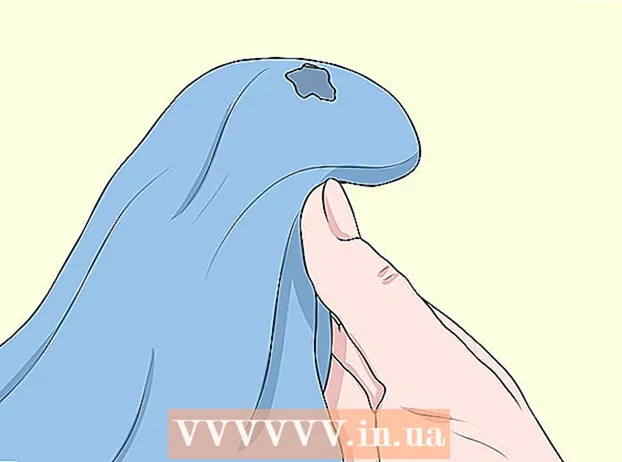লেখক:
Peter Berry
সৃষ্টির তারিখ:
20 জুলাই 2021
আপডেটের তারিখ:
1 জুলাই 2024

কন্টেন্ট
কম্পিউটারে কিন্ডল ফায়ার সংযুক্ত করার পরে, আমরা ই-বুকস, ভিডিও, ফটো এবং অন্যান্য মাল্টিমিডিয়া অনুলিপি করতে পারি। এই উইকিহাউ কীভাবে আপনাকে কম্পিউটারে আপনার কিন্ডল ফায়ার অ্যাক্সেস করতে হয়, সেইসাথে আপনার কিন্ডল ফায়ার সংযোগ করতে ব্যর্থ হলে কীভাবে সমস্যা সমাধান করবেন তা শিখিয়ে দেয়।
পদক্ষেপ
পদ্ধতি 1 এর 1: কিন্ডল ফায়ারটি উইন্ডোজ কম্পিউটারের সাথে সংযুক্ত করুন
একটি মাইক্রো-ইউএসবি কেবলের মাধ্যমে কিন্ডেল ফায়ারটিকে আপনার কম্পিউটারে সংযুক্ত করুন।

কিন্ডল ফায়ার আনলক করুন। ডান থেকে বামে পর্দার তীরটি সোয়াইপ করে আপনি কিন্ডল ফায়ারটিকে আনলক করতে পারেন।
উইন্ডোজ কম্পিউটার কিন্ডেল ফায়ার চিনতে অপেক্ষা করুন। একটি উইন্ডো কিন্ডল ডিভাইস পরিচালনার বিকল্পগুলির সাথে পপ আপ করবে।

"ফাইলগুলি দেখতে ফোল্ডারটি খুলুন" এ ক্লিক করুন। একটি নতুন উইন্ডোজ এক্সপ্লোরার ফোল্ডার খুলবে যাতে আপনি আপনার কিন্ডল ফায়ারে থাকা ডেটা এবং সামগ্রী দেখতে পারেন।- উইন্ডোটি পপ আপ না হলে, উইন্ডোজ এক্সপ্লোরার খোলার জন্য টাস্ক বারে অবস্থিত ফোল্ডার আইকনে ক্লিক করুন। তারপরে আপনি ক্লিক করুন কিন্ডল ভাল আগুন বাম দিকের বারে "আমার কম্পিউটার" বা "কম্পিউটার" এর নীচে।

"অভ্যন্তরীণ স্টোরেজ" ফোল্ডারটি ক্লিক করুন। আপনার কম্পিউটারে কিন্ডল ফোল্ডারটি খোলার পরে, "অভ্যন্তরীণ স্টোরেজ" ফোল্ডারটি ক্লিক করুন। আপনি এখানে আপনার ফাইলটি সংরক্ষণ করতে পারবেন save
ফাইলগুলিকে কিন্ডলে টেনে আনুন drop আপনার কম্পিউটারের অন্য জায়গা থেকে ফাইলগুলি আপনার কিন্ডেল ফায়ারে টানতে উইন্ডোজ এক্সপ্লোরার ব্যবহার করুন।
ক্লিক সংযোগ বিচ্ছিন্ন কিন্ডল ফায়ার স্ক্রিনের নীচে অবস্থিত (সংযোগ বিচ্ছিন্ন)।
কিন্ডল ফায়ার থেকে মাইক্রো-ইউএসবি কেবলটি প্লাগ করুন। কিন্ডল ফায়ার হোম স্ক্রিনটি ডিভাইসটি ইউএসবি মোড থেকে প্রস্থান করার পরে এবং ব্যবহারের জন্য প্রস্তুত হওয়ার পরে উপস্থিত হবে
পদ্ধতি 2 এর 2: কিন্ডেল ফায়ারটি ম্যাক ওএস এক্স এর সাথে সংযুক্ত করুন
অ্যান্ড্রয়েড ফাইল স্থানান্তর অ্যাপ্লিকেশনটি ডাউনলোড করুন। ফাইলগুলিকে মাইন্ডে কিন্ডল ফায়ারে স্থানান্তর করতে আপনার অ্যান্ড্রয়েড ফাইল স্থানান্তর অ্যাপ্লিকেশনটি ডাউনলোড করতে হবে।
- কীভাবে ম্যাক থেকে অ্যান্ড্রয়েড ডিভাইসে ডেটা স্থানান্তর করতে হবে এবং অ্যান্ড্রয়েড ফাইল স্থানান্তর অ্যাপ্লিকেশনটি ইনস্টল করবেন সে সম্পর্কে আরও অনলাইন দেখুন।
মাইক্রো-ইউএসবি কেবলের মাধ্যমে কিন্ডেল ফায়ারটিকে আপনার ম্যাকের সাথে সংযুক্ত করুন। যদি আপনার ম্যাকের সঠিক পোর্ট না থাকে তবে আপনি অনলাইনে একটি অ্যাডাপ্টার কিনতে পারেন।
এটিকে চালু করতে কিন্ডল ফায়ার স্ক্রিনের ডান থেকে বাম দিকে তীর সোয়াইপ করুন।
ম্যান্ডেল কিন্ডেল ফায়ার চিনতে অপেক্ষা করুন। "কিন্ডল" বা "ফায়ার" লেবেলযুক্ত একটি আইকন আপনার ম্যাক স্ক্রিনে উপস্থিত হবে।
আইকনটি ক্লিক করুন কিন্ডল বা আগুন কম্পিউটারের পর্দায়। কিন্ডল ফায়ার ফোল্ডার এবং ফাইলগুলি ফাইন্ডার অ্যাপে উপস্থিত হবে।
আপনি যখন ডেস্কটপে আইকনটি ক্লিক করেন তখন কিন্ডেল ফায়ার ফোল্ডারে অবস্থিত "অভ্যন্তরীণ স্টোরেজ" ফোল্ডারটি ক্লিক করুন। এটি আমরা কম্পিউটার থেকে কিন্ডলে ফাইলগুলি সংরক্ষণ করব।
মিডিয়া ফাইলগুলিকে টেনে আনুন এবং কিন্ডেল ফায়ারে ফেলে দিন। আপনি পছন্দসই ফাইলটি টেনে এনে ফাইন্ডারে কিন্ডল ফায়ারে ফেলে দিতে পারেন।
কিন্ডল ফায়ারে ডেটা অনুলিপি করার পরে ফাইন্ডার বন্ধ করুন। আপনি এটি উইন্ডোর উপরের বাম কোণে লাল "x" ক্লিক করে করতে পারেন।
কিন্ডেল ফায়ার সংযোগ বিচ্ছিন্ন করুন। এটি করতে, ডেস্কটপে কিন্ডল আইকনটি টেনে আনুন এবং ডকে ট্র্যাশে ফেলে দিন। ট্র্যাশ আইকনটি "ইজেক্ট" প্রতীকটিতে পরিবর্তিত হবে।
কিন্ডল ফায়ার থেকে মাইক্রো-ইউএসবি কেবলটি সংযোগ বিচ্ছিন্ন করুন। হোম স্ক্রিন পপ আপ হওয়ার সাথে সাথে ই-রিডারটি ব্যবহারের জন্য প্রস্তুত হবে
পদ্ধতি 3 এর 3: কিন্ডেল ফায়ার সংযুক্ত হওয়ার সমস্যাটি স্থির করুন
কিন্ডেল ফায়ার সংযোগ বিচ্ছিন্ন করুন। আপনি USB কেবল লাগানোর সাথে সাথে কম্পিউটার যদি কিন্ডেল ফায়ারকে চিনতে না পারে তবে আনপ্লাগিং এবং পুনরায় সংযোগ করার চেষ্টা করুন। অথবা আপনি একটি ভিন্ন ইউএসবি পোর্ট / তারে পরিবর্তন করতে পারেন।
আপনার কিন্ডেল ফায়ার পুনরায় চালু করুন। কম্পিউটারটি যদি এখনও কিন্ডল ফায়ারকে স্বীকৃতি না দেয় তবে ডিভাইসটিকে পিসিতে সংযুক্ত করার চেষ্টা করুন এবং সংযুক্ত থাকাকালীন পাঠকটিকে পুনরায় চালু করার চেষ্টা করুন।
ড্রাইভার আপডেট করুন (ড্রাইভার). ম্যাকে, আপনি অ্যাপ স্টোরটিতে ড্রাইভার এবং অ্যাপ্লিকেশন আপডেট করতে পারেন। পিসিতে আমরা আপডেটগুলি ডাউনলোড করতে সেটিংস মেনু ব্যবহার করি এবং ডিভাইস ম্যানেজারে নির্দিষ্ট ড্রাইভারটি খুঁজে পাই। ইউএসবি ড্রাইভারটি আপ টু ডেট রয়েছে তা নিশ্চিত করুন।
আপনার কম্পিউটারে কিন্ডল অ্যাপ্লিকেশন আপডেট করুন। কিছু ব্যবহারকারী জানিয়েছেন যে কিন্ডল ফায়ার সংযোগের সমস্যাটি তারা কম্পিউটারে কিন্ডেল অ্যাপ্লিকেশন আপডেট করার পরে ঠিক করা হয়েছিল। আপনি এখানে সর্বশেষতম কিন্ডল ডেস্কটপ সংস্করণ ডাউনলোড করতে পারেন।
এমটিপি ইউএসবি ড্রাইভার ইনস্টল করুন। প্রাথমিক প্রক্রিয়াজাত পদক্ষেপগুলি অতিক্রম করার পরে যদি কিন্ডল ফায়ার এখনও সংযোগ না করে তবে এটি প্রয়োজনীয় ড্রাইভারগুলি হারিয়ে যেতে পারে। এমটিপি ইউএসবি ড্রাইভার ইনস্টল করতে দয়া করে নিম্নলিখিত পদক্ষেপগুলি সম্পাদন করুন।
- একটি USB কেবল ব্যবহার করে আপনার পিসিতে কিন্ডল ফায়ারটি সংযুক্ত করুন।
- "চাপুন"উইন্ডোজ কী + এক্স"তারপর ক্লিক করুন ডিভাইস ম্যানেজার.
- মেনুতে ক্লিক করুন দেখুন শীর্ষে (দেখুন), তারপরে নির্বাচন করুন লুকানো ডিভাইসগুলি দেখান (লুকানো ডিভাইসগুলি দেখান)।
- প্রসারিত করতে ক্লিক করুন পোর্টেবল ডিভাইস (মোবাইল ডিভাইস) ডিভাইস ম্যানেজার বিভাগে।
- কিন্ডল ফায়ার ডিভাইসে ডান ক্লিক করুন এবং নির্বাচন করুন ড্রাইভার আপডেট করুন (ড্রাইভার আপডেট)।
- ক্লিক ড্রাইভার সফ্টওয়্যার জন্য আমার কম্পিউটার ব্রাউজ করুন (ড্রাইভারের জন্য কম্পিউটারে ব্রাউজ করুন)।
- ক্লিক আমার কম্পিউটারে উপলব্ধ ড্রাইভারদের একটি তালিকা থেকে আমাকে বেছে নিতে দিন (কম্পিউটারে উপলব্ধ ড্রাইভারদের তালিকা থেকে চয়ন করুন)।
- ক্লিক পোর্টেবল ডিভাইস এবং বোতামটি ক্লিক করুন পরবর্তী (পরবর্তী) নীচের ডান কোণে।
- ক্লিক এমটিপি ইউএসবি ডিভাইস এবং বোতামটি ক্লিক করুন পরবর্তী নীচের ডান কোণে।
- ক্লিক হ্যাঁ ড্রাইভার ইনস্টল করতে।
কিন্ডেল ফায়ারটিকে ক্যামেরা হিসাবে সংযুক্ত করুন। আপনি যখন আপনার পিসিতে কিন্ডল ফায়ারটি সংযুক্ত করেন, তখন ড্রপ-ডাউন মেনুটি ব্যবহার করুন এবং কিন্ডেল ফায়ারটিকে ক্যামেরা হিসাবে সংযুক্ত করতে বেছে নিন। আপনি যদি ড্রপ-ডাউন মেনুতে এই বিকল্পটি না দেখেন তবে মেনুটি খোলার মাধ্যমে আপনি চয়ন করতে পারেন বিন্যাস কিন্ডল ফায়ারে ক্লিক করুন স্টোরেজ। বিজ্ঞাপন