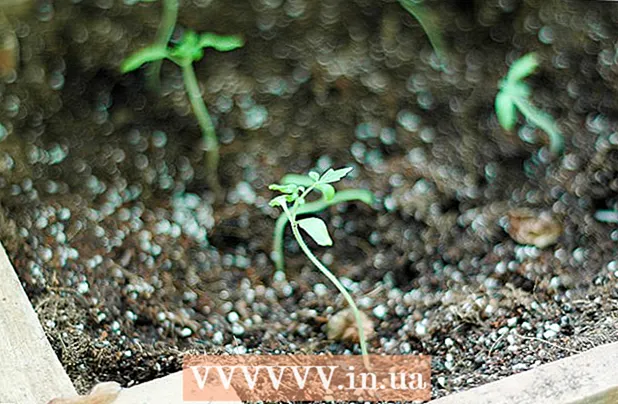লেখক:
Louise Ward
সৃষ্টির তারিখ:
8 ফেব্রুয়ারি. 2021
আপডেটের তারিখ:
1 জুলাই 2024

কন্টেন্ট
এই উইকিও আপনাকে কীভাবে একটি ওয়াই-ফাই নেটওয়ার্কে ডিভাইস যুক্ত করে একটি স্যামসং স্মার্ট টিভি (স্মার্ট টিভি) ইন্টারনেটের সাথে সংযুক্ত করতে শেখায় teac স্মার্ট টিভি একবার ওয়াই-ফাইয়ের সাথে সংযুক্ত হয়ে গেলে আপনি ওয়েব-ভিত্তিক অ্যাপ্লিকেশন, স্ট্রিমিং পরিষেবা এবং আরও অনেক কিছু সহ কেবলমাত্র ইন্টারনেট-কেবল বৈশিষ্ট্যগুলি অ্যাক্সেস করতে ডিভাইসটি ব্যবহার করতে পারেন।
পদক্ষেপ
2 এর 1 ম অংশ: স্যামসাং টিভিকে Wi-Fi এ সংযুক্ত করুন
স্যামসুং স্মার্ট টিভি চালু করুন। রিমোট কন্ট্রোল বা টিভিতে পাওয়ার বোতাম টিপুন।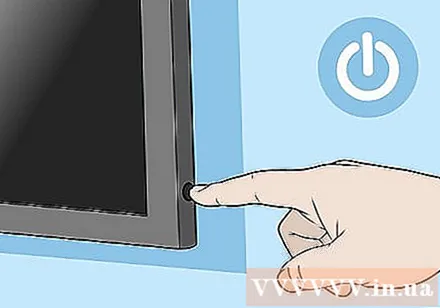
- স্যামসুং স্মার্ট টিভি বিভিন্ন মডেল আসে in এই পদ্ধতিটি সর্বাধিক সর্বশেষতম মডেলগুলির জন্য কাজ করে তবে আপনার টিভিটি অন্য কোনও বিকল্প মেনু ব্যবহার করতে পারে। আপনার যদি এই পদ্ধতি অনুসরণ করে বিকল্পগুলি খুঁজে পেতে সমস্যা হয় তবে https://www.samsung.com/us/support/downloads এ নির্দিষ্ট মডেলের জন্য ম্যানুয়ালটি ডাউনলোড করুন।

রিমোটে মেনু, হোম বা স্মার্টহাব বোতাম টিপুন। হোম মেনু প্রদর্শিত হবে।
পছন্দ করা সাধারণ (সাধারণ).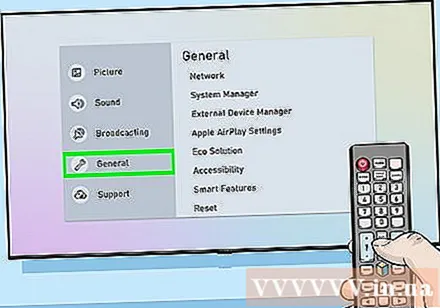
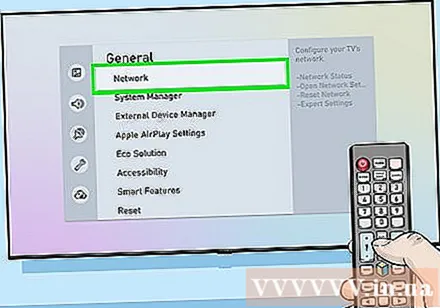
পছন্দ করা অন্তর্জাল (অন্তর্জাল).
পছন্দ করা ওপেন নেটওয়ার্ক সেটিংস (ওপেন নেটওয়ার্ক সেটিংস) বা নেটওয়ার্ক সেটআপ (নেটওয়ার্ক সেটআপ)। এই মেনু বিকল্পটি মডেল অনুসারে পৃথক হবে।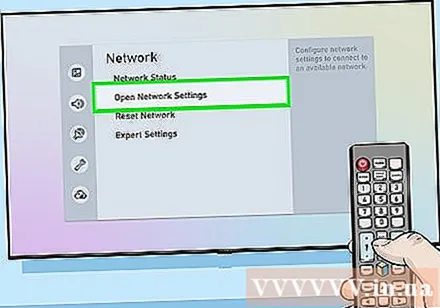
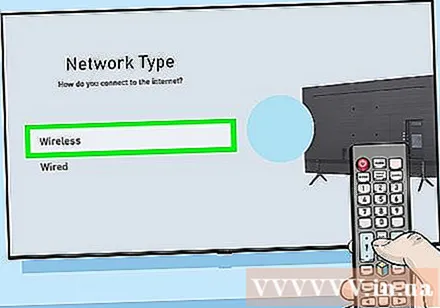
সংযোগের প্রকারটি নির্বাচন করুন ওয়্যারলেস (তারবিহীন যোগাযোগ). Wi-Fi নেটওয়ার্কগুলির একটি তালিকা উপস্থিত হবে।- আপনি যে নেটওয়ার্কটি সন্ধান করছেন তা যদি আপনি না দেখতে পান তবে আপনি Wi-Fi হটস্পট পুনরায় চালু করার চেষ্টা করতে পারেন।
- স্মার্ট টিভি 2018 মডেলগুলি (NU7100, NU710D, NU7300 এবং NU730D) কেবল 2.4Ghz Wi-Fi নেটওয়ার্কের সাথে সংযোগ করতে পারে। আপনি যদি এই মডেলগুলির মধ্যে একটি ব্যবহার করেন তবে এটি 5GHz ব্যান্ড নেটওয়ার্কের সাথে সংযোগ করতে সক্ষম হবে না। 2019 সালের মডেলগুলি 5GHz এবং 2.4GHz উভয় সংযোগকে সমর্থন করে।
একটি Wi-Fi নেটওয়ার্ক নির্বাচন করুন। যদি Wi-Fi এর কোনও পাসওয়ার্ড থাকে তবে আপনাকে একটি পাসওয়ার্ড প্রবেশ করানোর অনুরোধ জানিয়ে একটি ডায়ালগ বাক্স উপস্থিত হবে।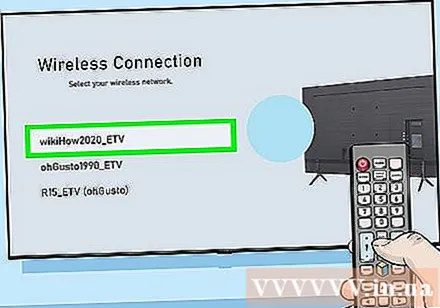
Wi-Fi পাসওয়ার্ড লিখুন এবং নির্বাচন করুন সম্পন্ন (সম্পন্ন). স্যামসুং স্মার্ট টিভি ওয়াই-ফাই নেটওয়ার্কের সাথে সংযোগ শুরু করবে।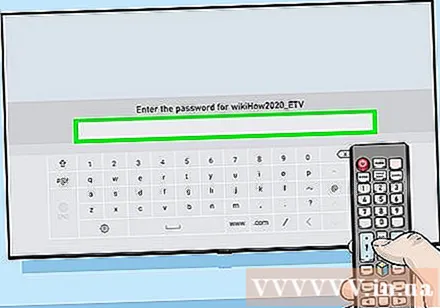
পছন্দ করা ঠিক আছে যখন "সফল" বার্তাটি উপস্থিত হয়। টিভিটি অনলাইনে আসার পরে, আপনি এমন পরিষেবাগুলি ব্যবহার করতে শুরু করতে পারেন যার জন্য ইন্টারনেট সংযোগ প্রয়োজন require বিজ্ঞাপন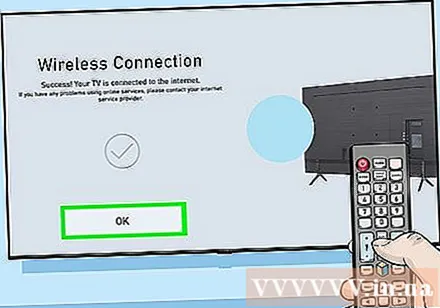
পার্ট 2 এর 2: সমস্যা সমাধানের ওয়াই ফাই
স্মার্ট টিভি চালু এবং আবার চালু করুন। সিস্টেমটি কার্যকর হওয়ার জন্য কিছু মডেলকে পুনরায় বুট করা দরকার।
Wi-Fi নেটওয়ার্ক উপলব্ধ এবং সঠিকভাবে কাজ করছে কিনা তা পরীক্ষা করুন। আপনার কম্পিউটার, ফোন বা ট্যাবলেটটিকে একই নেটওয়ার্কে সংযোগ দেওয়ার চেষ্টা করুন নেটওয়ার্কটি সঠিকভাবে কাজ করছে কিনা তা পরীক্ষা করতে স্মার্ট টিভি ব্যবহার করছে। আপনি যদি ওয়েবটি সার্ফ করতে না পারেন তবে আপনার রাউটার বা পরিষেবা সরবরাহকারীর সাথে সমস্যা আছে।
- ওয়াই-ফাই অ্যাক্সেস পয়েন্ট / রাউটার পুনরায় চালু করার চেষ্টা করুন কারণ এটি সাধারণত সমস্যার কারণ।
- আপনার সমস্ত ডিভাইস সহ যদি আপনার নেটওয়ার্কটি অ্যাক্সেস করতে সমস্যা হয় তবে সহায়তার জন্য আপনার পরিষেবা সরবরাহকারীর সাথে যোগাযোগ করুন।
Wi-Fi রাউটার সেটিংস পরীক্ষা করুন। যদি ওয়াই-ফাই রাউটারটিতে কিছু ম্যাক ফিল্টার সেট আপ থাকে, আপনার ইন্টারনেট অ্যাক্সেসের অনুমতি দেওয়ার জন্য ম্যানুয়ালি টিভির ম্যাক ঠিকানা যুক্ত করতে হবে। স্মার্ট টিভির ম্যাকের ঠিকানাটি কীভাবে খুঁজে পাবেন তা এখানে: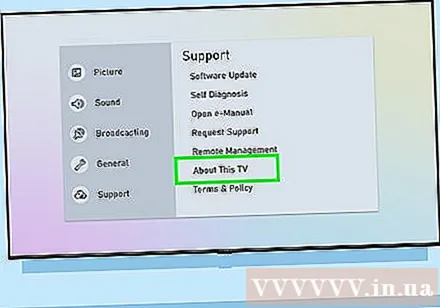
- মেনু খুলুন সেটিংস টিভিতে (সেটআপ)।
- পছন্দ করা এই টিভি সম্পর্কে (এই টিভি সম্পর্কে) বা যোগাযোগ (স্যামসাংয়ের সাথে যোগাযোগ করুন)। এই বিকল্পটি মডেল অনুসারে পৃথক হবে।
- হাইফেন (-) দ্বারা পৃথক 6 অক্ষর এবং নম্বর জোড়া সহ একটি ম্যাক ঠিকানা সন্ধান করতে নীচে স্ক্রোল করুন।
ওয়্যারলেস অ্যাক্সেস পয়েন্ট টিভির কাছাকাছি যান Move নেটওয়ার্ক যদি স্বাভাবিক থাকে তবে টিভি সংযোগ করতে না পারে তবে এটি টিভি এবং ওয়্যারলেস অ্যাক্সেস পয়েন্টের মধ্যে দূরত্ব খুব বেশি হওয়ার কারণ হতে পারে। যদি সম্ভব হয় তবে একই ঘরে দুটি ডিভাইস রাখুন, একই সাথে এমন ব্যবস্থা করুন যাতে টিভি এবং নেটওয়ার্ক অ্যাক্সেস পয়েন্টটি দেয়াল বা অন্যান্য আসবাব দ্বারা বাধা না হয়। স্যামসুং সুপারিশ করে যে ব্যবহারকারীরা রাউটারটিকে যথাসম্ভব স্মার্ট টিভির নিকটে রাখুন (সর্বোচ্চ 15 মিটারের বেশি নয়)।
- যদি অ্যাক্সেস পয়েন্টটি টিভির কাছাকাছি স্থানান্তরিত না করা যায় তবে সিগন্যাল বাড়ানোর জন্য Wi-Fi এক্সটেন্ডার ব্যবহার করে চেষ্টা করুন।
- অ্যাপার্টমেন্ট বা অ্যাপার্টমেন্টের পরিবেশে, কাছাকাছি ডিভাইসগুলি আপনার ওয়াই-ফাই কর্মক্ষমতাকে প্রভাবিত করতে পারে। সমস্যার উন্নতি করতে দয়া করে টিভি বা রাউটারটিকে সাধারণ প্রাচীর থেকে সরিয়ে নিন।
তারযুক্ত সংযোগ ব্যবহার করুন। যদি Wi-Fi নেটওয়ার্কটি কাজ না করে, আপনি ইথারনেট কেবল দ্বারা টিভিটি রাউটারের সাথে সংযুক্ত করতে পারেন: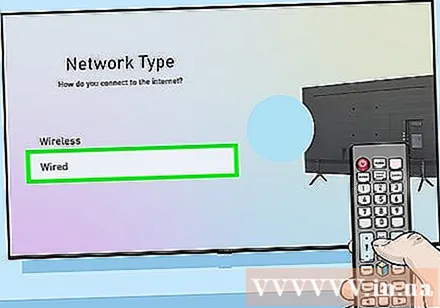
- তারের এক প্রান্তটি টিভির পিছনে বা পাশের বন্দরটিতে প্লাগ করুন এবং অন্য প্রান্তটি আপনি আপনার অ্যাক্সেস পয়েন্ট / রাউটারের কোনও উপলভ্য ল্যান বন্দরে প্লাগ করুন।
- রিমোট কন্ট্রোলের মেনু বা হোম বোতাম টিপুন এবং নির্বাচন করুন অন্তর্জাল.
- পছন্দ করা নেটওয়ার্ক সেটিংস.
- পছন্দ করা নেটওয়ার্ক টাইপ (নেটওয়ার্ক টাইপ).
- পছন্দ করা তারযুক্ত (তারযুক্ত)
- পছন্দ করা সংযোগ করুন (সংযুক্ত)
টিভিতে ফার্মওয়্যার আপডেট। সমস্যাটি যদি আপনার ইন্টারনেট সরবরাহকারীর সাথে না থাকে তবে আপনার টিভি আপডেট করতে হবে। যেহেতু বর্তমান টিভি অনলাইনে নেই, আপনার আপডেটটি ডাউনলোড করার জন্য আপনাকে একটি নেটওয়ার্ক সংযোগ সহ একটি কম্পিউটার এবং ইউএসবি ব্যবহার করতে হবে।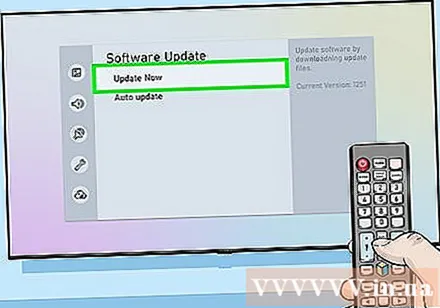
- আপনার কম্পিউটারে https://www.samsung.com/us/support/downloads এ যান।
- টিভি মডেলটি নির্বাচন করুন।
- ইউএসবিতে সর্বশেষতম ফার্মওয়্যার আপডেট ডাউনলোড করুন।
- টিভিতে ইউএসবি প্লাগ করুন।
- রিমোট কন্ট্রোলের হোম বা মেনু বোতাম টিপুন এবং নির্বাচন করুন সমর্থন (সমর্থন)
- পছন্দ করা সফ্টওয়্যার আপডেট (সফ্টওয়্যার আপডেট) এবং নির্বাচন করুন এখন হালনাগাদ করুন (এখন হালনাগাদ করুন).
- পছন্দ করা ইউএসবি এবং আপডেটটি প্রয়োগ করতে অন-স্ক্রীন নির্দেশাবলী অনুসরণ করুন।