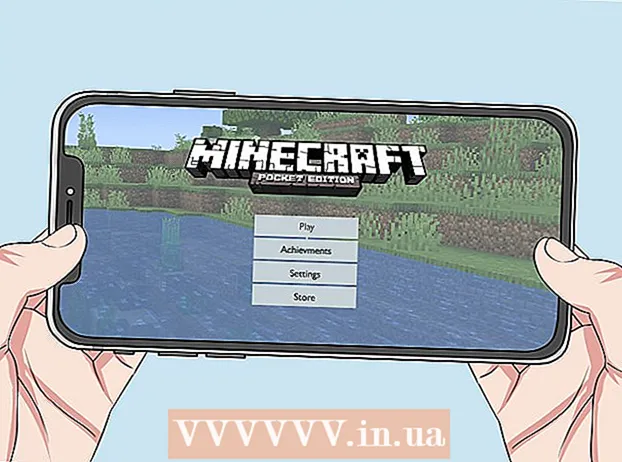লেখক:
Louise Ward
সৃষ্টির তারিখ:
3 ফেব্রুয়ারি. 2021
আপডেটের তারিখ:
1 জুলাই 2024

কন্টেন্ট
এই উইকিও কীভাবে আপনার আইফোন, অ্যান্ড্রয়েড এবং উইন্ডোজ বা ম্যাক কম্পিউটারের জন্য কোনও ওয়াই-ফাই নেটওয়ার্কের সাথে সংযোগ স্থাপন করতে শেখায়।
পদক্ষেপ
4 এর 1 পদ্ধতি: আইফোন এবং আইপ্যাডে
. এই অ্যাপ্লিকেশনটি হোম স্ক্রিনে অবস্থিত।
- এই পদক্ষেপগুলি আইপড স্পর্শেও প্রযোজ্য।
. যদি সুইচটি শিরোনামের পাশে থাকে ওয়াইফাই ইতিমধ্যে সবুজ, এই পদক্ষেপটি এড়িয়ে যান।

. এই বিকল্পটি সাধারণত মেনুর উপরের বামে অবস্থিত। অ্যান্ড্রয়েডের ওয়াই-ফাই সেটিংস খুলবে।
. Wi-Fi বৈশিষ্ট্যটি চালু করা হবে।
- যদি উপরের স্যুইচটি ইতিমধ্যে "চালু" অবস্থানে থাকে তবে আপনি এই পদক্ষেপটি এড়িয়ে যেতে পারেন।
টাস্কবারের নীচে ডান কোণে। আপনি যদি নেটওয়ার্কের সাথে সংযুক্ত না থাকেন তবে আইকনটির ঠিক উপরে একটি চিহ্ন দেখাতে পারে *। চিহ্নটি ক্লিক করুন ^ নেটওয়ার্ক সেটিংস খোলার জন্য।
- উইন্ডোজ On-এ, ওয়াই-ফাই আইকনটি বারগুলির একটি সিরিজ।
- উইন্ডোজ 8-এ, আপনাকে পর্দার উপরের-ডান কোণে মাউস পয়েন্টারটি ঘোরাতে হবে এবং তারপরে ক্লিক করুন সেটিংস.

পর্দার উপরের ডানদিকে মেনু বার। কম্পিউটারটি যদি Wi-Fi নেটওয়ার্কের সাথে সংযুক্ত না হয় তবে এই আইকনটি খালি থাকবে
.
নেটওয়ার্কের নামটি ক্লিক করুন। একটি উইন্ডো পপ আপ হবে এবং আপনাকে একটি পাসওয়ার্ড লিখতে বলবে।

অনুরোধ জানানো হলে নেটওয়ার্ক পাসওয়ার্ড লিখুন। আপনি যদি নিজের বাড়ির নেটওয়ার্কে থাকেন এবং পাসওয়ার্ড সেট না করে থাকেন, আপনার রাউটারের নীচে বা পিছনে ওয়াই-ফাই পাসওয়ার্ডটি সন্ধান করতে হবে।- যদি নেটওয়ার্কটির কোনও পাসওয়ার্ড না থাকে, আপনি নেটওয়ার্কটির নাম ক্লিক করার সাথে সাথে কম্পিউটারটি স্বয়ংক্রিয়ভাবে সংযুক্ত হয়ে যাবে।
ক্লিক যোগদান পপ-আপ উইন্ডোর নীচে। যতক্ষণ না নেটওয়ার্ক পাসওয়ার্ডটি সঠিকভাবে প্রবেশ করা হচ্ছে ততক্ষণ ম্যাক কম্পিউটার সংযোগ শুরু করবে। বিজ্ঞাপন