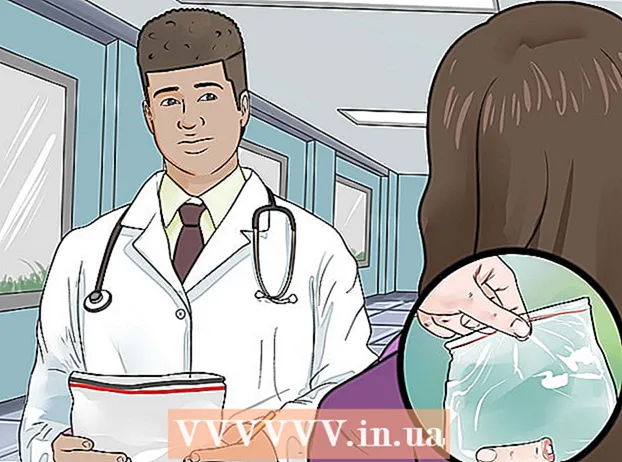লেখক:
Robert Simon
সৃষ্টির তারিখ:
18 জুন 2021
আপডেটের তারিখ:
1 জুলাই 2024
![番組オープニング映像の作り方[基礎編]キリン先生のシェイプレイヤー講座④【AfterEffects.104】](https://i.ytimg.com/vi/u9Q6gmaWjy4/hqdefault.jpg)
কন্টেন্ট
আপনি অ্যাডোব ফটোশপ ব্যবহার করতে পারেন এমন অনেকগুলি উপায়ের মধ্যে ফটো একসাথে রাখাচিত্র (স্তর) এর দুটি স্তরকে সুপারিম্পোজ করে এবং চিত্রটির গ্রেডিয়েন্ট (গ্রেডিয়েন্ট) বা অস্বচ্ছতা (স্বচ্ছতা) সমন্বয় করে এটি সম্পাদন করা যায়। আপনাকে একই ফাইলে দুটি পৃথক স্তরে দুটি চিত্র যুক্ত করতে হবে, একটি স্তর মাস্ক (মুখোশ) যুক্ত করতে হবে, তার পরে গ্রেডিয়েন্ট সরঞ্জামটি ব্যবহার করে সামঞ্জস্য করুন। স্বচ্ছতা সমন্বয় অনুরূপ। আপনি পরিবর্তনের সাথে সন্তুষ্ট তা নিশ্চিত করতে ক্লাসগুলি পুনরায় পরীক্ষা করতে ভুলবেন না।
পদক্ষেপ
পদ্ধতি 1 এর 1: গ্রেডিয়েন্ট সরঞ্জাম নিন
ফটোশপে একটি চিত্র খুলুন। "ফাইল" মেনু থেকে "খুলুন" নির্বাচন করুন এবং আপনি যে চিত্রটি পটভূমি হিসাবে ব্যবহার করতে চান তার জন্য ব্রাউজ করুন।

"স্তর" মেনুটি খুলুন এবং "নতুন স্তর যুক্ত করুন" নির্বাচন করুন। এই মেনুটি শীর্ষ অপশন বারে রয়েছে। স্তরগুলি আপনাকে পটভূমির চিত্রকে প্রভাবিত না করে কোনও চিত্রতে সম্পাদনা করার অনুমতি দেয়।
নতুন স্তরে দ্বিতীয় ফটো যুক্ত করুন। "ফাইল" মেনু থেকে "স্থান" চয়ন করুন, তারপরে আপনি আগের চিত্রটিতে অন্তর্ভুক্ত করতে চান দ্বিতীয় চিত্রের জন্য ব্রাউজ করুন।
চিত্রগুলি প্রতিস্থাপন করতে ক্লিক করুন এবং টেনে আনুন। যেখানে আপনি অস্পষ্ট প্রভাবটি প্রদর্শিত হতে চান সেখানে অন্যের পাশে একটি ছবির প্রান্ত রাখুন।
- আপনি পটভূমি চিত্র সরাতে পারবেন না। যদি কোনও চিত্র ব্যাকগ্রাউন্ড হিসাবে সেট করা থাকে তবে টিপুন এবং ধরে রাখুন আল্ট (উইন্ডোজ) বা । বিকল্প (ম্যাক) এবং লেয়ার প্যালেটে "ব্যাকগ্রাউন্ড" ডাবল ক্লিক করুন (এটি নীচের ডান কোণায় ডিফল্ট) এটিকে একটি নিয়মিত স্তরে রূপান্তর করতে।

স্তর প্যালেট থেকে আপনি যে স্তরটি অস্পষ্ট করতে চান তা নির্বাচন করুন। এই উইন্ডোটি সমস্ত বর্তমান স্তর প্রদর্শন করে এবং ডিফল্টরূপে নীচের ডানদিকে থাকবে।
"লেয়ার মাস্ক যুক্ত করুন" এ ক্লিক করুন। এই বোতামটির একটি বৃত্ত আইকন রয়েছে একটি বর্গক্ষেত্রের নীচে এবং স্তর প্যালেটের সরঞ্জামদণ্ডের নীচে অবস্থিত। সদ্য যুক্ত হওয়া স্তরের পাশে লেয়ার মাস্কের একটি থাম্বনেইল উপস্থিত হবে।
লেয়ার মাস্কটি নির্বাচন করতে থাম্বনেইলে ক্লিক করুন। থাম্বনেইলটি নির্বাচিত হওয়ার পরে আলোকিত হবে।
সরঞ্জাম প্যালেট থেকে গ্রেডিয়েন্ট সরঞ্জাম নির্বাচন করুন। গ্রেডিয়েন্ট সরঞ্জামটি দুটি বিবর্ণ রঙের একটি বর্গক্ষেত্র বোতাম। টুল প্যালেটটি ডিফল্টরূপে বাম দিকে রয়েছে।
- আপনি কীবোর্ড শর্টকাটগুলিও ব্যবহার করতে পারেন জি সরঞ্জাম নির্বাচন করতে।
গ্রেডিয়েন্ট পিকার মেনু খুলুন। আপনি গ্রেডিয়েন্ট সরঞ্জামটি নির্বাচন করার পরে, গ্রেডিয়েন্ট পিকারটি বিভিন্ন গ্রেডিয়েন্টের পছন্দ সহ উপরের সরঞ্জামদণ্ডের উপরের বাম কোণে উপস্থিত হবে।
কালো থেকে সাদা স্কেল নির্বাচন করুন। কালো থেকে সাদা গ্রেডিয়েন্টটি শীর্ষ গ্রেডিয়েন্ট পিকারের বাম থেকে তৃতীয় ঘর।
- আপনি বিভিন্ন গ্রেডিয়েন্টও ব্যবহার করতে পারেন (উদাহরণস্বরূপ অন্যান্য রং), তবে মৌলিক বিবর্ণ প্রভাবের জন্য কালো থেকে সাদাই সেরা।
চিত্রটির এমন একটি বিন্দু থেকে ক্লিক করুন এবং টেনে আনুন যেখানে আপনি বিবর্ণ প্রভাব শুরু করতে চান।
- গ্রেডিয়েন্ট প্রয়োগ করার আগে মাস্ক স্তরটি নির্বাচিত কিনা তা ডাবল-পরীক্ষা করুন, অন্যথায় ফেইড আউট সঠিকভাবে কাজ করবে না।
- চাবি চেপে ধরুন Ift শিফ্ট মাউস পয়েন্টারকে একটি সরলরেখায় যেতে বাধ্য করা।
আপনি যে বিবর্ণ প্রভাবটি শেষ করতে চান সেখানে মাউস পয়েন্টারটি ছেড়ে দিন। মাউস বোতামটি ছাড়ার সাথে সাথে ছবিতে একটি বিবর্ণ প্রভাব উপস্থিত হবে।
- আপনি যদি রঙিন শিফট নির্বাচনটি পূর্বাবস্থায় ফেরাতে চান এবং আবার চেষ্টা করুন, চাপুন Ctrl+জেড (উইন্ডোজ) বা M সিএমডি+জেড (ম্যাক).
পদ্ধতি 2 এর 2: ধাপে ধাপে সামঞ্জস্য করুন
ফটোশপে একটি চিত্র খুলুন। "ফাইল" মেনু থেকে "খুলুন" চয়ন করুন এবং পটভূমি হিসাবে আপনি যে চিত্রটি ব্যবহার করতে চান তার জন্য ব্রাউজ করুন।
"স্তর" মেনুটি খুলুন এবং "নতুন স্তর যুক্ত করুন" নির্বাচন করুন। এই মেনুটি শীর্ষ অপশন বারে রয়েছে। স্তরগুলি আপনাকে পটভূমির চিত্রকে প্রভাবিত না করে কোনও চিত্রতে সম্পাদনা করার অনুমতি দেয়।
নতুন স্তরে দ্বিতীয় ফটো যুক্ত করুন। "ফাইল" মেনু থেকে "স্থান" চয়ন করুন এবং দ্বিতীয় চিত্রটি ব্রাউজ করুন যা আপনি আগের চিত্রটিতে অন্তর্ভুক্ত করতে চান।
স্তর প্যালেট থেকে আপনি যে স্তরটি অস্পষ্ট করতে চান তা নির্বাচন করুন। এই উইন্ডোটি সমস্ত বর্তমান স্তর প্রদর্শন করে এবং ডিফল্টরূপে নীচের ডানদিকে থাকবে।
- আপনি যে স্তরটি অস্পষ্ট করতে চান তা অন্য চিত্রটি "বসে" রাখতে হবে। পুনরায় ব্যবস্থা করতে আপনি স্তর প্যালেটে স্তরগুলি ক্লিক করতে এবং টেনে আনতে পারেন। উপরে তালিকাভুক্ত স্তরগুলি উপরে রয়েছে।
মেনুটি "অপসারণ" নির্বাচন করুন। এই বিকল্পটি স্তর প্যালেটের শীর্ষে রয়েছে।
অস্বচ্ছতা স্বচ্ছতার একটি স্তরে সামঞ্জস্য করুন যা আপনি খুশি। আপনি যখন অস্বচ্ছতাটি কম করবেন তখন চিত্রটি আরও স্পষ্ট হয়ে ওঠে এবং নীচের ব্যাকগ্রাউন্ডটি প্রকাশ করে। চিত্রের 100% সম্পূর্ণরূপে দৃশ্যমান হবে, যখন 0% সম্পূর্ণ স্বচ্ছ হবে।
- আপনি স্লাইডার ব্যবহার করে স্বচ্ছতাও সামঞ্জস্য করতে পারেন, উপরের মেনু বার থেকে "স্তর> স্তর স্টাইল> মিশ্রণ বিকল্পসমূহ" এ যান।
তুমি কি চাও
- ফটোশপ সফটওয়্যার
- দুটি ছবি