লেখক:
Peter Berry
সৃষ্টির তারিখ:
20 জুলাই 2021
আপডেটের তারিখ:
21 জুন 2024

কন্টেন্ট
আপনার গেমিং পারফরম্যান্স আপগ্রেড করতে চান? একটি উত্সর্গীকৃত গ্রাফিক্স কার্ড গেমিংয়ের পারফরম্যান্সকে উল্লেখযোগ্যভাবে বাড়িয়ে তুলতে পারে, বিশেষত যদি আপনি আগে নিজের মাদারবোর্ডে ইন্টিগ্রেটেড গ্রাফিক্স কার্ড ব্যবহার করেন। গ্রাফিক্স কার্ড ইনস্টল করার অর্থ আপনার কম্পিউটারটি সরিয়ে ফেলতে হবে, তবে প্রক্রিয়াটি আপনার ভাবার চেয়ে সহজ। কীভাবে তা জানতে নিম্নলিখিত টিউটোরিয়ালটি পড়ুন।
পদক্ষেপ
পার্ট 1 এর 1: কার্ড চয়ন করুন
বিদ্যুৎ সরবরাহ পরীক্ষা করুন। গ্রাফিক্স কার্ড সর্বাধিক শক্তি গ্রহণকারী ডিভাইসগুলির মধ্যে একটি, সুতরাং আপনার মেশিনের জন্য এটি সঠিক হওয়া নিশ্চিত করা দরকার। আপনি ডিভাইসের প্যাকেজিংয়ের পাওয়ার ব্যবহারের ক্ষমতা পরীক্ষা করতে পারেন।
- শক্তি দুর্বল হলে, হার্ডওয়্যারটি সঠিকভাবে কাজ করতে পারে না এবং কম্পিউটার শুরু করা যায় না।
- বেশ কয়েকটি পাওয়ার ক্যালকুলেশন সরঞ্জাম রয়েছে যা আপনাকে পুরো সরঞ্জামগুলিতে প্রবেশ করতে দেয় এবং বিদ্যুতের কতটা পরিমাণ খরচ হয় তা গণনা করতে দেয়।
- আপনার শক্তি সরবরাহ ইউনিট নির্বাচন করার সময়, অবিশ্বস্ত ব্র্যান্ডগুলি এড়িয়ে চলুন। এমনকি যদি তারা কম্পিউটারে পর্যাপ্ত বিদ্যুৎ সরবরাহ করতে পারে তবে কম খরচে ডিভাইসগুলি কম্পিউটারে নতুন গ্রাফিক্স কার্ড সহ বিস্ফোরণ বা ক্ষয়ক্ষতির সম্ভাবনা বেশি থাকে। এমনকি কম্পিউটার সরঞ্জামগুলির মোট বিদ্যুৎ খরচ সর্বাধিক পাওয়ারের চেয়ে কম এবং পিএসইউ সরবরাহ করতে পারে, কোনও ক্ষতির নিশ্চয়তা দেওয়া যায় না।

একটি সামঞ্জস্যপূর্ণ মাদারবোর্ড ব্যবহার করতে ভুলবেন না। এই সমস্যাটি অতীতের তুলনায় কম সাধারণ, তবে আপনি যদি কোনও পুরানো কম্পিউটার আপগ্রেড করেন তবে খুব সম্ভবত এই ত্রুটি দেখা দেয়।আধুনিক মাদারবোর্ডগুলিতে নতুন গ্রাফিক্স কার্ডের জন্য পিসিআই-ই স্লট রয়েছে। পুরানো মাদারবোর্ডগুলিতে কেবল স্লট রয়েছে, তাই এই সংযোগটি সমর্থন করে এমন কোনও কার্ড সন্ধান করতে ভুলবেন না।- আপনার কোনও প্রশ্ন থাকলে মাদারবোর্ড ডকুমেন্টেশন পড়ুন।

খালি জায়গার প্রাক্কলন করুন। অনেকগুলি নতুন গ্রাফিক্স কার্ড আকারে বেশ বড়, তাই আপনি প্রায়শই স্লট ফিট না করার সমস্যাটির মুখোমুখি হন। কার্ডের আকারটি সন্ধান করুন এবং তারপরে কার্ডের দৈর্ঘ্য, প্রস্থ এবং উচ্চতা অনুসারে অবস্থানটি অনুমান করুন।
আপনার প্রয়োজন পরীক্ষা করুন। বাজারে 100 মিলিয়ন বিভিন্ন ধরণের গ্রাফিক্স কার্ড রয়েছে, যার দাম 1 মিলিয়ন থেকে 20 মিলিয়ন ভিএনডি রয়েছে। গ্রাফিক্স কার্ড কেনার সিদ্ধান্ত নেওয়ার সময় প্রথমে করণীয় তার ব্যবহারটি নির্ধারণ করে। দাম এবং কর্মক্ষমতা উভয়ের জন্য সঠিক কার্ডটি সন্ধান করুন।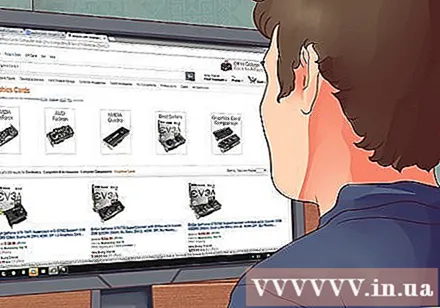
- গেমিংয়ের জন্য যদি আপনার উচ্চ প্রয়োজনীয়তা না থাকে তবে কেবলমাত্র স্থিতিশীল পারফরম্যান্স প্রয়োজন, আপনি 2-4 মিলিয়ন ভিএনডি থেকে দাম সহ কার্ড কিনতে পারেন। কিছু জনপ্রিয় বিকল্পগুলি হ'ল র্যাডিয়ন আর 9 270 বা জেফোর্স 750 টি।
- আপনি যদি সর্বাধিক সেটিংসে গেম খেলতে চান তবে আপনাকে জিফোর্স জিটিএক্স 970 বা র্যাডিয়ন আর 9 390 এর মতো 6-8 মিলিয়ন ভিএনডি থেকে মূল্যবান একটি কার্ড কিনতে হবে।
- আপনার যদি সেরা কার্ডের প্রয়োজন হয় তবে উচ্চ প্রান্তে দেখুন। গড় ব্যবহারকারী কার্ডের মধ্যে পার্থক্য লক্ষ্য করেন না, তবে উচ্চ-ওভার ওভারক্লোকার বা বিল্ডারদের জন্য তারা সেরা পারফরম্যান্স চান। এই রেঞ্জের সর্বাধিক জনপ্রিয় কার্ডগুলির মধ্যে একটি হ'ল জিফর্স জিটিএক্স 980।
- আপনার যদি সেরা গ্রাফিক্স কার্ডের প্রয়োজন হয় তবে একটি জিটিএক্স টাইটান এক্স চয়ন করুন
- আপনার যদি ব্যবসায়ের মানের গ্রাফিক্স কার্ডের প্রয়োজন হয় তবে Quadro K6000 চয়ন করুন।
- আপনার যদি ভিডিও কোডিং বা গ্রাফিক ডিজাইনের কাজের প্রয়োজন হয় তবে আপনার প্রচুর ভিআরএএম, 3 বা 4 জিবি কার্ড থাকা দরকার।
পার্ট 2 এর 2: কম্পিউটার সরানো
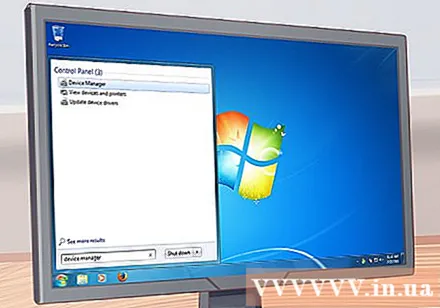
পুরানো ড্রাইভার আনইনস্টল করুন। আপনার কম্পিউটার আনপ্যাক করার আগে আপনাকে পুরানো গ্রাফিক্স ড্রাইভার আনইনস্টল করতে হবে। এটি এমন একটি প্রোগ্রাম যা হার্ডওয়্যারটিকে অপারেটিং সিস্টেমের সাথে যোগাযোগের অনুমতি দেয়।- উইন্ডোজে, আপনি ডিভাইস ম্যানেজারের মাধ্যমে ড্রাইভারটি আনইনস্টল করতে পারেন। আপনি টাইপ করে ডিভাইস ম্যানেজারটি অ্যাক্সেস করতে পারেন ডিভাইস ম্যানেজার স্টার্ট মেনুতে বা স্টার্ট স্ক্রিনে অনুসন্ধান বাক্সে।
- ডিভাইস ম্যানেজার উইন্ডোতে প্রদর্শন অ্যাডাপ্টার বিভাগ প্রসারিত করুন। রূপান্তরকারী প্রদর্শনে ডান ক্লিক করুন এবং "আনইনস্টল" নির্বাচন করুন। সিস্টেম থেকে ড্রাইভারগুলি সরানোর অনুরোধটি অনুসরণ করুন। রেন্ডারিংয়ের মানটি হ্রাস এবং অস্পষ্ট হবে।
- নতুন কার্ড ইনস্টল করার আগে ম্যাক ওএস এক্স ব্যবহারকারীদের ড্রাইভার আনইনস্টল করার দরকার নেই।
কম্পিউটারটি আনপ্লাগ করুন। ড্রাইভার অপসারণের পরে শক্তি বন্ধ করুন। মেশিনটি বন্ধ করার পরে, পিছন থেকে সমস্ত প্লাগ আনপ্লাগ করুন এবং পাওয়ার কেবলটি আনপ্লাগ করুন।
কেসটি সরান। কেসটি কাত করে সেট করুন, সংযোজকযুক্ত মেশিনটির পিছনে টেবিলের কাছাকাছি। মাদারবোর্ডের সাথে যুক্ত এই পোর্টগুলি আপনাকে কোন দিক থেকে মেশিনটি খুলতে পারে তা নির্ধারণ করতে সহায়তা করবে। কম্পিউটারের পাশের প্রতিরক্ষামূলক স্ক্রুটি সরান।
- বেশিরভাগ আধুনিক ক্ষেত্রে একটি স্ক্রু ড্রাইভার ব্যবহার করা হয়, তবে স্ক্রুটিকে যদি খুব শক্ত করে আঁকানো হয় তবে আপনার স্ক্রু ড্রাইভারের প্রয়োজন হতে পারে।
- আপনার কাজটি আরও সহজ করার জন্য আপনার মেশিনটি টেবিলের উপরে রেখে দেওয়া উচিত। কার্পেটে ডিভাইসটি এড়িয়ে চলুন।
- বিদ্যুৎ বন্ধ করার আগে যদি মেশিনটি ব্যবহার করা হয়, আপনি কভারটি অপসারণের আগে কিছুটা অপেক্ষা করা উচিত যাতে সংযোগকারীগুলি শীতল হতে পারে।
সম্প্রসারণ স্লট নির্ধারণ করুন। আধুনিক গ্রাফিক্স কার্ডগুলি সাধারণত প্রসেসরের কাছাকাছি অবস্থিত একটি PCIe স্লটের মাধ্যমে সংযুক্ত থাকে। আপনি এখানে পুরানো গ্রাফিক্স কার্ড ইনস্টল করবেন বা মেশিনটি মাদারবোর্ডে ইন্টিগ্রেটেড কার্ড ব্যবহার করলে কিছুই দেখতে পাবেন না।
- আপনার যদি পিসিআই স্লট সনাক্ত করতে সমস্যা হয় তবে আপনার মাদারবোর্ড বা ডকুমেন্টেশন পরীক্ষা করুন।
স্ব-ভিত্তি। সংবেদনশীল কম্পিউটার যন্ত্রাংশ নিয়ে যখনই কাজ করা উচিত তখন আপনার নিজের প্রয়োজন। ইলেকট্রোস্ট্যাটিক স্রাবকে সীমাবদ্ধ করার একটি উপায় যা মেশিনে বৈদ্যুতিন সরঞ্জামগুলিকে ক্ষতি করে।
- যদি সম্ভব হয় তবে কম্পিউটারের ধাতব ক্ষেত্রে একটি বৈদ্যুতিন স্ট্যাটিক ব্রেসলেট সংযুক্ত করুন।
- যদি আপনার কাছে কোনও ব্রেসলেট না থাকে তবে আপনি ডোরকনবস এবং কলগুলির মতো কোনও ধাতব স্পর্শ করে স্থির বিদ্যুত স্রাব করতে পারেন।
- কম্পিউটারের সাথে কাজ করার সময় রাবার সোলগুলি পরুন।
পুরাতন কার্ডটি সরান (প্রয়োজনে)। আপনার যদি কোনও পুরানো গ্রাফিক্স কার্ড থাকে তবে আপনাকে নতুন ইনস্টল করার আগে আপনাকে এটি সরিয়ে ফেলতে হবে। প্রতিরক্ষামূলক স্ক্রু সরান এবং স্লটের ঠিক পিছনে কার্ডের নীচে ট্যাবটি সরিয়ে ফেলুন।
- পুরানো কার্ড অপসারণ করার সময়, স্লটটির ক্ষতি না এড়াতে এটি সরাসরি টানুন।
- গ্রাফিক্স কার্ড এবং কম্পিউটারটি পাওয়ার উত্সের সাথে সংযুক্ত না হওয়ার অপসারণের আগে সমস্ত ডিসপ্লে পোর্ট সংযোগ বিচ্ছিন্ন করার বিষয়টি নিশ্চিত করুন।
পার্ট 3 এর 3: কার্ড ইনস্টলেশন
ধুলো পরিষ্কার। কেসটি সরানোর সময়, আপনার কম্পিউটারের অভ্যন্তর থেকে ময়লা অপসারণ করার এই সুযোগটি নেওয়া উচিত। ধুলাবালি তাপের ওভারলোড এবং হার্ডওয়্যারকে ক্ষতি হতে পারে।
- ভিতরে ময়লা অপসারণ করতে এয়ার কমপ্রেসর বা একটি ছোট ভ্যাকুয়াম ক্লিনার ব্যবহার করুন। মেশিনের প্রতিটি কোণ পরিষ্কার করতে ভুলবেন না।
একটি নতুন গ্রাফিক্স কার্ড .োকান। অ্যান্টিস্ট্যাটিক ব্যাগ থেকে নতুন কার্ডটি সরান, সাবধানে স্লটে এটি sertোকান। কার্ডটি নীচে আঘাতের আগে পরিচিতিগুলিকে স্পর্শ করা এড়িয়ে চলুন।
- আপনি যদি গ্রাফিক্স কার্ডটি আগে ইনস্টল না করে থাকেন তবে আপনাকে পিসিআই স্লটে সংযুক্ত চ্যাসিসটি coveringাকা ধাতুটি সরিয়ে ফেলতে হবে।
- নতুন কার্ডটি সরাসরি পিসিআই স্লটে sertোকান এবং হালকাভাবে টিপুন। কার্ডটি জায়গায় তালাবদ্ধ হয়ে গেলে আপনার একটি ক্লিক শোনা উচিত। কার্ড সন্নিবেশ করার পরে বাইরের ফ্রেমে স্ক্রু স্ক্রু মনে রাখবেন।
- নতুন কার্ডে দুটি ফ্রেমের প্রয়োজন হলে আপনাকে কেবল চারপাশের প্যানেলটি সরিয়ে ফেলতে হবে।
- কার্ডটি সন্নিবেশ করার সময় কোনও তার বা ডিভাইস সংযুক্ত না রয়েছে তা নিশ্চিত করুন। আপনি কার্ডটি প্রবেশ করানোর পরে আপনি সমস্ত তারগুলি সরিয়ে ফেলা এবং পুনরায় সন্নিবিষ্ট করার পরামর্শ দেওয়া হচ্ছে।
আপনার গ্রাফিক্স কার্ডটি সুরক্ষিত করুন। মামলার পিছনে বন্ধনীতে কার্ডটি সুরক্ষিত করার জন্য স্ক্রুগুলি ব্যবহার করুন। যদি এটি একটি বড় দ্বি-ফ্রেম কার্ড হয় তবে এটির সুরক্ষার জন্য আপনার দুটি স্ক্রু দরকার।
- নিশ্চিত হয়ে নিন যে কার্ডটি নিরাপদে ইনস্টল করা আছে। কেসটি প্রতিস্থাপন করার সময়, কার্ডটি অনুভূমিকভাবে ঘোরানো হয়, সুতরাং ক্ষতি এড়াতে সংযোগটি সুরক্ষা দেওয়া গুরুত্বপূর্ণ।
বিদ্যুৎ সরবরাহে প্লাগ করুন। বেশিরভাগ আধুনিক গ্রাফিক্স কার্ডগুলিতে এক বা দুটি পাওয়ার সংযোগ থাকে যা সাধারণত কার্ডে সরাসরি থাকে। আপনাকে তাদের পিসিআই পোর্টের মাধ্যমে পাওয়ারের সাথে সংযুক্ত করতে হবে। যদি এই জাতীয় কোনও পোর্ট না থাকে তবে কার্ডটিতে একটি ম্লেক্স-থেকে-পিসিআইই রূপান্তরকারী ব্যবহার করা হয়।
মামলা বন্ধ করুন। কার্ড সন্নিবেশ করা এবং প্রয়োজনীয় তারগুলি সংযুক্ত করার পরে, আপনি কেসটি বন্ধ করতে পারেন। কেসটি সুরক্ষিত করার জন্য স্ক্রুগুলি ব্যবহার করতে ভুলবেন না।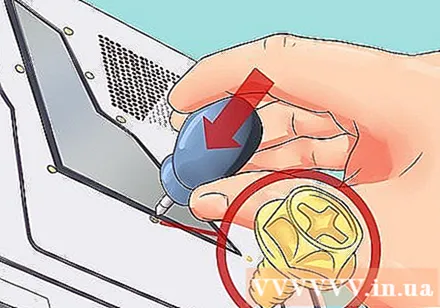
- গ্রাফিক্স কার্ডের জন্য জায়গা তৈরি করতে ডিভাইসগুলি পূর্বে সরিয়ে ফেলা হয়েছে।
মনিটরে কানেক্ট করুন। নতুন গ্রাফিক্স কার্ডের সুবিধা নিতে আপনাকে আপনার মনিটরের সাথে কার্ডের দুটি ডিসপ্লে পোর্টের সাথে সংযোগ স্থাপন করতে হবে। সেরা মানের জন্য এইচডিএমআই বা ডিসপ্লেপোর্ট (যদি উপলব্ধ থাকে) ব্যবহার করুন। যদি মনিটরে ডিভিআই কেবল না থাকে, গ্রাফিক্স কার্ডে একটি ভিজিএ-থেকে-ডিভিআই রূপান্তরকারী ব্যবহার করা হবে।
নতুন ড্রাইভার ইনস্টল করুন। সমস্ত সংযোগকারী তারগুলি পুনরায় সংযুক্ত করুন এবং তারপরে মেশিনটি শুরু করুন। অপারেটিং সিস্টেম স্বয়ংক্রিয়ভাবে গ্রাফিক্স কার্ড সনাক্ত করে এবং মেশিনটি নিজেই কনফিগার করবে। যদি তা না হয় তবে আপনি নির্মাতার ওয়েবসাইট থেকে ড্রাইভারটি ডাউনলোড করতে পারেন বা ডিভাইসের সাথে সরবরাহিত ডিস্কের মাধ্যমে ইনস্টল করতে পারেন। আপনি যদি নতুন কার্ডের পারফরম্যান্স থেকে সর্বাধিক পেতে চান তবে আপনার ড্রাইভার ইনস্টল করা উচিত।
- আপনি যদি কোনও ডিস্ক থেকে ড্রাইভারগুলি ইনস্টল করেন তবে আপনার পুরানো হিসাবে নতুন সংস্করণগুলি পরীক্ষা করা উচিত। আপনি প্রস্তুতকারকের ওয়েবসাইট থেকে সর্বশেষতম সংস্করণটি ডাউনলোড করতে পারেন।
পরীক্ষা। এখন আপনি নিজের কার্ড এবং ড্রাইভার ইনস্টল করেছেন, তাদের কাজ করার সময় এসেছে। আপনি যে প্রোগ্রামটি পরীক্ষা করতে চান তা শুরু করুন, এটি উচ্চ-গ্রাফিক্স গেম বা ভিডিও এনকোডার হোক। নতুন কার্ডের সাহায্যে ডিভাইসটি আরও ভাল গ্রাফিক্স এবং দ্রুত এনকোডিংয়ের অভিজ্ঞতা নিতে পারে।
- গেমিং পারফরম্যান্স র্যাম, প্রসেসরের গতি এবং হার্ড ড্রাইভের বিনামূল্যে স্থান সহ অনেকগুলি কারণ দ্বারা প্রভাবিত হয়।
সতর্কতা
- কোনও গ্রাফিক্স কার্ড ইনস্টল বা অপসারণ করার সময়, এটি কেবল পাশাপাশি রাখুন, কখনও কোনও অন্য সংযোগ বা অংশটি স্পর্শ করবেন না।
- ল্যাপটপগুলি সাধারণত উত্সর্গীকৃত গ্রাফিক্স কার্ডগুলি সমর্থন করে না। যদি কম্পিউটার কার্ড আপগ্রেড সমর্থন করে না, আপনি একটি উচ্চ-শেষ মডেল কিনতে হবে।



