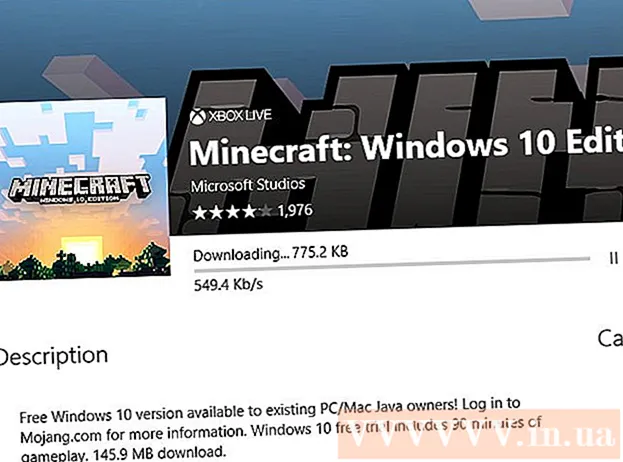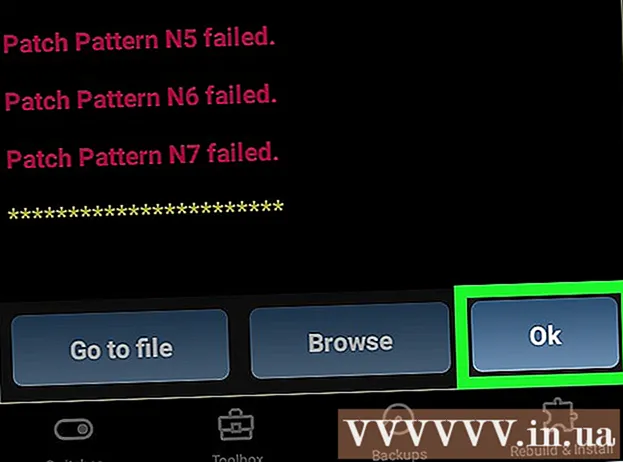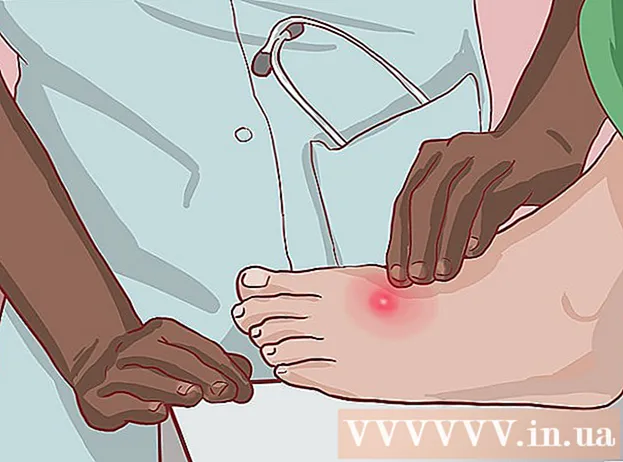লেখক:
John Stephens
সৃষ্টির তারিখ:
2 জানুয়ারি 2021
আপডেটের তারিখ:
1 জুলাই 2024

কন্টেন্ট
ড্রাইভ ফর্ম্যাট করা এতে সমস্ত ডেটা মুছে ফেলা হয় এবং একটি নতুন ফাইল সিস্টেম তৈরি করে। এটিতে উইন্ডোজ ইনস্টল করতে আপনার ড্রাইভটি ফর্ম্যাট করতে হবে, বা অতিরিক্ত ড্রাইভ ইনস্টল করার ইচ্ছা থাকলে এটি ব্যবহার শুরু করতে হবে। এতে থাকা সমস্ত ডেটা দ্রুত মুছতে আপনি ড্রাইভ ফর্ম্যাট করতে পারেন। আপনার কম্পিউটারে অতিরিক্ত ড্রাইভ তৈরি করতে আপনি বিদ্যমান ড্রাইভগুলি সঙ্কুচিত করতে পারেন এবং উপলভ্য স্টোরেজ অঞ্চলগুলি বিন্যাস করতে পারেন। আপনি যদি নিজের কম্পিউটারটি বিক্রয় করার ইচ্ছা করেন তবে আপনি আপনার সমস্ত ডেটা নিরাপদে মুছতে বিশেষ সরঞ্জামগুলি ব্যবহার করতে পারেন।
পদক্ষেপ
4 এর 1 পদ্ধতি: প্রাথমিক ড্রাইভ ফর্ম্যাট করুন
সমস্ত গুরুত্বপূর্ণ ডেটা ব্যাক আপ। ড্রাইভ ফর্ম্যাট করা এতে থাকা সমস্ত ডেটা মুছে ফেলবে এবং অপারেটিং সিস্টেমটি সরিয়ে ফেলবে। বাহ্যিক ড্রাইভে বা মেঘের মতো যেকোন গুরুত্বপূর্ণ ফাইলের ব্যাকআপ নিশ্চিত করে নিন।
- যদি আপনি নিজের ড্রাইভে থাকা ডেটাটিকে পুনরায় বিক্রয়ের জন্য প্রস্তুত করার জন্য সুরক্ষিতভাবে মুছতে চান, তবে এই নিবন্ধে ফর্ম্যাট ড্রাইভগুলি নিরাপদে দেখুন।

উইন্ডোজ ইনস্টলেশন ডিস্ক .োকান। আপনি আপনার ড্রাইভ ফর্ম্যাট করতে উইন্ডোজ ইনস্টলেশন ডিস্ক ব্যবহার করবেন। এটি কোনও প্রাথমিক ড্রাইভ ফর্ম্যাট করার সহজতম উপায়, কারণ আপনি উইন্ডোজ থেকে এটি করতে পারবেন না। আপনার নিজের মালিকানাধীন ইনস্টলেশন ডিস্কটি ব্যবহার করার দরকার নেই, কারণ আপনাকে আসলে পণ্য কীটি প্রবেশ করতে হবে না (যদি আপনি উইন্ডোজ পুনরায় ইনস্টল না করেন)। যদি আপনি ইনস্টলেশন ডিস্কটি খুঁজে না পান তবে আপনার উইন্ডোজ সংস্করণ অনুসারে আপনি নিম্নলিখিত বিকল্পগুলির মধ্যে একটি চয়ন করতে পারেন:- উইন্ডোজ 7 - আপনি উইন্ডোজ 7 এর জন্য আইএসও ফাইলটি ডাউনলোড করতে পারেন যার জন্য আপনি নিজের পণ্য কী আমদানি করতে চান inte তারপরে, আপনি উইন্ডোজ 7 ইউএসবি / ডিভিডি ডাউনলোড সরঞ্জাম ব্যবহার করে একটি ফাঁকা ডিভিডি বা ইউএসবি ড্রাইভে এই আইএসও ফাইলটি স্থানান্তর করবেন যা আপনি এখানে ডাউনলোড করতে পারেন।
- উইন্ডোজ 8 - আপনি এখানে মাইক্রোসফ্টের উইন্ডোজ 8 মিডিয়া ক্রিয়েশন সরঞ্জামটি ডাউনলোড করতে পারেন। এই প্রোগ্রামটি ফাঁকা ডিভিডি বা ইউএসবি ড্রাইভে উইন্ডোজ ইনস্টলেশন মিডিয়া ডাউনলোড এবং তৈরি করবে (৪ জিবি বা আরও) create সরঞ্জামটি চালান এবং ইনস্টলেশন মিডিয়া তৈরি করতে স্ক্রিনের নির্দেশাবলী অনুসরণ করুন।
- উইন্ডোজ 10 - আপনি এখানে মাইক্রোসফ্টের উইন্ডোজ 10 মিডিয়া ক্রিয়েশন টুল ডাউনলোড করতে পারেন। একটি ফাঁকা ডিভিডি বা ইউএসবি ড্রাইভে একটি উইন্ডোজ 10 ইনস্টলেশন ডিস্ক ডাউনলোড এবং তৈরি করতে এই প্রোগ্রামটি চালান। বেশিরভাগ ব্যবহারকারীরা এই সরঞ্জামটির একটি 64-বিট সংস্করণ ডাউনলোড করবেন। নিশ্চিত না হলে, আপনার উইন্ডোজ 32-বিট বা 64-বিট কিনা তা যাচাই করবেন কীভাবে নিবন্ধটি দেখুন।

ইনস্টলেশন ড্রাইভ থেকে বুট করার জন্য কম্পিউটার সেট আপ করুন। ইনস্টলারটি চালাতে এবং ড্রাইভ ফর্ম্যাট করতে, আপনাকে হার্ড ড্রাইভ থেকে বুট করার পরিবর্তে that ড্রাইভ (ডিভিডি বা ইউএসবি) থেকে বুট করার জন্য আপনার কম্পিউটারটি সেটআপ করতে হবে। আপনার কম্পিউটারটি উইন্ডোজ 7 (বা তার আগে) চালাচ্ছে বা আপনার কম্পিউটারে উইন্ডোজ 8 (বা তারপরে) চলছে কিনা তার উপর নির্ভর করে প্রক্রিয়াটি একটু আলাদা হবে।- উইন্ডোজ ((এবং পূর্ববর্তী সংস্করণগুলির জন্য) - দয়া করে আপনার কম্পিউটারটি পুনরায় চালু করুন এবং কম্পিউটারের প্রথম বুট হওয়ার পরে প্রদর্শিত হওয়া BIOS, SETUP, বা BOOT কী টিপুন। সর্বাধিক ব্যবহৃত চাবি হয় এফ 2, এফ 11, এফ 12, এবং দেল। বুট মেনুতে, আপনার ইনস্টলেশন ড্রাইভটিকে প্রাথমিক বুট ডিভাইস হিসাবে সেট আপ করুন।
- উইন্ডোজ 8 (এবং পরবর্তী সংস্করণগুলির জন্য) - মেনু বা স্টার্ট স্ক্রিনের পাওয়ার বোতামটি ক্লিক করুন। রাখা Ift শিফ্ট এবং "অ্যাডভান্সড স্টার্টআপ" মেনুতে পুনরায় বুট করতে পুনঃসূচনা ক্লিক করুন। "সমস্যা সমাধান" বিকল্পটি নির্বাচন করুন তারপরে "উন্নত বিকল্পগুলি" ক্লিক করুন। "ইউইএফআই ফার্মওয়্যার সেটিংস" ক্লিক করুন এবং তারপরে BOOT মেনুটি খুলুন। তারপরে আপনার ইনস্টলেশন ড্রাইভটিকে প্রাথমিক বুট ডিভাইসে সেট করুন।

ইনস্টলেশন প্রক্রিয়া শুরু করুন। উইন্ডোজ সেটআপ ফাইলগুলি ডাউনলোড করে ইনস্টলেশন প্রক্রিয়া শুরু করবে। এগিয়ে যাওয়ার আগে আপনাকে আপনার ভাষা চয়ন করতে এবং শর্তাদি গ্রহণ করতে বলা হবে।
"কাস্টম" ইনস্টলেশন পদ্ধতিটি নির্বাচন করুন। এটি আপনাকে ইনস্টলেশনের সময় আপনার হার্ড ড্রাইভ ফর্ম্যাট করতে দেয়।
আপনি ফরম্যাট করতে চান পার্টিশন নির্বাচন করুন। প্রাথমিক ইনস্টলেশন স্ক্রিনগুলি ক্লিক করার পরে, আপনি সমস্ত হার্ড ড্রাইভ এবং তাদের নিজ নিজ পার্টিশন দেখতে পাবেন। মূলত, আপনি আপনার কম্পিউটারে একাধিক পার্টিশন, আপনার অপারেটিং সিস্টেমের জন্য একটি, একটি পুনরুদ্ধার পার্টিশন এবং আপনি যে কোনও পার্টিশন তৈরি করেছেন বা আপনার যে ড্রাইভ ইনস্টল করেছেন তা দেখতে পাবেন।
- আপনি একই ড্রাইভের পার্টিশনগুলি মুছতে পারেন সেগুলি সমস্তকে একটি অবিকল্পিত পার্টিশনে রূপান্তর করতে। এটি পার্টিশনের সমস্ত ডেটা মুছে ফেলবে। বিভাজনের জন্য "মুছুন" বিকল্পটি দেখতে "ড্রাইভ বিকল্পগুলি" বোতামটি ক্লিক করুন।
- আপনি যদি সমস্ত পার্টিশন মুছতে চান, আপনার বিন্যাস করার আগে একটি নতুন পার্টিশন তৈরি করতে হবে। একটি অরক্ষিত অঞ্চল নির্বাচন করুন এবং একটি নতুন পার্টিশন তৈরি করতে "নতুন" ক্লিক করুন। উপলব্ধ স্টোরেজ স্পেসের উপর ভিত্তি করে আপনাকে পার্টিশনের আকার নির্ধারণ করার অনুমতি দেওয়া হবে। মনে রাখবেন আপনি সাধারণত প্রতি ড্রাইভে চারটি পার্টিশন তৈরি করতে পারবেন না।
নির্বাচিত পার্টিশন ফর্ম্যাট করুন। কোনও পার্টিশন বা ড্রাইভ নির্বাচন করার পরে দয়া করে "ফর্ম্যাট" বোতামটি ক্লিক করুন। আপনি যদি ফর্ম্যাট বোতামটি না দেখেন তবে এটি দেখতে "ড্রাইভ বিকল্পগুলি" বোতামটি ক্লিক করুন। আপনাকে সতর্ক করা হবে যে বিন্যাসকরণ প্রক্রিয়াটি পার্টিশনের সমস্ত ডেটা মুছে ফেলবে। আপনি সম্মত হওয়ার পরে, ফর্ম্যাটটি স্বয়ংক্রিয়ভাবে ঘটবে। প্রক্রিয়াটি শেষ হতে কিছুক্ষণ সময় নিতে পারে।
অপারেটিং সিস্টেমটি ইনস্টল করুন। প্রাথমিক ড্রাইভ ফর্ম্যাট করা অপারেটিং সিস্টেমটি মুছে ফেলবে, এর অর্থ আপনি অপারেটিং সিস্টেমটি পুনরায় ইনস্টল না করা পর্যন্ত আপনি আপনার কম্পিউটার ব্যবহার করতে পারবেন না। আপনি ড্রাইভ ফর্ম্যাট করে উইন্ডোজ ইনস্টল করতে এগিয়ে যেতে পারেন, বা আপনি লিনাক্সের মতো অন্য অপারেটিং সিস্টেম ইনস্টল করতে পারেন। উইন্ডোজ ইনস্টল করতে, বিন্যাসের পরে ইনস্টলেশন প্রোগ্রামের নির্দেশাবলী অনুসরণ করুন। লিনাক্স ইনস্টল করতে আপনার লিনাক্স ইনস্টলেশন মিডিয়া প্রয়োজন। লিনাক্সের বিভিন্ন সংস্করণ ইনস্টল করার জন্য নির্দিষ্ট নির্দেশাবলীর জন্য কীভাবে লিনাক্স ইনস্টল করবেন তা পড়ুন। বিজ্ঞাপন
4 এর পদ্ধতি 2: গৌণ ড্রাইভ ফর্ম্যাট করুন
ডিস্ক পরিচালনার ইউটিলিটিটি খুলুন। একটি নতুন বাহ্যিক ড্রাইভ সংযুক্ত করার সময় বা একটি নতুন হার্ড ড্রাইভ ইনস্টল করার সময়, এটি উইন্ডোজ এক্সপ্লোরারে প্রদর্শিত হওয়ার জন্য আপনাকে ফর্ম্যাট করতে হবে। আপনি ডিস্ক পরিচালনা ইউটিলিটিটি ব্যবহার করে এটি করতে পারেন।
- টিপুন ⊞ জিত+আর এবং টাইপ Discmgmt.msc ডিস্ক পরিচালনা চালাতে। উইন্ডোজ 8 এবং 10 এ, আপনি স্টার্ট বোতামটিতে ডান ক্লিক করতে পারেন এবং "ডিস্ক পরিচালনা" নির্বাচন করতে পারেন।
- আপনার ইনস্টল করা সমস্ত হার্ড ড্রাইভ প্রদর্শিত হতে কিছুক্ষণ সময় নিতে পারে।
- আপনি যদি কোনও ড্রাইভের ডেটা বিক্রি করার আগে নিরাপদে মুছতে চান তবে এই নিবন্ধে একটি ড্রাইভকে নিরাপদে বিন্যাসকরণ বিভাগটি দেখুন।
একটি নতুন ড্রাইভ পার্টিশন (যদি জিজ্ঞাসা করা হয়)। আপনি যদি নতুন ড্রাইভ ইনস্টল করার পরে প্রথমবারের জন্য ডিস্ক ম্যানেজমেন্টটি খুলছেন, তবে কীভাবে ড্রাইভটি শুরু করতে হবে সে সম্পর্কে আপনাকে জিজ্ঞাসা করা যেতে পারে। এই উইন্ডোটি উপস্থিত না হলে চিন্তা করবেন না।
- যদি নতুন ড্রাইভের ক্ষমতা 2 টিবি বা তারও বেশি হয় তবে "জিপিটি" নির্বাচন করুন। নতুন ড্রাইভটি যদি 2 টিবি আকারের চেয়ে কম হয় তবে "এমবিআর" নির্বাচন করুন।
আপনি যে ড্রাইভটি ফর্ম্যাট করতে চান তা নির্বাচন করুন। আপনার সমস্ত ড্রাইভ এবং পার্টিশন ডিস্ক পরিচালনায় তালিকাভুক্ত করা হবে। আপনি যদি সদ্য একটি নতুন ড্রাইভ ইনস্টল করেন তবে এটি সাধারণত একটি সারিতে প্রদর্শিত হবে এবং "অবিকৃত নয়" লেবেলযুক্ত থাকবে। প্রতিটি পার্টিশন সম্পর্কে বিস্তারিত তথ্য দেখতে "স্থিতি" কলামটি প্রসারিত করুন।
- আপনি উইন্ডোজে "বুট" পার্টিশনটি ফর্ম্যাট করতে পারবেন না, কারণ এটি সেই পার্টিশন যেখানে উইন্ডোজ ইনস্টল করা হবে।
- ফর্ম্যাট করা ড্রাইভের সমস্ত ডেটা মুছে ফেলবে, সুতরাং সঠিক ড্রাইভটি বেছে নেওয়ার বিষয়ে নিশ্চিত হন।
পার্টিশন তৈরি করুন (প্রয়োজনে)। যদি ড্রাইভটি ফর্ম্যাট করা না থাকে তবে আপনার ডানদিকে ক্লিক করতে হবে এবং "নতুন সাধারণ ভলিউম" নির্বাচন করতে হবে।স্টোরেজ স্পেসে একটি পার্টিশন তৈরি করতে স্ক্রিনের নির্দেশাবলী অনুসরণ করুন ফর্ম্যাট করা হয়নি।
ড্রাইভ বা পার্টিশনে ডান ক্লিক করুন এবং "ফর্ম্যাট" নির্বাচন করুন। এই পদক্ষেপটি ফর্ম্যাট উইন্ডোটি খুলবে।
বিন্যাসের বিকল্পগুলি সেট আপ করুন। আপনি ড্রাইভটিকে একটি নতুন নাম (ভলিউম লেবেল) দিতে পারবেন, পাশাপাশি এর ফাইল সিস্টেমটিও চয়ন করতে পারেন। উইন্ডোজের জন্য, সর্বাধিক সামঞ্জস্যের জন্য ফাইল সিস্টেম হিসাবে "এনটিএফএস" নির্বাচন করুন। আপনি দ্রুত বিন্যাস সম্পাদন করতে চান কিনা তা আপনি চয়ন করতে পারেন। আপনার ড্রাইভ ক্ষতিগ্রস্থ হয়েছে বলে যদি আপনি উদ্বিগ্ন থাকেন তবে কেবলমাত্র এই বিকল্পটি নির্বাচন করুন।
বিন্যাসটি সম্পূর্ণ হওয়ার জন্য অপেক্ষা করুন। আপনি আপনার সেটআপে সন্তুষ্ট হওয়ার পরে ফর্ম্যাট বোতামটি ক্লিক করুন। ফর্ম্যাট করতে কয়েক মিনিট সময় লাগতে পারে। প্রক্রিয়াটি শেষ হয়ে গেলে, আপনি ফাইলটি সঞ্চয় করতে এবং এতে প্রোগ্রাম ইনস্টল করতে ড্রাইভটি ব্যবহার করতে পারেন। বিজ্ঞাপন
পদ্ধতি 4 এর 3: বিদ্যমান ড্রাইভগুলি মার্জ করুন
ডিস্ক পরিচালনার ইউটিলিটিটি খুলুন। তাদের বিদ্যমান স্টোরেজ স্পেসটিকে নতুন পার্টিশনে রূপান্তর করতে আপনি আপনার বিদ্যমান ড্রাইভগুলি সঙ্কুচিত করতে পারেন। এই বৈশিষ্ট্যটি সহায়ক হতে পারে যদি আপনার ড্রাইভে প্রচুর পরিমাণে মুক্ত জায়গা থাকে এবং নির্দিষ্ট ফাইল যেমন মিডিয়াতে উত্সর্গীকৃত একটি ড্রাইভ তৈরি করতে চান।
- টিপুন ⊞ জিত+আর এবং টাইপ Discmgmt.msc দ্রুত ডিস্ক পরিচালন ইউটিলিটি চালাতে। আপনি মেনু থেকে ডিস্ক পরিচালনা চয়ন করতে উইন্ডোজ 8 এবং 10 এর স্টার্ট বোতামটিতে ডান ক্লিক করতে পারেন।
আপনি মার্জ করতে চান এমন পার্টিশনগুলি নির্বাচন করুন। আপনি যে কোনও পার্টিশনকে সামান্য মুক্ত স্থানের সাথে মার্জ করতে পারেন। তবে নতুনটিকে দরকারী করে তুলতে আপনার কমপক্ষে কয়েক গিগাবাইট ফ্রি পার্টিশন বেছে নেওয়া উচিত। আপনার বিদ্যমান পার্টিশনের জন্য যথেষ্ট স্থান রেখে দেওয়ার বিষয়ে নিশ্চিত হন, বিশেষত আপনার বুট বিভাজনের ক্ষেত্রে। কমপক্ষে 20% ফ্রি পার্টিশন থাকলে উইন্ডোজ সেরা কাজ করে।
পার্টিশনে ডান ক্লিক করুন এবং "সঙ্কুচিত ভলিউম" নির্বাচন করুন। নতুন পার্টিশন তৈরি করতে ডিস্ক ম্যানেজমেন্ট কত স্টোরেজ স্পেস উপলব্ধ তা নির্ধারণ করার পরে এই পদক্ষেপটি একটি নতুন উইন্ডো খুলবে।
নতুন পার্টিশনের জন্য একটি আকার লিখুন। বিদ্যমান ড্রাইভটি মেগাবাইটে (এমবি) একীভূত করতে উইন্ডো উপলব্ধ স্টোরেজ স্পেসটি প্রদর্শন করবে। 1024 এমবি সমান এক গিগাবাইট (গিগাবাইট)। সেই আকারের একটি নতুন পার্টিশন তৈরি করে ড্রাইভকে মার্জ করতে আপনার পছন্দসই আকারটি প্রবেশ করতে হবে।
মার্জ প্রক্রিয়া শুরু করুন। আপনার বর্তমানে থাকা ড্রাইভে যে পরিমাণ সঞ্চয় স্থান নির্ধারণ করা হয়েছে তা তৈরি করতে "সঙ্কুচিত করুন" এ ক্লিক করুন। এটি ডিস্ক ম্যানেজমেন্টে পুরানো পার্টিশনের মতো একই ড্রাইভে অরক্ষিত স্টোরেজ স্পেস হিসাবে উপস্থিত হবে।
একটি পার্টিশন তৈরি করুন। অপঠিত স্টোরেজ অঞ্চলে ডান ক্লিক করুন এবং "নতুন সাধারণ ভলিউম" চয়ন করুন। এটি সরল ভলিউম উইজার্ডটি চালু করবে।
পার্টিশনটি তৈরি করতে স্ক্রিনের ধাপগুলি অনুসরণ করুন। নতুন পার্টিশনের জন্য আপনি কতটা অপ্রচলিত স্টোরেজ ব্যবহার করতে চান তা চয়ন করতে পারেন। আপনি একটি ড্রাইভ চিঠিও বরাদ্দ করতে পারেন।
নতুন পার্টিশনটি ফর্ম্যাট করুন। আপনি এই পদক্ষেপগুলি অনুসরণ করার সাথে সাথে আপনাকে জিজ্ঞাসা করা হবে যে আপনি পার্টিশনের বিন্যাস করতে চান কিনা। আপনি হয় তাৎক্ষণিকভাবে ফাইল সিস্টেমের সাথে এটি ফর্ম্যাট করতে পারেন, বা উপরে উল্লিখিত পদ্ধতিতে পদক্ষেপগুলি অনুসরণ করে পরে এটি ফর্ম্যাট করতে পারেন। বিজ্ঞাপন
4 এর 4 পদ্ধতি: নিরাপদে ড্রাইভ ফর্ম্যাট করুন
ডিবিএন ডাউনলোড করুন। ডিবিএএন একটি ফ্রি হার্ড ড্রাইভ ফর্ম্যাটিং সরঞ্জাম যা নিরাপদে আপনার ডেটা ওভাররাইট (ওভাররাইট) করতে পারে যাতে এটি পুনরুদ্ধার করা যায় না। পরিচয় চুরি এড়াতে আপনি যদি আপনার কম্পিউটারটি অনুদান, বিক্রয়, বা পুনর্ব্যবহার করতে চান তবে আপনি এটি করতে চাইবেন।
- আপনি ডিবিএন থেকে ডাউনলোড করতে পারেন। বিনামূল্যে সংস্করণ বেশিরভাগ ব্যবহারকারীদের জন্য উপযুক্ত হবে।
- আপনি নিরাপদে ইলেকট্রনিক হার্ড ড্রাইভগুলি (এসএসডি) মুছতে DBANs ব্যবহার করতে পারবেন না। আপনাকে ব্লাঙ্ককোর মতো একটি প্রিমিয়াম প্রোগ্রাম ব্যবহার করতে হবে।
ফাঁকা ডিভিডি বা সিডিতে ডিবিএএন বার্ন করুন। যেহেতু ডিবিএএন ছোট, এটি একটি ফাঁকা সিডি বা ডিভিডিতে ফিট করবে। আপনি যদি উইন্ডোজ or বা তার বেশি ব্যবহার করে থাকেন তবে আপনি ডাউনলোড করা আইএসও ফাইলটিতে ডান-ক্লিক করতে পারেন এবং এটি আপনার ড্রাইভের ফাঁকা ডিস্কে পোড়াতে "বার্ন টু ডিস্ক" নির্বাচন করতে পারেন।
ডিবিএএন ডিস্ক থেকে বুট করার জন্য কম্পিউটার সেট আপ করুন। একটি অপটিকাল ড্রাইভ থেকে বুট করার জন্য আপনাকে ডিবিএন চালানোর জন্য আপনার কম্পিউটার সেট আপ করতে হবে।
- উইন্ডোজ ((এবং পূর্ববর্তী সংস্করণগুলির জন্য) - দয়া করে আপনার কম্পিউটার পুনরায় চালু করুন এবং প্রস্তুতকারকের লোগো স্ক্রিনে দেখানো BIOS, SETUP, বা BOOT কী টিপুন। সাধারণত এটি চাবি হবে এফ 2, এফ 11, এফ 12, বা দেল। বুট মেনুটি খুলুন এবং আপনার অপটিকাল ড্রাইভটিকে প্রাথমিক বুট ডিভাইসে সেট করুন।
- উইন্ডোজ 8 (এবং পরবর্তী সংস্করণগুলির জন্য) - মেনু বা স্টার্ট স্ক্রিনের পাওয়ার বোতামটি ক্লিক করুন। চাবি রাখুন Ift শিফ্ট এবং "অ্যাডভান্সড স্টার্টআপ" মেনুতে পুনরায় চালু করতে পুনরায় চালু ক্লিক করুন। "সমস্যা সমাধান" বিকল্পটি নির্বাচন করুন তারপরে "উন্নত বিকল্পগুলি" ক্লিক করুন। "ইউইএফআই ফার্মওয়্যার সেটিংস" ক্লিক করুন তারপরে BOOT মেনুতে যান। প্রাথমিক বুট ডিভাইস হিসাবে আপনার অপটিকাল ড্রাইভ সেট আপ করুন।
ডিবিএএন চালান। বুট সিকোয়েন্স সেট করার পরে, ডিবিএএন চালানোর জন্য কম্পিউটারটি পুনরায় বুট করুন। টিপুন ↵ প্রবেশ করুন প্রোগ্রামটি শুরু করতে মূল ডিবিএএন স্ক্রিনে।
আপনি যে ড্রাইভটি মুছতে চান তা নির্বাচন করুন। আপনি মুছে ফেলতে চান এমন হার্ড ড্রাইভ নির্বাচন করতে তীর কীগুলি ব্যবহার করুন এবং তারপরে টিপুন স্থান এটি চয়ন করতে। ড্রাইভ নির্বাচন করার সময় সাবধান থাকুন যদি আপনার কাছে কিছু রাখতে চান তবে একবার শুরু করার পরে ফিরে যাওয়ার কোনও উপায় নেই। আপনি যদি সতর্ক না হন তবে ভুল করেও আপনি উইন্ডোজ ইনস্টলেশন মুছতে পারেন।
টিপুন।F10মোছা শুরু করতে। আপনার ডেটা সুরক্ষিতভাবে মুছতে DBAN এর ডিফল্ট সেটিংস ব্যবহার করা হবে। একবার মুছে ফেলা হলে, ডেটা ফিরে পাওয়া প্রায় অসম্ভব। ডিফল্ট ডিবিএএন মুছে ফেলার কাজটি কয়েক ঘন্টার মধ্যেই শেষ হয়ে যায়।
- আপনি যদি আরও নিশ্চিত হতে চান যে সবকিছু পুরোপুরি মুছে ফেলা হয়েছে তবে আলতো চাপুন এম আপনার নির্বাচিত ড্রাইভে এবং "ডোড 5220.22-এম" বা "গুটম্যান ওয়াইপ" নির্বাচন করুন। এই প্রক্রিয়াটি সম্পূর্ণ হতে আরও বেশি সময় লাগবে, তবে মোছা অনেক বেশি নিরাপদ হবে।