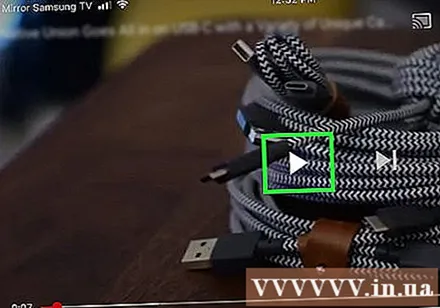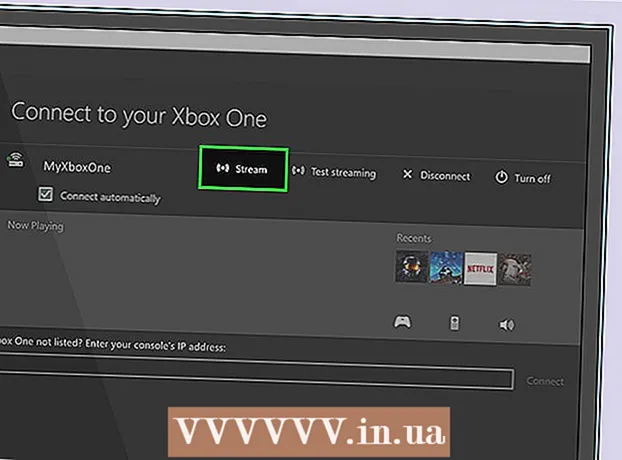লেখক:
Monica Porter
সৃষ্টির তারিখ:
20 মার্চ 2021
আপডেটের তারিখ:
1 জুলাই 2024

কন্টেন্ট
এই উইকি পৃষ্ঠাটি আপনাকে দেখায় যে কীভাবে আপনার স্যামসাং স্মার্ট টিভিতে মিডিয়া স্ট্রিমিং করতে এবং আপনার ফোন থেকে টিভিটি নিয়ন্ত্রণ করতে আপনার অ্যান্ড্রয়েড ফোন বা ট্যাবলেটে স্যামসাং স্মার্ট ভিউ অ্যাপ্লিকেশনটি ব্যবহার করতে হয়।
পদক্ষেপ
অংশ 1 এর 1: স্মার্ট ভিউ সেট আপ
.
- আমদানি করুন স্যামসাং স্মার্ট ভিউ অনুসন্ধান বারে।
- অ্যাপটিতে আলতো চাপুন স্যামসুং স্মার্ট ভিউ.
- টিপুন ইনস্টল করুন (বিন্যাস).
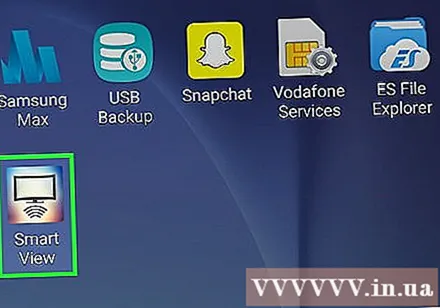
স্যামসং স্মার্ট ভিউ খুলুন। এটিতে একটি টিভি আইকন রয়েছে যার নীচে চারটি বক্ররেখা রয়েছে। আপনি আপনার অ্যান্ড্রয়েড ফোনের অ্যাপ ড্রয়ারে এই বিকল্পটি খুঁজে পাবেন in- আপনি যদি প্লে স্টোর থেকে সবেমাত্র একটি অ্যাপ্লিকেশন ইনস্টল করেছেন তবে অ্যাপটি চালু করতে আপনি সবুজ "ওপেন" বোতাম টিপতে পারেন।
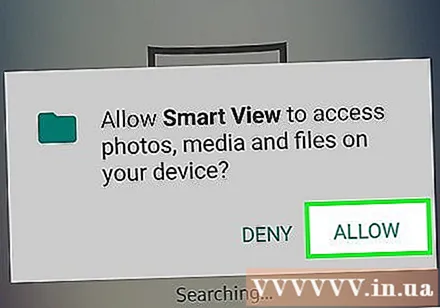
টিপুন অনুমতি দিন (অনুমতি দিন) যখন জিজ্ঞাসা করা হয়। আপনাকে প্রথম লঞ্চে অ্যাপ্লিকেশন অনুমতিগুলি প্রদান করতে হবে।
যদি অনুরোধ করা হয় তবে একটি স্যামসাং টিভি নির্বাচন করুন। যদি Wi-Fi নেটওয়ার্কে একাধিক টিভি প্রদর্শিত হয় তবে আপনি যেটি সংযোগ করতে চান তার একটি নির্বাচন করুন। একটি বার্তা টিভিতে উপস্থিত হবে। যদি কেবল একটি স্যামসাং টিভি থাকে তবে এটি স্বয়ংক্রিয়ভাবে সংযুক্ত হতে পারে।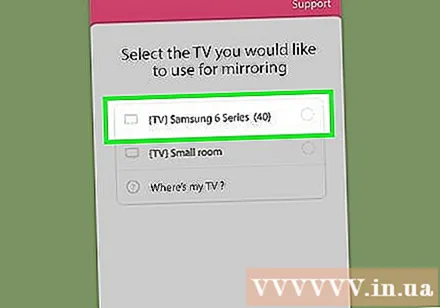
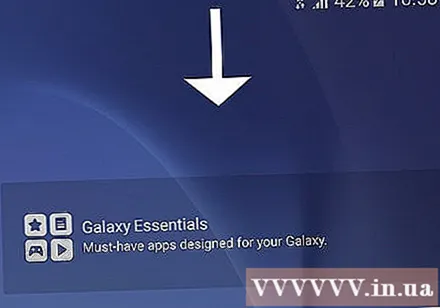
পছন্দ করা অনুমতি দিন টিভিতে (অনুমোদিত) এই বিকল্পটি টিভি পর্দার শীর্ষে উপস্থিত হবে। টিভি রিমোট কন্ট্রোল ব্যবহার করুন এবং "অনুমতি দিন" বোতামটি টিপুন।- কিছু স্যামসাং গ্যালাক্সি ফোন স্বয়ংক্রিয়ভাবে সংযুক্ত হতে পারে।
খোলার জন্য একটি টিভি অ্যাপ বা মিডিয়া প্রোগ্রাম নির্বাচন করুন। একবার সংযুক্ত হয়ে গেলে, আপনি আপনার অ্যান্ড্রয়েড ফোন থেকে টিভিতে দেখতে চান এমন শো চয়ন করতে পারেন।স্যামসুং টিভিগুলিতে ইনস্টল হওয়া স্মার্ট টিভি অ্যাপসের সমস্ত আইকন স্মার্ট ভিউ অ্যাপ্লিকেশনটিতে একটি গ্রিডে প্রদর্শিত হবে। টিভিতে এটি খুলতে কেবল যে কোনও অ্যাপ্লিকেশনটিতে ক্লিক করুন।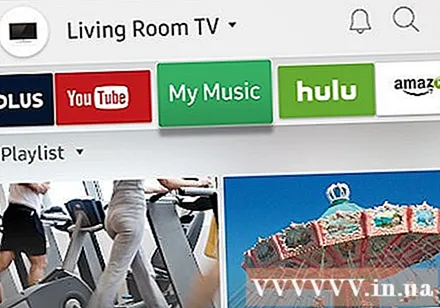
- টিভি নিয়ন্ত্রণ করতে ফোনটি স্যামসাং রিমোট হিসাবে ব্যবহার করতে আপনি উপরের ডানদিকে কোণার দূরবর্তী আইকন টিপতে পারেন।
3 অংশ 2: স্ক্রিন মিররিং / কাস্ট স্ক্রিন বৈশিষ্ট্য
হোম স্ক্রিনের উপর থেকে নীচে সোয়াইপ করুন। এটি স্ক্রিনের শীর্ষে কিছু তাত্ক্ষণিক সেটিংস টাইলস সহ বিজ্ঞপ্তি প্যানেলের একটি অংশ খুলবে (অর্থাত্ Wi-Fi, ব্লুটুথ ইত্যাদির জন্য আইকনগুলির বোতামগুলি)।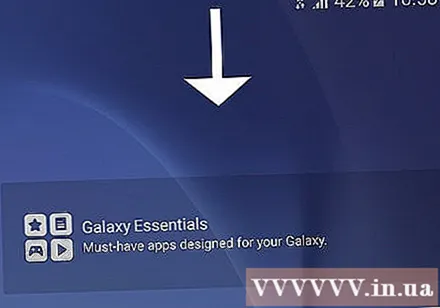
আবার সোয়াইপ করুন। এখন পুরো ড্যাশবোর্ডটি খোলা রয়েছে এবং আরও দ্রুত সেটিং টাইলস দেখায়।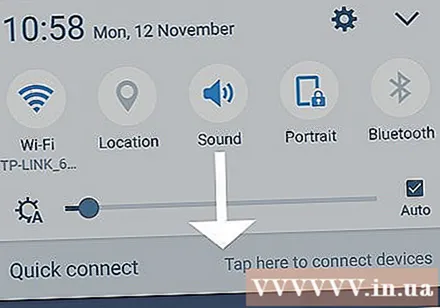
টিপুন স্মার্টভিউ বা কাস্ট (আক্রান্ত) এটি ডিভাইসগুলির একটি তালিকা খুলবে যা আপনি সংযোগ করতে পারেন। কিছু অ্যান্ড্রয়েড ফোনে, "স্ক্রিন মিররিং" এর পরিবর্তে এই বিকল্পটি প্রদর্শিত হতে পারে।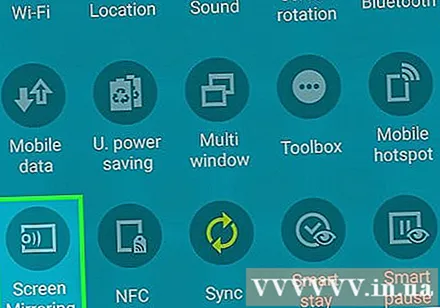
- আপনি যদি এই বিকল্পগুলির মধ্যে একটি না দেখতে পান তবে আপনাকে বিজ্ঞপ্তি বাক্সের দ্বিতীয় পৃষ্ঠায় সোয়াইপ করতে হবে।
আপনার টিভি চয়ন করুন। অ্যান্ড্রয়েড স্ক্রিনটি টিভিতে প্রদর্শিত হবে। ফোনে সঞ্চালিত যে কোনও অপারেশন টিভিতে প্রদর্শিত হবে।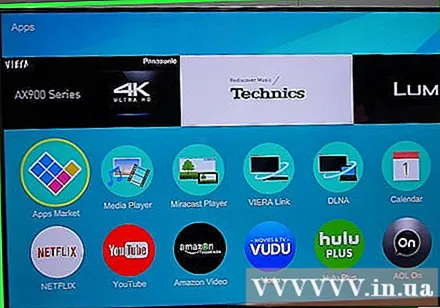
- কিছু অ্যাপ্লিকেশনে, আপনি ফোনটি অনুভূমিকভাবে ঘোরান can যাতে ফোনের স্ক্রিনটি ল্যান্ডস্কেপ মোডে উপস্থিত হয়।
অংশ 3 এর 3: যোগাযোগ অ্যাপ্লিকেশন থেকে স্থানান্তর
আপনি স্মার্ট টিভিতে স্ট্রিম করতে চান অ্যাপটি খুলুন। এটি ইউটিউব, হালু, নেটফ্লিক্স এবং আরও অনেক কিছু হতে পারে।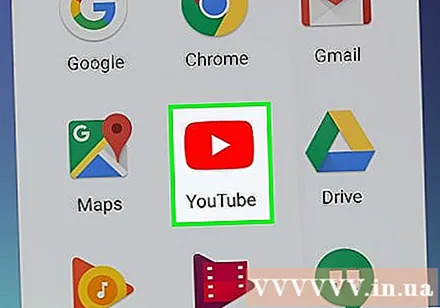
অ্যাপটিতে কাস্ট আইকনটি আলতো চাপুন। অ্যাপ্লিকেশন অনুসারে এই আইকনের অবস্থানটি পরিবর্তিত হয় তবে এটি সাধারণত অ্যাপের উপরের ডানদিকে থাকে। নীচের বাম কোণে Wi-Fi তরঙ্গগুলির সাথে আয়তক্ষেত্রটি সন্ধান করুন। আপনি যে সংযোগ করতে পারেন সেই নেটওয়ার্কে ডিভাইসের তালিকার একটি পপ-আপ উইন্ডো প্রদর্শিত হবে।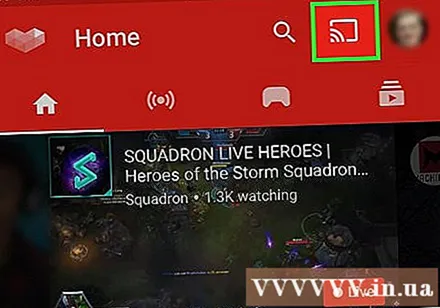
স্মার্ট টিভি নির্বাচন করুন। আপনার ফোনের অ্যাপটি টিভির সাথে সংযুক্ত হবে।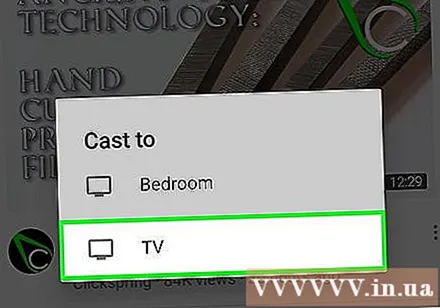
একটি প্রোগ্রাম খুলতে চয়ন করুন। নির্বাচিত ভিডিও বা গান আপনার ফোনে নয় টিভিতে প্লে হবে, যার অর্থ আপনি স্ট্রিমিংয়ের সময় আপনার ফোনটি এখনও ব্যবহার করতে পারবেন। বিজ্ঞাপন