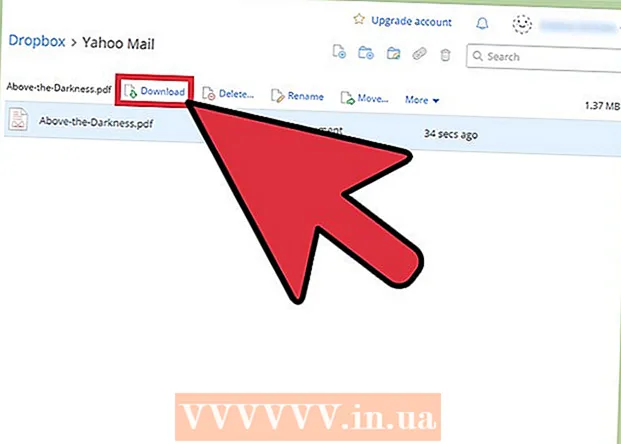লেখক:
Peter Berry
সৃষ্টির তারিখ:
18 জুলাই 2021
আপডেটের তারিখ:
1 জুলাই 2024

কন্টেন্ট
মাইক্রোসফ্ট এক্সেল ডেটা সংগঠিত করার জন্য একটি দুর্দান্ত সরঞ্জাম। এই নিবন্ধটি আপনাকে একটি সাধারণ তবে অত্যন্ত দরকারী বৈশিষ্ট্যের সাথে পরিচয় করিয়ে দেবে, যা হ'ল বর্ণানুক্রমিকভাবে ডেটা সাজানো।
পদক্ষেপ
2 এর 1 পদ্ধতি: বর্ণানুক্রমিকভাবে বাছাই করুন
শিরোনাম বিন্যাস। শিরোনাম সারিটি আপনার স্প্রেডশিটে প্রথম সারিতে কলামটির নাম যুক্ত রয়েছে। কখনও কখনও এক্সেল এই সম্পূর্ণ লাইনটিকে ডেটার অংশ মনে করে সাজিয়ে ফেলবে, বিশেষত যদি আপনার স্প্রেডশিটটি সমস্ত পাঠ্য হয়। এটি প্রতিরোধের কয়েকটি উপায় এখানে রইল:
- সাবজেক্ট লাইনের ফর্ম্যাট আলাদা। উদাহরণস্বরূপ, আপনি গা bold় বা পাঠ্যের রঙ পরিবর্তন করতে পারেন।
- সাবজেক্ট লাইনে কোনও ফাঁকা ঘর নেই তা নিশ্চিত করুন।
- যদি এক্সেলটি এখনও বাছাই করে তবে বিষয় লাইনটি নির্বাচন করুন এবং শীর্ষ ফিতা মেনুটি ব্যবহার করে হোম Home সম্পাদনা → বাছাই করুন & ফিল্টার করুন → কাস্টম বাছাই করুন বাছাই করুন) data আমার ডেটাতে শিরোনাম রয়েছে।

বাছাই করার জন্য কলামটি নির্বাচন করুন। আপনি কলামের শিরোনাম সেল বা তার উপরে বর্ণটিতে ক্লিক করতে পারেন (এ, বি, সি, ডি, এবং আরও)।
ডেটা ট্যাবটি খুলুন। স্প্রেডশিটের উপরে ফিতা মেনুতে ডেটা বিকল্প দেখতে স্ক্রিনের শীর্ষে ডেটা ট্যাবটি ক্লিক করুন।

বাছাই করুন এবং ফিল্টার আইটেমটি সন্ধান করুন। ফিতা মেনুটি নীচের নামের সাথে অঞ্চল-বিভক্ত। বাছাই ও ফিল্টার লেবেলযুক্ত অঞ্চলটি সন্ধান করুন।- যদি আপনি এটি ডেটা মেনুতে খুঁজে না পান তবে হোম ট্যাবে ফিরে এসে সম্পাদনা বিভাগে বাছাই করুন এবং ফিল্টার বোতামটি অনুসন্ধান করার চেষ্টা করুন।

A → Z বোতামটি ক্লিক করুন। আপনি যদি নিজের স্প্রেডশিটটিকে বর্ণমালা অনুসারে বাছাই করতে চান তবে বাছাই করুন এবং ফিল্টার বিভাগের A → Z আইকনটি ক্লিক করুন। নির্বাচিত কলামটি বর্ণানুক্রমিকভাবে সাজানো হবে। এক্সেলের বেশিরভাগ সংস্করণে, এই বোতামটি সাধারণত বাছাই করুন এবং ফিল্টার বিভাগের উপরের বাম কোণে থাকে।- যদি আপনি বিপরীত বর্ণানুক্রমিক ক্রম অনুসারে বাছাই করতে চান তবে Z → A ক্লিক করুন
পদ্ধতি 2 এর 2: শেষ নাম অনুসারে বাছাই করুন (ইংরেজি নাম কাঠামোর জন্য প্রযোজ্য)
প্রথম এবং শেষ নামের একটি স্প্রেডশিট একটি ঘরে থাকলে এটি প্রয়োগ হয় lies আপনার যদি পৃথক কলামে পুরো নামের (প্রথম, শেষ নামের কাঠামো) একটি তালিকা থাকে তবে কেবলমাত্র নাম অনুসারে বাছাই করা হবে। নিম্নলিখিত নির্দেশাবলীর সাহায্যে আপনি পুরো নাম দুটি কলামে বিভক্ত করতে পারবেন এবং তারপরে শেষ নাম কলাম অনুসারে বাছাই করতে পারবেন।
একটি নতুন ফাঁকা কলাম sertোকান। পুরো নাম কলামের ডানদিকে এই কলামটি রাখুন।
প্রথম নামের সূত্রটি প্রবেশ করান। নতুন কলামের শীর্ষ কক্ষে এই সূত্রটি প্রবেশ করান: = বাম (এ 1, অনুসন্ধান ("", এ 1)) এবং নিশ্চিত করুন যে উদ্ধৃতিগুলিতে ফাঁকা স্থান রয়েছে। এই সূত্রটি পুরো নাম কলামে দেখবে এবং জায়গার আগে কোনও ডেটা অনুলিপি করবে।
- প্রয়োজনে প্রথম এবং শেষ নামের তালিকাসমূহের কলামের অক্ষর দিয়ে এটিকে প্রতিস্থাপন করুন।
- আপনার টাইপ করা লাইন নম্বরটি 1 দিয়ে প্রতিস্থাপন করুন।
পুরো কলামের জন্য এই সূত্রটি অনুলিপি করুন। নতুন কলামের শিরোনামে ক্লিক করুন, আপনি সন্নিবেশ করা সূত্রটি অনুলিপি করুন এবং আটকান।আপনার এই কলামে সমস্ত নাম স্বয়ংক্রিয়ভাবে উপস্থিত হওয়া উচিত।
একটি শেষ নাম কলাম তৈরি করুন। নামের কলামের ডানদিকে একটি নতুন কলাম তৈরি করুন। কলামে শেষ নামটি পূরণ করতে এই সূত্রটি অনুলিপি করুন এবং আটকান:
- = সঠিক (এ 1, লেন (এ 1) -FIND ("", এ 1))
শেষ নাম কলাম অনুসারে বাছাই করুন। উপরে বর্ণিত অনুসারে, আপনি বর্ণের শেষ নামটি কলাম অনুসারে বাছাই করতে পারেন। বিজ্ঞাপন
পরামর্শ
- যদি "ফিতা" মেনু অদৃশ্য হয়ে যায়, তবে কোনও কার্ড এটিকে আবার প্রসারিত করতে ডাবল ক্লিক করুন।
- এই নিবন্ধটি এক্সেল 2003 সংস্করণ বা তারপরের জন্য। আপনি যদি এক্সেলের পূর্ববর্তী সংস্করণ ব্যবহার করেন তবে আপনাকে অন্য কোথাও বিকল্পগুলি সন্ধান করতে হবে।