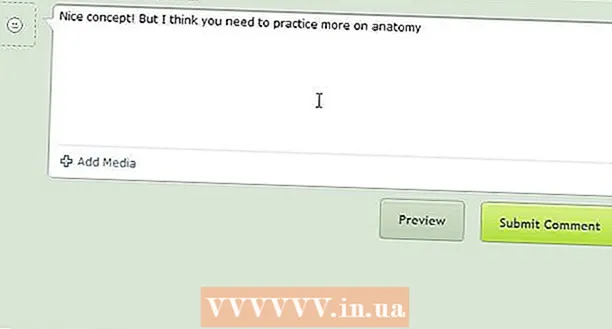লেখক:
Louise Ward
সৃষ্টির তারিখ:
10 ফেব্রুয়ারি. 2021
আপডেটের তারিখ:
2 জুলাই 2024

কন্টেন্ট
বর্ণমালা অনুসারে বাছাই করা ওয়ার্ডে শেখার একটি দক্ষতা, বিশেষত যদি আপনাকে প্রায়শই বিষয়বস্তু এবং তালিকার সারণির সাথে কাজ করতে হয়। ভাগ্যক্রমে, একসময় পরিচিত, প্রক্রিয়া খুব সহজ। এই টিউটোরিয়ালটি আপনাকে দেখাবে যে কীভাবে ওয়ার্ডের সমস্ত সংস্করণে আপনার তালিকা বর্ণমালায় সংগঠিত করতে হয়।
পদক্ষেপ
পদ্ধতি 1 এর 1: শব্দ 2007/2010/2013 এর জন্য
আপনি সম্পাদনা করতে চান ফাইল খুলুন। আপনি নথিতে বাছাই করতে শব্দের একটি তালিকা অনুলিপি এবং আটকানও করতে পারেন। বর্ণানুক্রমিকভাবে বাছাই করতে, এক লাইনে প্রতিটি আইটেমের সাথে তালিকা হিসাবে ডেটা ফর্ম্যাট করা প্রয়োজন।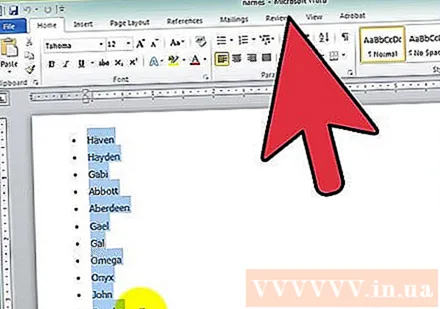
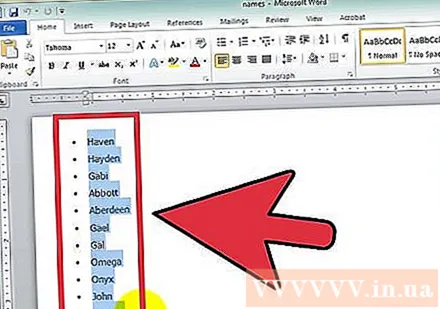
আপনি যে পাঠ্যটি বাছাই করতে চান তা নির্বাচন করুন। যদি তালিকাটি নথির কেবল অংশ হয় তবে আপনাকে সমস্ত পাঠ্য হাইলাইট করার দরকার নেই। যদি আপনি একটি বড় ডকুমেন্টে বর্ণমালা অনুসারে একটি তালিকা বাছাই করতে চান তবে কেবলমাত্র প্রয়োজনীয় তথ্যের পরিসর হাইলাইট করুন।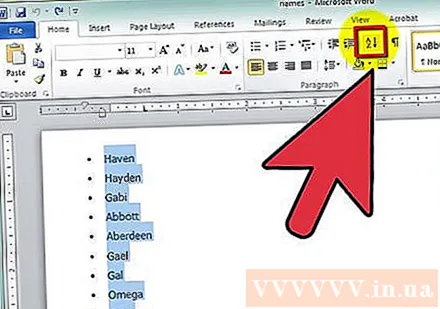
হোম ট্যাবে ক্লিক করুন। হোম ট্যাবের অনুচ্ছেদে বিভাগে, নিম্নমুখী তীর চিহ্নের পাশের "Z" শব্দের উপরে "A" অক্ষর সহ বাছাই করুন বোতামটি ক্লিক করুন। বাছাই পাঠ্য ডায়ালগ বাক্স প্রদর্শিত হবে।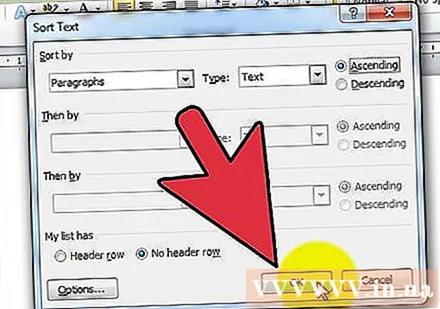
অর্ডার চয়ন করুন। ডিফল্টরূপে, অনুচ্ছেদ অনুসারে বাছাই ঘটে। কীভাবে তালিকাটি অর্ডার করা উচিত তা চয়ন করার জন্য আরোহী বা অবতরণ বোতামটি ক্লিক করুন। আরোহী তালিকা বর্ণমালা অনুসারে বাছাই করবে যখন নেমে যাওয়ার বিপরীতে কাজ করবে।- আপনি যদি প্রতিটি বিভাগের দ্বিতীয় শব্দ অনুসারে বাছাই করতে চান (উদাহরণস্বরূপ প্রথম নামের ফর্ম্যাটটির শেষ নাম, ইংরেজিতে শেষ নাম), বাছাই করুন উইন্ডোটির বিকল্প বিকল্প বোতামটি ক্লিক করুন click "ক্ষেত্র দ্বারা পৃথক করুন" ক্ষেত্রে, অন্যান্য নির্বাচন করুন এবং একটি স্থান প্রবেশ করুন। ওকে ক্লিক করুন, তারপরে বাছাই করুন মেনু থেকে শব্দ 2 বেছে নিন। পরিশেষে, তালিকাটি বাছাই করতে ওকে ক্লিক করুন।
2 এর 2 পদ্ধতি: ওয়ার্ড 2003 এবং এর আগেরটির জন্য
আপনি সম্পাদনা করতে চান ফাইল খুলুন। আপনি নথিতে বাছাই করতে শব্দের একটি তালিকা অনুলিপি এবং আটকানও করতে পারেন। বর্ণানুক্রমিকভাবে বাছাই করতে, এক লাইনে প্রতিটি আইটেমের সাথে তালিকা হিসাবে ডেটা ফর্ম্যাট করা প্রয়োজন।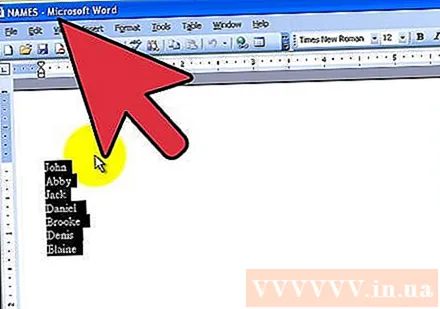
আপনি যে পাঠ্যটি বাছাই করতে চান তা নির্বাচন করুন। যদি তালিকাটি নথির কেবল অংশ হয় তবে আপনাকে সমস্ত তথ্য হাইলাইট করার দরকার নেই। যদি আপনি একটি বড় ডকুমেন্টে বর্ণমালা অনুসারে একটি তালিকা বাছাই করতে চান তবে কেবলমাত্র প্রয়োজনীয় তথ্যের পরিসর হাইলাইট করুন।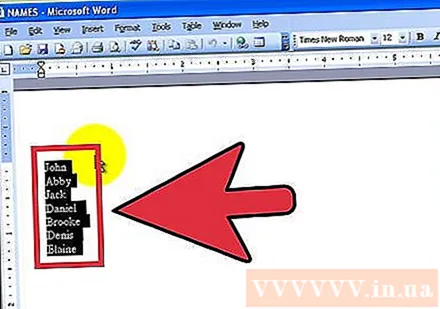
সারণি মেনুতে ক্লিক করুন এবং তারপরে বাছাই করুন নির্বাচন করুন। বাছাই পাঠ্য ডায়ালগ বাক্সটি খোলে।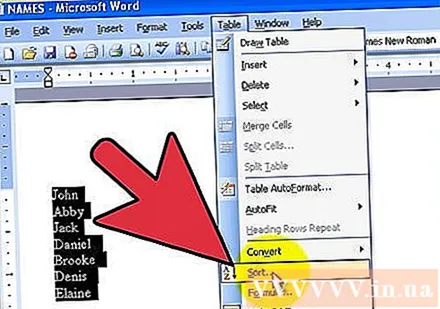
অর্ডার চয়ন করুন। ডিফল্টরূপে, অনুচ্ছেদ অনুসারে বাছাই ঘটে। একটি তালিকা ক্রম চয়ন করতে আরোহী বা অবতরণ বোতামে ক্লিক করুন। আরোহী তালিকা বর্ণমালা অনুসারে বাছাই করবে যখন নেমে যাওয়ার বিপরীতে কাজ করবে।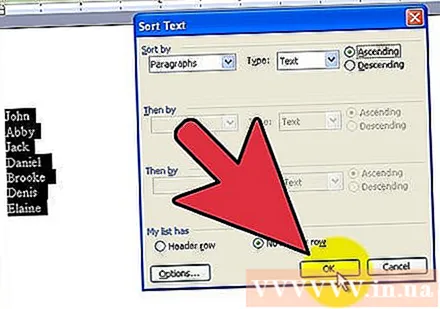
- আপনি যদি প্রতিটি বিভাগের দ্বিতীয় শব্দ অনুসারে বাছাই করতে চান (উদাহরণস্বরূপ প্রথম নাম ফর্ম্যাটটির শেষ নাম দ্বারা, ইংরেজিতে শেষ নাম), বাছাই করুন উইন্ডোর বিকল্প বোতামটি ক্লিক করুন। "ক্ষেত্র দ্বারা পৃথক করুন" ক্ষেত্রে, অন্যটি নির্বাচন করুন এবং একটি স্থান লিখুন। ঠিক আছে ক্লিক করুন, তারপরে বাছাই মেনুতে শব্দ 2 চয়ন করুন। পরিশেষে, তালিকাটি বাছাই করতে ওকে ক্লিক করুন।
পরামর্শ
- এমএস ওয়ার্ড মেনু (যেমন টেবিল মেনু) এর নীচে নীচের তীরটি ক্লিক করতে আপনাকে সমস্ত বিকল্পগুলি প্রসারিত করতে ও দেখতে প্রয়োজন হতে পারে।
- বর্ণমালা অনুসারে পাঠ্যকে বাছাই করতে কোনও সরঞ্জাম হিসাবে আপনি এমএস ওয়ার্ড ব্যবহার করতে পারেন এবং কোনও সফ্টওয়্যার অন্তর্ভুক্ত করতে পারেন যা পাঠ্য আটকানোর অনুমতি দেয়। প্রথমে মাইক্রোসফ্ট ওয়ার্ডে সম্পাদনা করুন, তার পরে সাজানো তালিকাটি অনুলিপি করুন এবং অন্য কোথাও পেস্ট করুন।