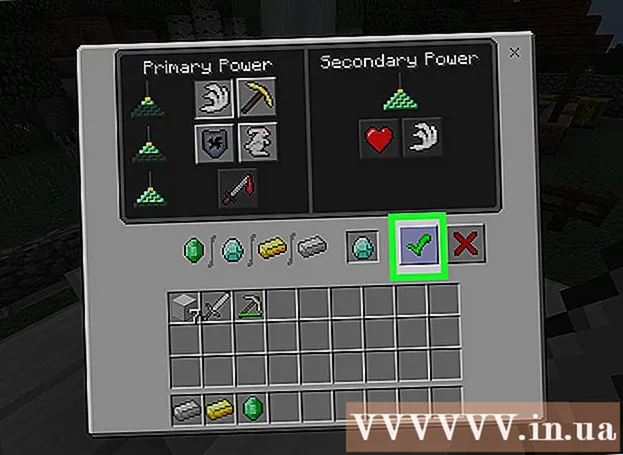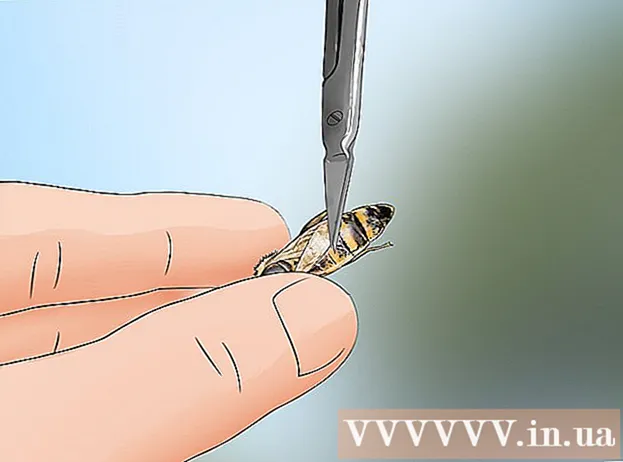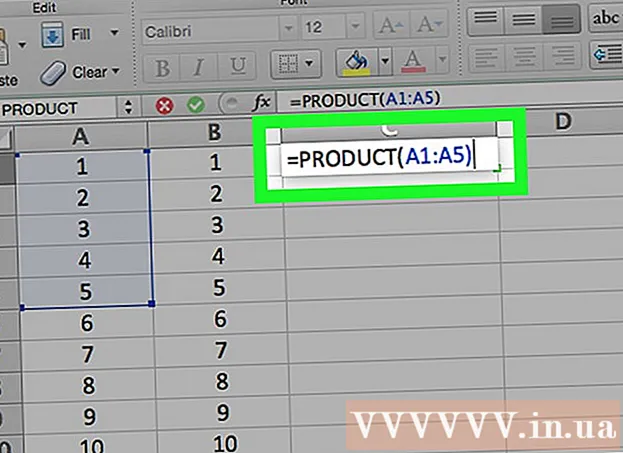লেখক:
Peter Berry
সৃষ্টির তারিখ:
19 জুলাই 2021
আপডেটের তারিখ:
8 মে 2024
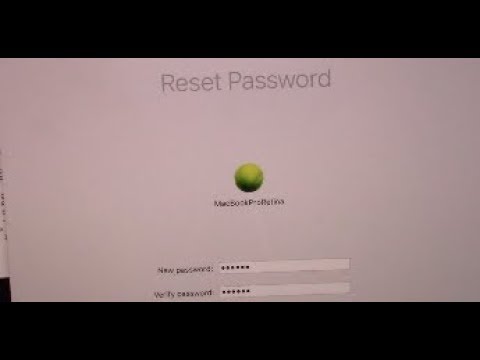
কন্টেন্ট
আপনি যখন আপনার অ্যাপল আইডি অ্যাকাউন্ট দিয়ে আপনার ম্যাকটিতে সাইন ইন করেন, আপনি সম্ভবত অ্যাডমিনের পাসওয়ার্ডটি পুনরায় সেট করতে এটি ব্যবহার করতে পারেন। যদি এটি কাজ না করে, আপনি পুনরায় সেট পাসওয়ার্ড ইউটিলিটিটি খুলতে আপনার ম্যাকের পুনরুদ্ধার মোড ব্যবহার করতে পারেন। আপনি কম্পিউটারে অন্য প্রশাসক অ্যাকাউন্ট ব্যবহার করে পাসওয়ার্ডটি পুনরায় সেট করতে পারেন। আপনি যদি পাসওয়ার্ডটি জানেন তবে আপনি এটি ব্যবহারকারী এবং গোষ্ঠী মেনু থেকে পুনরায় সেট করতে পারেন।
পদক্ষেপ
4 এর 1 পদ্ধতি: অ্যাপল আইডি ব্যবহার করুন
তিনবার ভুল পাসওয়ার্ড প্রবেশ করার চেষ্টা করুন। আপনি যদি প্রাথমিক অ্যাকাউন্ট সেটআপের সময় এই সুরক্ষা বৈশিষ্ট্যটি চালু করে থাকেন তবে আপনি এখন নিজের পাসওয়ার্ডটি পুনরায় সেট করতে আপনার অ্যাপল আইডি ব্যবহার করতে পারেন। উপরোক্ত বৈশিষ্ট্যটি ইতিমধ্যে সক্ষম থাকলে এই পদ্ধতিটি কেবলমাত্র উপলব্ধ।
- যদি আপনার ম্যাক অ্যাক্সেস থাকে তবে আপনি অ্যাপল মেনুতে ক্লিক করে এবং "সিস্টেম পছন্দগুলি" নির্বাচন করে এই সেটিংটি সক্ষম করতে পারেন। "ব্যবহারকারী এবং গোষ্ঠী" বিকল্পে ক্লিক করুন এবং তারপরে আপনার অ্যাকাউন্টটি চয়ন করুন। সেটআপ বিকল্পগুলি খুলতে লক বোতামটি ক্লিক করুন এবং তারপরে "অ্যাপল আইডি ব্যবহার করে ব্যবহারকারীকে পাসওয়ার্ড পুনরায় সেট করতে মঞ্জুরি দিন" (অ্যাপল আইডি দিয়ে ব্যবহারকারীদের পাসওয়ার্ডটি পুনরায় সেট করার অনুমতি দিন) নির্বাচন করুন।

আপনার পাসওয়ার্ডটি পুনরায় সেট করতে লিঙ্কটি ক্লিক করুন। আপনি তিনবার ভুল পাসওয়ার্ড প্রবেশ করার পরে এই লিঙ্কটি উপস্থিত হবে। যদি উপরের বিকল্পটি উপস্থিত না হয়, তবে এই বৈশিষ্ট্যটি আপনার অ্যাকাউন্টের জন্য সক্ষম নয় এবং আপনাকে একটি আলাদা পদ্ধতি ব্যবহার করতে হবে।
আপনার অ্যাপল আইডি পাসওয়ার্ড লিখুন। প্রশাসকের পাসওয়ার্ড পুনরায় সেট করতে আপনার অ্যাপল আইডি পাসওয়ার্ডটি প্রবেশ করতে হবে। এটি আপনার ম্যাক ব্যবহারকারী অ্যাকাউন্টের সাথে সম্পর্কিত অ্যাপল আইডি।
একটি নতুন অ্যাডমিন পাসওয়ার্ড তৈরি করুন। আপনার অ্যাপল আইডি পাসওয়ার্ড প্রবেশ করার পরে, আপনাকে একটি নতুন প্রশাসক পাসওয়ার্ড তৈরি করতে বলা হবে। এটি করতে, আপনাকে নতুন পাসওয়ার্ডটি দু'বার প্রবেশ করতে হবে।
ডিভাইসটি পুনরায় চালু করার পরে নতুন পাসওয়ার্ডটি ব্যবহার করুন। একটি নতুন পাসওয়ার্ড তৈরির পরে, আপনাকে আপনার কম্পিউটার পুনরায় চালু করতে হবে। কম্পিউটারটি পুনরায় চালু হলে, আপনি সবে তৈরি পাসওয়ার্ডটি দিয়ে লগ ইন করুন।
একটি নতুন কী চেইন তৈরি করুন। আপনি আপনার নতুন পাসওয়ার্ড দিয়ে লগ ইন করার পরে, সম্ভবত আপনাকে জানানো হবে যে আপনি কীচেইন অ্যাক্সেস করতে পারবেন না। এর কারণ কীচইনটি কেবলমাত্র মূল অ্যাডমিন পাসওয়ার্ড দিয়ে সুরক্ষিত এবং সুরক্ষার কারণে আপনি নতুন পাসওয়ার্ড দিয়ে এটিকে অ্যাক্সেস করতে পারবেন না। আপনাকে পাসওয়ার্ডের জন্য একটি নতুন কীচেন তৈরি করতে হবে। বিজ্ঞাপন
পদ্ধতি 4 এর 2: রিকভারি মোড ব্যবহার করে
কম্পিউটার পুনরায় চালু করুন। আপনি যদি নিজের অ্যাপল আইডি ব্যবহার করে পাসওয়ার্ড পরিবর্তন করতে না পারেন তবে আপনি পুনরুদ্ধার মোড ব্যবহার করতে পারেন। কম্পিউটারটি চালু হওয়ার সময় আপনাকে রিকভারি মোড অ্যাক্সেস করতে হবে।
চেপে ধরুন।কমান্ড+আরআপনি সুরটি শুনার সাথে সাথেই লোড বারটি উপস্থিত না হওয়া পর্যন্ত কীগুলি ধরে রাখা চালিয়ে যান। আপনার ম্যাকটি পুনরুদ্ধার মোডে শুরু হবে। কম্পিউটারটি লোডিং শেষ করতে কিছুটা সময় নিতে পারে।
স্ক্রিনের শীর্ষে সরঞ্জামদণ্ডে অবস্থিত "ইউটিলিটিস" মেনুতে ক্লিক করুন এবং নির্বাচন করুন "টার্মিনাল"।
প্রকার।পাসওয়ার্ড রিসেট করুনএবং টিপুন⏎ রিটার্ন. রিসেট পাসওয়ার্ড ইউটিলিটি খুলবে।
আপনার হার্ড ড্রাইভ চয়ন করুন। আপনার ম্যাকটিতে যদি একাধিক হার্ড ড্রাইভ থাকে তবে আপনাকে সেই ড্রাইভটি বেছে নিতে হবে যার উপর অপারেটিং সিস্টেম ইনস্টল করা হচ্ছে। সাধারণত এটি "ম্যাকিনটোস এইচডি" ড্রাইভ।
যে অ্যাকাউন্টের জন্য আপনি পাসওয়ার্ড পরিবর্তন করতে চান তা নির্বাচন করুন। আপনার ব্যবহারকারী অ্যাকাউন্ট চয়ন করতে ড্রপ-ডাউন মেনু ব্যবহার করুন।
দু'বার প্রবেশ করে একটি নতুন অ্যাডমিন পাসওয়ার্ড তৈরি করুন।
একটি পাসওয়ার্ড ইঙ্গিত লিখুন (optionচ্ছিক)। আপনার লগ ইন করতে অসুবিধা হলে এই ইঙ্গিতটি উপস্থিত হবে।
আপনার নতুন পাসওয়ার্ড সংরক্ষণ করতে "সংরক্ষণ করুন" এ ক্লিক করুন। আপনি নিজের কম্পিউটারটি পুনরায় চালু করার পরে এই পাসওয়ার্ডটি কার্যকর হবে।
অ্যাপল মেনুতে ক্লিক করুন এবং "ওএস এক্স ইউটিলিটিস" select নির্বাচন করুন → "ওএস এক্স ইউটিলিটিগুলি প্রস্থান করুন"। জিজ্ঞাসা করা হলে আপনার কম্পিউটার পুনরায় চালু করতে বেছে নিন।কম্পিউটারটি পুনরায় চালু হবে এবং আপনার নতুন পাসওয়ার্ড কার্যকর হবে।
নতুন পাসওয়ার্ড দিয়ে লগইন করুন। আপনার ম্যাকটি পুনরায় চালু করার পরে, আপনার ব্যবহারকারীর অ্যাকাউন্টটি চয়ন করুন এবং আপনার নতুন পাসওয়ার্ড দিয়ে সাইন ইন করুন। বিজ্ঞাপন
4 এর 3 পদ্ধতি: একটি আলাদা অ্যাডমিন অ্যাকাউন্ট ব্যবহার করুন
মাধ্যমিক প্রশাসক অ্যাকাউন্ট দিয়ে লগ ইন করুন। এই পদ্ধতির সাহায্যে দ্বিতীয় অ্যাকাউন্টটি প্রশাসনিক সুযোগ-সুবিধা দেওয়া দরকার এবং আপনাকে অবশ্যই সেই অ্যাকাউন্টের প্রশাসক পাসওয়ার্ড জানতে হবে।
- আপনি যদি নিজের অ্যাকাউন্টে লগ ইন করেন তবে লগ আউট করুন এবং অন্য অ্যাডমিন অ্যাকাউন্টটি চয়ন করুন।
অ্যাপল মেনুতে ক্লিক করুন এবং চয়ন করুন "সিস্টেমের পছন্দসমূহ"। সিস্টেম সেটআপ মেনু খুলবে।
পছন্দ করা "ব্যবহারকারী ও গোষ্ঠী"। কম্পিউটারে সমস্ত ব্যবহারকারী প্রদর্শিত হবে।
ব্যবহারকারী ও গোষ্ঠীগুলির সেটিংস পরিবর্তন করতে উইন্ডোর নীচে প্যাডলকটি ক্লিক করুন। আপনি যে অ্যাকাউন্টটি ব্যবহার করছেন তার প্রশাসক পাসওয়ার্ডটি আপনাকে পুনরায় প্রবেশ করতে বলা হবে।
আপনার মূল অ্যাকাউন্টটি চয়ন করুন। এই অ্যাকাউন্টটি বাম মেনুতে তালিকাভুক্ত। আপনার অ্যাকাউন্ট সেটআপ বিকল্প প্রদর্শিত হবে।
আপনার অ্যাকাউন্টের জন্য একটি নতুন পাসওয়ার্ড তৈরি করতে "রিসেট পাসওয়ার্ড" বোতামটি ক্লিক করুন।
মূল অ্যাকাউন্টের জন্য একটি নতুন প্রশাসক পাসওয়ার্ড তৈরি করুন। এখানে, আপনাকে পাসওয়ার্ডটি নিশ্চিত করতে দুবার প্রবেশ করতে হবে। সংরক্ষণ করতে "পাসওয়ার্ড পরিবর্তন করুন" ক্লিক করুন।
আপনার নতুন পাসওয়ার্ড দিয়ে সাইন আউট এবং আপনার মূল অ্যাকাউন্টে লগ ইন করুন। এই মুহুর্তে, আপনি ঠিক উপরে তৈরি পাসওয়ার্ডটি দিয়ে লগইন করতে সক্ষম হওয়া উচিত।
একটি নতুন কী চেইন তৈরি করুন। আপনি যখন একটি নতুন পাসওয়ার্ড দিয়ে লগ ইন করবেন, আপনাকে আপনার পাসওয়ার্ড আপডেট করতে বা একটি নতুন কীচেন তৈরি করতে বলা হবে। যেহেতু আপনি আপডেট করার জন্য পুরানো পাসওয়ার্ডটি মনে রাখছেন না, এখানে আপনাকে একটি নতুন কীচেন তৈরি করতে হবে। বিজ্ঞাপন
4 এর 4 পদ্ধতি: পাসওয়ার্ডটি জানার সময় পরিবর্তন করুন
অ্যাপল মেনুতে ক্লিক করুন এবং চয়ন করুন "সিস্টেমের পছন্দসমূহ"। সিস্টেম সেটআপ অপশনটি খোলা হবে। আপনি যদি পুরানো পাসওয়ার্ড জানেন তবেই এই পদ্ধতিটি উপলব্ধ। আপনি যদি নিজের পাসওয়ার্ড ভুলে যান তবে এই নিবন্ধে বর্ণিত অন্যান্য পদ্ধতিগুলি ব্যবহার করুন।
পছন্দ করা আপনার কম্পিউটারে ব্যবহারকারী সেটিংস পরিবর্তন করতে "ব্যবহারকারী এবং গোষ্ঠী"।
নীচের বাম কোণে প্যাডলকে ক্লিক করুন এবং আপনার বর্তমান পাসওয়ার্ড লিখুন। আপনার এখন সেটিংস পরিবর্তন করার জন্য এগিয়ে যেতে সক্ষম হওয়া উচিত।
আপনার ব্যবহারকারী অ্যাকাউন্ট নির্বাচন করুন এবং আলতো চাপুন "পাসওয়ার্ড পরিবর্তন করুন"। একটি নতুন উইন্ডো প্রদর্শিত হবে যা আপনাকে আপনার পাসওয়ার্ড পরিবর্তন করতে দেয়।
প্রথম ক্ষেত্রে পুরানো পাসওয়ার্ড লিখুন। আপনি যে পাসওয়ার্ডটি ব্যবহার করছেন এটি এটি।
একটি নতুন পাসওয়ার্ড তৈরি করুন. নিশ্চিত করতে আপনাকে এটি দুবার প্রবেশ করতে হবে। নতুন পাসওয়ার্ড সংরক্ষণ করতে "পাসওয়ার্ড পরিবর্তন করুন" ক্লিক করুন।
একটি ইঙ্গিত যুক্ত করুন (alচ্ছিক)। আপনি একটি পাসওয়ার্ডের জন্য একটি ইঙ্গিত যুক্ত করতে পারেন: সাইন ইন করতে আপনার অসুবিধা হলে এটি উপস্থিত হবে। আপনার ভুলে যাওয়া পাসওয়ার্ড পুনরায় সেট করার ঝামেলা এড়াতে আপনার এই পদক্ষেপ নেওয়া উচিত।
এখনই একটি নতুন পাসওয়ার্ড ব্যবহার শুরু করুন। নতুন পাসওয়ার্ডটি তাত্ক্ষণিকভাবে কার্যকর হবে এবং আপনাকে যখনই কোনও পাসওয়ার্ড লিখতে বলা হবে আপনাকে এটি ব্যবহার করতে হবে। বিজ্ঞাপন
পরামর্শ
- আপনার পাসওয়ার্ডটি কোনও ব্যক্তিগত জায়গায় লিখুন (কোনও বইয়ের কভারের অভ্যন্তরের মতো) যাতে এটি লক আউট হয় না।
- যদি ফাইলভল্ট বৈশিষ্ট্যটি সক্ষম করা থাকে তবে আপনি ফাইলওয়াল্ট সেট আপ করার সময় প্রমাণীকরণ কোড এবং পাসওয়ার্ড ছাড়া "রিসেট পাসওয়ার্ড" ইউটিলিটিটি খুলতে পারবেন না। এই তথ্য ছাড়া ফাইল পুনরুদ্ধার অসম্ভব।