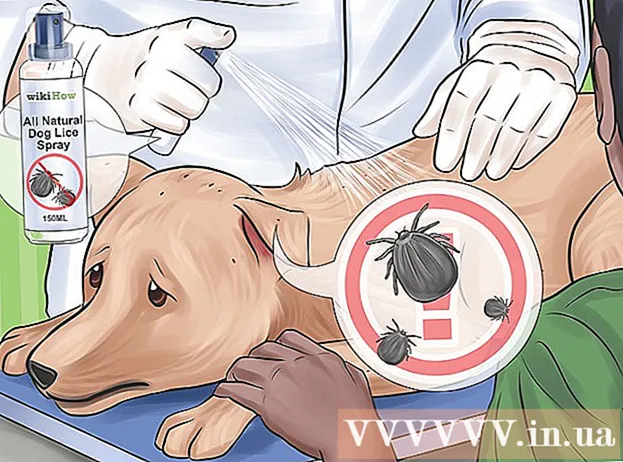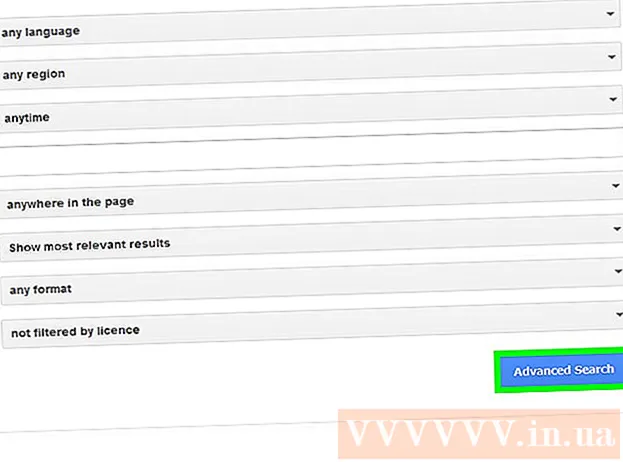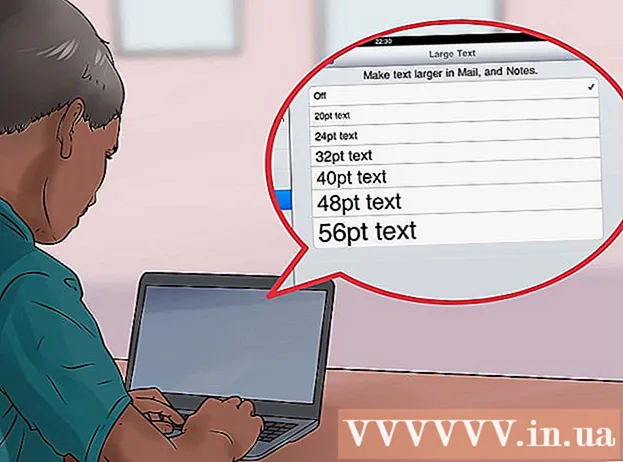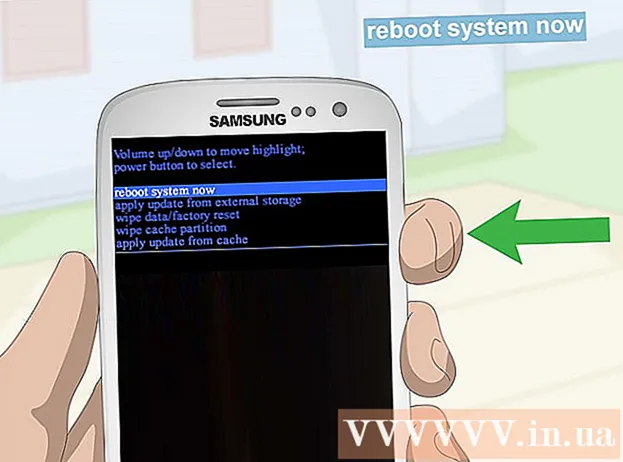লেখক:
Laura McKinney
সৃষ্টির তারিখ:
3 এপ্রিল 2021
আপডেটের তারিখ:
1 জুলাই 2024

কন্টেন্ট
ওয়্যারলেস সংযোগের মাধ্যমে কাজ মুদ্রণের ক্ষমতা অত্যন্ত সহায়ক হতে পারে। বেশিরভাগ নবীন প্রিন্টারগুলি একটি ওয়্যারলেস নেটওয়ার্কের সাথে সরাসরি সংযোগ স্থাপন করতে পারে, আপনাকে নেটওয়ার্কের যে কোনও কম্পিউটার থেকে প্রিন্টারে কমান্ড প্রেরণের অনুমতি দেয়। আপনি এটি অ্যান্ড্রয়েড বা আইওএস ডিভাইস থেকেও করতে পারেন। সাধারণত, যদিও এই বৈশিষ্ট্যটি ব্যবহার করতে আপনাকে কিছুটা কনফিগারেশন করতে হবে।
পদক্ষেপ
অংশ 1 এর 1: প্রিন্টার সংযোগ
ওয়্যারলেস রাউটারের সীমার মধ্যে প্রিন্টারটি রাখুন। বেশিরভাগ আধুনিক প্রিন্টারের একটি ওয়্যারলেস ফাংশন থাকে, কোনও কম্পিউটারের সাথে সংযোগ না দিয়ে সেটআপ সম্পন্ন করার অনুমতি দেয়। প্রিন্টারে তার সাথে সংযোগের জন্য ওয়্যারলেস রাউটারের সীমার মধ্যে থাকতে হবে।
- যদি প্রিন্টারের Wi-Fi অভ্যর্থনা না থাকে তবে পরবর্তী বিভাগে যান।

প্রিন্টারটি চালু করুন। আপনি প্রিন্টারটি ওয়্যারলেস নেটওয়ার্কে সংযুক্ত করবেন, সুতরাং প্রথমে কম্পিউটারের সাথে সংযোগ করার প্রয়োজন নেই।
প্রিন্টারটি ওয়্যারলেস নেটওয়ার্কে সংযুক্ত করুন। এই পদ্ধতিটি বিভিন্ন প্রিন্টার জুড়ে সুসংগত নয়। আপনাকে আপনার ওয়াই-ফাই নেটওয়ার্কের নাম (এসএসআইডি) এবং পাসওয়ার্ড জানতে হবে।
- অনেকগুলি প্রিন্টার একটি ইনবিল্ট মেনু সিস্টেমের মাধ্যমে ওয়্যারলেস নেটওয়ার্কের সাথে সংযোগ করতে পারে। এর সঠিক অবস্থান নির্ধারণ করতে প্রিন্টারের নির্দেশিকা ম্যানুয়ালটি দেখুন। আপনি যদি ডকুমেন্টেশনটি খুঁজে না পান তবে আপনি প্রায় সর্বদা প্রস্তুতকারকের সহায়তা সাইট থেকে এটির একটি পিডিএফ সংস্করণ ডাউনলোড করতে পারেন।
- যদি প্রিন্টার এবং রাউটার উভয়ই পুশ-টু-ডাব্লুপিএস সংযোগ সমর্থন করে তবে কেবল প্রিন্টারের ডাব্লুপিএস বোতাম টিপুন এবং দুই মিনিটের মধ্যে রাউটারের ডাব্লুপিএস বোতাম টিপুন। সংযোগটি স্বয়ংক্রিয়ভাবে প্রতিষ্ঠিত হবে।
- কিছু পুরানো ওয়্যারলেস প্রিন্টার সহ, ওয়্যারলেস সংযোগ স্থাপনের জন্য আপনাকে প্রথমে কম্পিউটারের সাথে সংযোগের প্রয়োজন হতে পারে। এটি মুদ্রকগুলিতে সাধারণ যেগুলির একটি কন্ট্রোল মেনু নেই তবে এখনও ওয়্যারলেস নেটওয়ার্কগুলিকে সমর্থন করে। একটি USB পোর্টের মাধ্যমে কম্পিউটারে প্রিন্টারটি সংযুক্ত করুন এবং তার বেতার সংযোগ স্থাপনের জন্য পণ্য সরবরাহ করা সফ্টওয়্যারটি ব্যবহার করুন। আপনি প্রিন্টারে ওয়্যারলেস নেটওয়ার্ক সেটিংস কনফিগার করার পরে, আপনি কম্পিউটারটি সংযোগ বিচ্ছিন্ন করে এটিকে পছন্দসই স্থানে রাখতে পারেন।

আপনার উইন্ডোজ কম্পিউটারে প্রিন্টার যুক্ত করুন। প্রিন্টারটি নেটওয়ার্ক হয়ে গেলে আপনি মুদ্রণ কাজগুলি প্রেরণ শুরু করতে এটি আপনার কম্পিউটারে যুক্ত করতে পারেন।- উইন্ডোজ 7 বা তার আগের বা স্টার্ট মেনু থেকে উইন্ডোজ 8 বা তারপরে উইন্ডোজ বোতামে ডান-ক্লিক করে কন্ট্রোল প্যানেলটি খুলুন।
- "ডিভাইস এবং প্রিন্টারগুলি দেখুন" বা "ডিভাইস এবং মুদ্রকগুলি" নির্বাচন করুন।
- উইন্ডোর শীর্ষে "একটি প্রিন্টার যুক্ত করুন" বোতামটি ক্লিক করুন।
- তালিকা থেকে আপনার মুদ্রক নির্বাচন করুন। তালিকাটি প্রদর্শিত হতে কিছুক্ষণ সময় নিতে পারে।
- প্রয়োজনে ড্রাইভার ইনস্টল করুন। উইন্ডোজ সর্বাধিক জনপ্রিয় প্রিন্টারের জন্য স্বয়ংক্রিয়ভাবে ড্রাইভার ইনস্টল করার ক্ষমতা রাখে।

ম্যাকটিতে প্রিন্টার যুক্ত করুন। আপনি যদি ম্যাক ব্যবহার করছেন এবং প্রিন্টারটি ম্যাক-সামঞ্জস্যপূর্ণ হয় তবে আপনি নেটওয়ার্কটিতে সংযোগের পরে এটি আপনার কম্পিউটারে যুক্ত করতে পারেন।- অ্যাপল মেনুতে ক্লিক করুন এবং "সিস্টেম পছন্দসমূহ" নির্বাচন করুন।
- "মুদ্রণ ও স্ক্যান" বোতামটি ক্লিক করুন।
- প্রিন্টারগুলির তালিকার নীচে "+" বোতামটি ক্লিক করুন।
- তালিকা থেকে নতুন প্রিন্টারটি নির্বাচন করুন এবং প্রয়োজনীয় সফ্টওয়্যার ইনস্টল করার অনুরোধগুলি অনুসরণ করুন।
ওয়্যারলেস প্রিন্টারে মুদ্রণ কাজটি প্রেরণ করুন। অপারেটিং সিস্টেমে প্রিন্টারটি যুক্ত হয়ে গেলে, আপনি মুদ্রণের অনুমতি দেয় এমন কোনও প্রোগ্রাম থেকে এটি নির্বাচন করতে পারেন। আপনি যখন কোনও ফটো বা নথি মুদ্রণের জন্য এগিয়ে যান তখন নতুন মুদ্রকটি "প্রিন্টার" নির্বাচন মেনুতে উপস্থিত হবে।
- যদি নতুন মুদ্রকটি সেই মেনুতে উপস্থিত না হয়, তা নিশ্চিত করুন যে কম্পিউটারটি প্রিন্টারের মতো একই নেটওয়ার্কের সাথে সংযুক্ত রয়েছে। প্রিন্টারটি পুনরায় চালু করা কখনও কখনও সমস্যার সমাধান করে।
3 অংশ 2: অ্যান্ড্রয়েড ডিভাইস থেকে মুদ্রণ
প্রিন্টারটি সেট আপ করুন যাতে এটি কোনও নেটওয়ার্ক বা কম্পিউটারের সাথে সংযুক্ত থাকে। আপনি আপনার অ্যান্ড্রয়েড ডিভাইস থেকে মুদ্রণ কাজটি প্রেরণের আগে, প্রিন্টারটিকে উপরে বর্ণিত পদক্ষেপগুলি ব্যবহার করে বা একটি ইউএসবি পোর্টের মাধ্যমে সরাসরি আপনার কম্পিউটারের সাথে সংযুক্ত হওয়া ব্যবহার করে আপনার হোম নেটওয়ার্কের সাথে সঠিকভাবে সংযুক্ত হওয়া দরকার। আপনি গুগল ক্লাউড প্রিন্টে প্রিন্টার যুক্ত করবেন, এমন একটি পরিষেবা যা আপনাকে যে কোনও জায়গা থেকে মুদ্রণ কাজ এবং মুদ্রণ সমর্থন করে এমন কোনও অ্যাপ্লিকেশন প্রেরণ করতে দেয়।
- যদি আপনার মুদ্রকটি Google মেঘ মুদ্রণ সমর্থন করে তবে এটি বেশ সহজ। যদি মুদ্রকটি Google মেঘ মুদ্রণ সমর্থন করে না, আপনাকে এটি ইনস্টল করা কম্পিউটার থেকে এটিকে যুক্ত করতে হবে।
আপনার নেটওয়ার্ক প্রিন্টারে সরাসরি Google ক্লাউড প্রিন্টের সাথে সংযুক্ত করুন (সম্ভব হলে)। যদি আপনার মুদ্রকটি Google মেঘ মুদ্রণকে সমর্থন করে তবে আপনি মুদ্রকটিতে থাকা কন্ট্রোল মেনু দিয়ে প্রিন্টার থেকে আপনার Google অ্যাকাউন্টে একটি সরাসরি সংযোগ স্থাপন করতে পারেন। আপনার Google অ্যাকাউন্টে সাইন ইন করার অনুরোধগুলি অনুসরণ করুন Followআপনার অ্যান্ড্রয়েড ডিভাইসের সাথে এটি একই Google অ্যাকাউন্ট সম্পর্কিত তা নিশ্চিত করুন।
- প্রিন্টারটি যদি গুগল ক্লাউড প্রিন্টের সাথে সংযুক্ত থাকে তবে পদক্ষেপ 9 এ যান।
- মুদ্রকটি যদি Google মেঘ মুদ্রণ সমর্থন না করে তবে আপনি এটি আপনার কম্পিউটারের মাধ্যমে যুক্ত করতে পারেন।
যদি মুদ্রকটি Google মেঘ মুদ্রণ সমর্থন করে না, আপনার কম্পিউটারে Chrome খুলুন। এই মুহুর্তে, আপনাকে এটি ম্যানুয়ালি আপনার Google অ্যাকাউন্টে যুক্ত করতে হবে। ক্ষতিটি হ'ল প্রিন্টার কেবলমাত্র কমান্ডটি গ্রহণ করবে যখন আপনি কম্পিউটার খুলবেন এবং লগইন করবেন।
- গুগল ক্লাউড মুদ্রণ পরিষেবা সেট আপ করতে আপনার ক্রোম দরকার।
- নিশ্চিত হয়ে নিন যে আপনি যে কম্পিউটারটি ব্যবহার করছেন তা ইতিমধ্যে নেটওয়ার্কের মাধ্যমে প্রিন্টারে অ্যাক্সেস করতে সক্ষম। আপনার কম্পিউটার এবং আপনার ওয়্যারলেস প্রিন্টারের মধ্যে আগাম সংযোগ স্থাপনের জন্য উপরের পদক্ষেপগুলি অনুসরণ করুন।
Chrome মেনু বোতামটি ক্লিক করুন এবং নির্বাচন করুন "সেটিংস" (বিন্যাস). একটি নতুন কার্ড খুলবে।
"উন্নত সেটিংস দেখান" লিঙ্কটি ক্লিক করুন এবং নীচে স্ক্রোল করুন। আপনি মেনুটির নীচে Google মেঘ মুদ্রণ বিভাগটি পাবেন।
গুগল ক্লাউড প্রিন্ট ম্যানেজারটি খুলতে "পরিচালনা করুন" বোতামটি ক্লিক করুন। আপনার বর্তমানে সংযুক্ত ডিভাইসের একটি তালিকা উপস্থিত হবে।
- যদি সাইন ইন করতে বলা হয়, নিশ্চিত হয়ে নিন যে এটি আপনার অ্যান্ড্রয়েড ডিভাইসের সাথে যুক্ত Google অ্যাকাউন্ট।
"প্রিন্টার যুক্ত করুন" এ ক্লিক করুন এবং আপনি আপনার কম্পিউটারের সাথে সংযুক্ত প্রিন্টারের একটি তালিকা দেখতে পাবেন। এটি সম্ভব যে তালিকায় একাধিক ডিভাইস থাকবে, বিশেষত যদি প্রিন্টারটি একটি ফ্যাক্স মেশিনও থাকে।
আপনার ডিভাইসটি নির্বাচিত এবং ক্লিক হয়েছে তা নিশ্চিত করুন "প্রিন্টার যুক্ত করুন" (প্রিন্টার যোগ করুন) এটি আপনার Google মেঘ মুদ্রণ অ্যাকাউন্টে আপনার মুদ্রক যুক্ত করবে will
আপনার অ্যান্ড্রয়েড ডিভাইসে ক্লাউড প্রিন্ট অ্যাপ্লিকেশনটি ডাউনলোড করুন। ফলস্বরূপ, আপনি আপনার অ্যান্ড্রয়েড ডিভাইস থেকে গুগল ক্লাউড প্রিন্ট অ্যাপের প্রিন্টারে অ্যাক্সেস করতে সক্ষম হবেন। এটি গুগল অ্যাপ স্টোর থেকে বিনামূল্যে ডাউনলোড করা যায়।
আপনার অ্যান্ড্রয়েড অ্যাপ থেকে মুদ্রণ করুন। একবার গুগল ক্লাউড প্রিন্ট ইনস্টল হয়ে গেলে আপনি যে কোনও মুদ্রণ-সক্ষম অ্যাপ্লিকেশন থেকে গুগল ক্লাউড মুদ্রণ অ্যাপ্লিকেশনটির প্রিন্টারে মুদ্রণ কাজগুলি প্রেরণ করতে পারেন। প্রতিটি অ্যাপ্লিকেশন মুদ্রণের জন্য বিভিন্ন স্তরের সমর্থন আছে। তবে বেশিরভাগ ডকুমেন্ট রিডার, ইমেল এবং ফটো ভিউয়ার অ্যাপ্লিকেশনগুলি মুদ্রণ সমর্থন করে। আপনি সাধারণত Print মেনু থেকে "মুদ্রণ" বিকল্পটি অ্যাক্সেস করতে পারেন।
- যদি আপনি এটি ব্যবহার করার জন্য Chrome থেকে একটি প্রিন্টার যুক্ত করেন তবে আপনাকে এটি পরিচালনা করতে ব্যবহৃত কম্পিউটারটি খুলতে হবে এবং ব্যাকগ্রাউন্ডে ক্রোমটি খুলতে বা চালাতে হবে। প্রিন্টারটি যদি সরাসরি গুগল ক্লাউড প্রিন্টের সাথে সংযোগ করতে পারে তবে কেবল প্রিন্টারটি চালু করুন এবং এটি নেটওয়ার্কের সাথে সংযুক্ত হতে দিন।
3 অংশ 3: আইফোন বা আইপ্যাড থেকে মুদ্রণ
আপনার মুদ্রকটি এয়ারপ্রিন্ট বৈশিষ্ট্যটি সমর্থন করে কিনা তা নির্ধারণ করে। এই বৈশিষ্ট্যটি আইওএস ডিভাইসগুলি প্রিন্টারে সরাসরি মুদ্রণ কাজগুলি প্রেরণের অনুমতি দেয়। প্রিন্টারে এয়ারপ্রিন্ট লোগো বা তার সেটিংস মেনুতে এয়ারপ্রিন্ট বিকল্পটি সন্ধান করুন।
- কিছু মুদ্রক এয়ারপ্রিন্ট ব্যবহার করতে কনফিগার করা প্রয়োজন।
- এয়ারপ্রিন্ট প্রিন্টারটি আপনার আইওএস ডিভাইসের মতো একই নেটওয়ার্কে থাকা দরকার। প্রিন্টারের নেটওয়ার্কে এই নিবন্ধটির শুরুতে পদক্ষেপগুলি অনুসরণ করুন।
- যদি আপনার মুদ্রকটি এয়ারপ্রিন্ট সমর্থন করে না, আপনাকে মুদ্রক প্রস্তুতকারকের কাছ থেকে একটি মুদ্রণ অ্যাপ্লিকেশন খুঁজে পাওয়া দরকার।
আপনি কাজটি মুদ্রণের জন্য যে অ্যাপ্লিকেশনটি ব্যবহার করতে চান তা খুলুন। সমস্ত অ্যাপ্লিকেশন এয়ার মুদ্রণ সমর্থন করে না, তবে অ্যাপল এবং অন্যান্য প্রধান বিকাশকারীদের বেশিরভাগ অ্যাপ্লিকেশনগুলি তা করে। আপনি সম্ভবত এমন অ্যাপ্লিকেশনগুলিতে এয়ারপ্রিন্ট বিকল্পটি খুঁজে পাবেন যা দস্তাবেজগুলি পড়ে, ইমেল করে এবং ফটো দেখায়।
আপনি মুদ্রণ করতে চান আইটেম খুলুন। আপনি মুদ্রণ করতে চান এমন নথি, ছবি বা ইমেল খোলার জন্য অ্যাপটি ব্যবহার করুন।
"ভাগ করুন" বোতামটি ক্লিক করুন এবং নির্বাচন করুন "এয়ারপ্রিন্ট". এটি আপনাকে আপনার এয়ারপ্রিন্ট প্রিন্টার বেছে নেওয়ার অনুমতি দেবে।
- আপনি মুদ্রকের মতো একই নেটওয়ার্কে রয়েছেন তা নিশ্চিত করুন।
প্রিন্টারটি নির্বাচন করুন এবং টিপুন "ছাপা" (ছাপা). ফাইলটি এয়ারপ্রিন্ট প্রিন্টারে প্রেরণ করা হবে। বিজ্ঞাপন