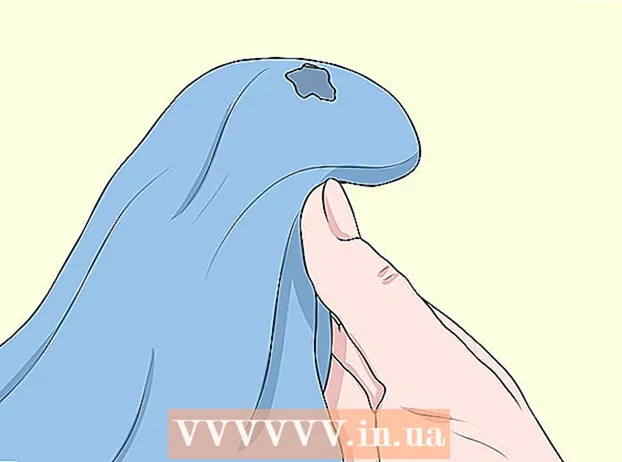লেখক:
Lewis Jackson
সৃষ্টির তারিখ:
12 মে 2021
আপডেটের তারিখ:
1 জুলাই 2024
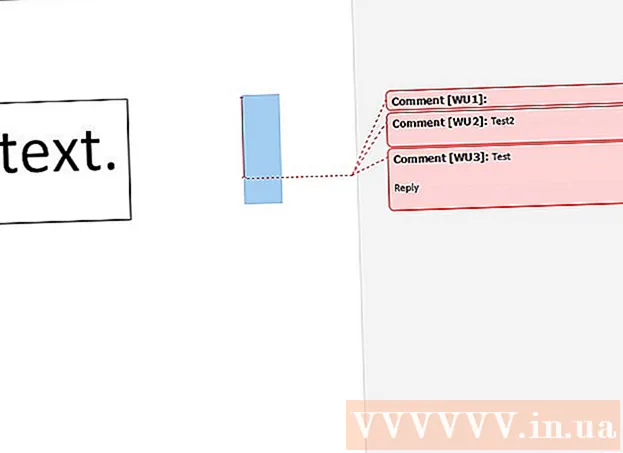
কন্টেন্ট
এই উইকিউ আপনাকে বিভিন্নভাবে মাইক্রোসফ্ট ওয়ার্ড ডকুমেন্টগুলিতে মন্তব্য যুক্ত করতে শেখায়।
পদক্ষেপ
পদ্ধতি 1 এর 1: রাইট ক্লিকের সাথে ক্যাপশন যুক্ত করুন
আপনি যে শব্দটি সম্পাদনা করতে চান তাতে ডাবল ক্লিক করুন। নথিটি মাইক্রোসফ্ট ওয়ার্ডে খোলে।

পাঠ্যের উপরে মাউসটি ক্লিক করুন এবং টেনে আনুন। লেখাটি আলোকিত হবে। আপনি যে মন্তব্য করতে চান তা হাইলাইট করুন (যেমন সম্পূর্ণ বাক্য বা অনুচ্ছেদ)।
পাঠ্য নির্বাচন করতে ডান-ক্লিক বা দুই-আঙুলের ক্লিক করুন। একটি ড্রপ ডাউন মেনু প্রদর্শিত হবে.

ক্লিক নতুন মন্তব্য (নতুন মন্তব্য) ডান ক্লিক মেনু নীচে।
আপনার মন্তব্য লিখুন। কিংবদন্তিটি মাইক্রোসফ্ট ওয়ার্ড উইন্ডোটির ডানদিকে উপস্থিত হবে।

নথির যে কোনও জায়গায় ক্লিক করুন Click ক্যাপশনটি জায়গায় যুক্ত করা হবে এবং আপনি অন্য বিভাগের জন্য মন্তব্য যুক্ত করা চালিয়ে যেতে পারেন।- ডকুমেন্টটি বন্ধ করার আগে আপনাকে অবশ্যই সংরক্ষণ করতে হবে বা ক্যাপশনটি হারিয়ে যাবে।
পদ্ধতি 4 এর 2: ট্র্যাক পরিবর্তন ব্যবহার করে ক্যাপশন যুক্ত করুন
আপনি সম্পাদনা করতে চান এমন ওয়ার্ড ডকুমেন্টটি ডাবল ক্লিক করুন। নথিটি মাইক্রোসফ্ট ওয়ার্ডে খোলে।
কার্ডটি ক্লিক করুন পুনঃমূল্যায়ন (পুনঃমূল্যায়ন). ট্যাগটি নথির শীর্ষের নীল বিভাগে রয়েছে। দস্তাবেজ সম্পাদনা সম্পর্কিত বিকল্পগুলির একটি নতুন সেট খোলে।
ক্লিক গতিপথের পরিবর্তন (গতিপথের পরিবর্তন). এই বৈশিষ্ট্যটি স্ক্রিনের কেন্দ্রস্থলের নিকটবর্তী ওয়ার্ড পৃষ্ঠার শীর্ষে অবস্থিত। আপনি যখন এটি ক্লিক করেন, মাইক্রোসফ্ট ওয়ার্ডে "ট্র্যাক পরিবর্তনগুলি" বৈশিষ্ট্য সক্ষম করা হবে।
এর পাশের ড্রপ-ডাউন মেনুতে ক্লিক করুন গতিপথের পরিবর্তন. নিম্নলিখিত সম্পাদনা বিকল্পগুলি প্রদর্শিত হবে:
- সরল মার্কআপ - কোনও যুক্ত বা মোছা পাঠ্যের বামদিকে কেবল একটি লাল উল্লম্ব ড্যাশ আঁকিয়ে হাইলাইট করুন (অন্য কোনও সম্পাদনা দেখানো হয় না)।
- সমস্ত মার্কআপ - পৃষ্ঠার বাম দিকে লাল পাঠ্য এবং ক্যাপশন বাক্সের সাহায্যে দস্তাবেজে আপনার সমস্ত পরিবর্তনগুলি হাইলাইট করুন।
- কোনও মার্কআপ নেই আসল নথির পাশে আপনার পরিবর্তনগুলি দেখান, তবে লাল পাঠ্য বা কলআউট দিয়ে চিহ্নিত করা হয়নি।
- আসল - আপনার পরিবর্তনগুলি দেখাবেন না, কেবল আসলটি দেখান।
ক্লিক সমস্ত মার্কআপ. এই বিকল্পটি আপনাকে অন্যান্য ব্যবহারকারীদের প্রয়োজন মত কিনা তা দেখার অনুমতি দেয় to
পাঠ্যের উপরে মাউসটি ক্লিক করুন এবং টেনে আনুন। লেখাটি আলোকিত হবে। আপনি যে মন্তব্য করতে চান তা হাইলাইট করুন (যেমন সম্পূর্ণ বাক্য বা অনুচ্ছেদ)।
বোতামটি ক্লিক করুন নতুন মন্তব্য ওয়ার্ড উইন্ডোর শীর্ষে "পর্যালোচনা" সরঞ্জামদণ্ডের মাঝখানে near
আপনার মন্তব্য লিখুন। কিংবদন্তিটি মাইক্রোসফ্ট ওয়ার্ড উইন্ডোটির ডানদিকে উপস্থিত হবে।
নথির যে কোনও জায়গায় ক্লিক করুন Click ক্যাপশনটি জায়গায় যুক্ত করা হবে এবং আপনি অন্য বিভাগের জন্য মন্তব্য যুক্ত করা চালিয়ে যেতে পারেন।
- ডকুমেন্টটি বন্ধ করার আগে আপনাকে অবশ্যই সংরক্ষণ করতে হবে বা ক্যাপশনটি হারিয়ে যাবে।
পদ্ধতি 4 এর 3: হস্তাক্ষর টীকা যুক্ত করুন
আপনি সম্পাদনা করতে চান এমন ওয়ার্ড ডকুমেন্টটি ডাবল ক্লিক করুন। নথিটি মাইক্রোসফ্ট ওয়ার্ডে খোলে।
কার্ডটি ক্লিক করুন পুনঃমূল্যায়ন (পুনঃমূল্যায়ন). ট্যাগটি নথির শীর্ষের নীল বিভাগে রয়েছে। দস্তাবেজ সম্পাদনা সম্পর্কিত বিকল্পগুলির একটি নতুন সেট খোলে।
ক্লিক গতিপথের পরিবর্তন. এই বৈশিষ্ট্যটি স্ক্রিনের কেন্দ্রস্থলের নিকটবর্তী ওয়ার্ড পৃষ্ঠার শীর্ষে অবস্থিত। আপনি যখন এটি ক্লিক করেন, মাইক্রোসফ্ট ওয়ার্ডে "ট্র্যাক পরিবর্তনগুলি" বৈশিষ্ট্য সক্ষম করা হবে।
এর পাশের ড্রপ-ডাউন মেনুতে ক্লিক করুন গতিপথের পরিবর্তন. নিম্নলিখিত সম্পাদনা বিকল্পগুলি প্রদর্শিত হবে:
- সরল মার্কআপ - যোগ বা মুছে ফেলা কোনও পাঠ্যের বামদিকে লাল উল্লম্ব লাইনগুলি আঁকুন (অন্য কোনও সম্পাদনা দেখানো হয় না)।
- সমস্ত মার্কআপ - পৃষ্ঠার বাম পাশে লাল পাঠ্য এবং ক্যাপশন বাক্সের সাহায্যে আপনার দস্তাবেজে সমস্ত পরিবর্তন হাইলাইট করুন।
- কোনও মার্কআপ নেই আসল নথির পাশে আপনার পরিবর্তনগুলি দেখান, তবে লাল পাঠ্য বা কলআউট দিয়ে হাইলাইট করা হয়নি।
- আসল - আপনার পরিবর্তনগুলি দেখাবেন না, কেবল আসলটি দেখান।
ক্লিক সমস্ত মার্কআপ. এই বিকল্পটি আপনাকে অন্যান্য ব্যবহারকারীদের প্রয়োজন মত কিনা তা দেখার অনুমতি দেয় to
ক্লিক কালি মন্তব্য (মন্তব্য) উপরের সরঞ্জামদণ্ডের উপরের ডানদিকে "মন্তব্য" বিভাগে।
পৃষ্ঠার ডানদিকে বাক্সে আপনার ক্যাপশন লিখুন।
- আপনার কম্পিউটারে যদি কোনও টাচস্ক্রিন না থাকে তবে আপনি আঁকতে ক্লিক করে টেনে আনতে পারেন।
- আপনি মন্তব্য পোস্ট করার সময় ফ্রেমের অনুভূমিক রেখাগুলি অদৃশ্য হয়ে যাবে।
নথির যে কোনও জায়গায় ক্লিক বা ক্লিক করুন। ক্যাপশনটি জায়গায় যুক্ত করা হবে এবং আপনি অন্য বিভাগের জন্য মন্তব্য যুক্ত করা চালিয়ে যেতে পারেন।
- ডকুমেন্টটি বন্ধ করার আগে আপনাকে অবশ্যই সংরক্ষণ করতে হবে বা ক্যাপশনটি হারিয়ে যাবে।
4 এর 4 পদ্ধতি: একটি মন্তব্যে জবাব দিন
সম্পাদিত ওয়ার্ড ডকুমেন্টে ডাবল ক্লিক করুন। নথিটি মাইক্রোসফ্ট ওয়ার্ডে খোলে।
ক্যাপশনের উপর মাউস পয়েন্টার রাখুন। মন্তব্যের নীচে কয়েকটি বিকল্প উপস্থিত হবে।
ক্লিক প্রত্যুত্তর (উত্তর) বিকল্পটি আপনার নির্বাচিত ক্যাপশনের ঠিক নীচে, বাইরে বাম দিকে রয়েছে।
আপনার মতামত লিখুন। আপনার মন্তব্যটি মূল মন্তব্যের নীচে প্রবেশ করবে।
নথির যে কোনও জায়গায় ক্লিক করুন Click মন্তব্যে আপনার প্রতিক্রিয়াগুলি দস্তাবেজের সাথে সংযুক্ত করা হবে। বিজ্ঞাপন
পরামর্শ
- আপনি ক্লিক করতে পারেন সমাধান করুন ডান হাত সম্পাদনা ফলক থেকে মন্তব্য সরানোর জন্য ক্যাপশনের নীচে (বন্দোবস্ত)।