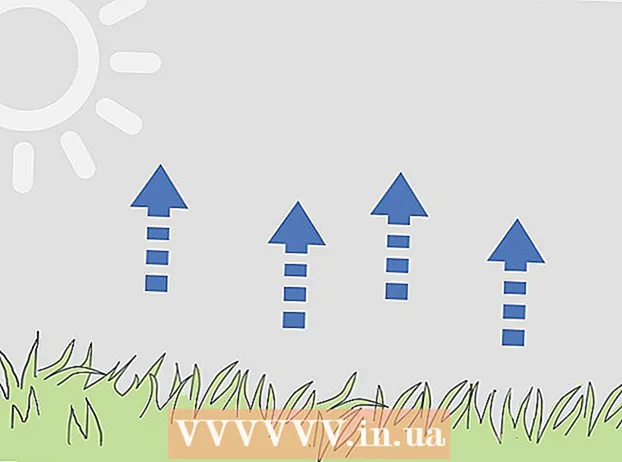লেখক:
Peter Berry
সৃষ্টির তারিখ:
18 জুলাই 2021
আপডেটের তারিখ:
1 জুলাই 2024

কন্টেন্ট
সীমানা পাঠকের মনোযোগ আকর্ষণ করতে পারে এবং আপনার তথ্যকে আলাদা করে তুলতে পারে। ওয়ার্ডে, আপনি পাঠ্যের নির্দিষ্ট বিভাগে বা পুরো পৃষ্ঠায় সীমানা যুক্ত করতে পারেন। শব্দ বিভিন্ন ফ্রেমের সাথে আসে, তবে আপনি যে টেম্পলেটটি চান তা খুঁজে পেতে না পারলে আপনি নিজের সীমানা তৈরি করতে ইমেজ ফাইলটি ব্যবহার করতে পারেন।
পদক্ষেপ
পদ্ধতি 1 এর 1: পাঠ্যে একটি সীমানা যুক্ত করুন
আপনি ফ্রেম করতে চান পাঠ্যের অংশটি হাইলাইট করুন। যখন আপনি একটি সম্পূর্ণ অনুচ্ছেদ বা একটি একক লাইন হাইলাইট করেন তখন সীমানা সবচেয়ে ভাল কাজ করে। যদি আপনি একাধিক লাইন হাইলাইট করেন যা অনুচ্ছেদের মধ্যে উপযুক্ত নয়, প্রতিটি লাইনের নিজস্ব ফ্রেম রয়েছে।

হোম ট্যাবটি খুলুন। সীমানা বিকল্পগুলি 2007 থেকে সমস্ত সংস্করণে হোম ট্যাবে পাওয়া যায়।
শেডিং বোতামের পাশের অনুচ্ছেদ গ্রুপে সীমানা বোতামটি সন্ধান করুন।
- সীমানা বোতামটি ক্লিক করার পরে, নির্বাচিত পাঠ্যে একটি সাধারণ নীচের সীমানা যুক্ত করা হয়।

আপনার পছন্দগুলি দেখতে সীমানার বোতামের পাশের ▼ এ ক্লিক করুন। কনট্যুর আকারগুলির একটি তালিকা খুলবে। প্রতিটি বিকল্পের উপর ঘোরাফেরা করার সময় আপনি ফ্রেমের প্রাকদর্শন দেখতে পারেন।- আপনি যদি কেবল একটি সাধারণ ফ্রেম চান তবে আপনি এই মেনু থেকে চয়ন করতে পারেন। যদি তা না হয় তবে আরও স্টাইলাইজড সীমানার জন্য পড়ুন।

ফ্রেমটি কাস্টমাইজ করতে "বর্ডারস এবং শেডিং" নির্বাচন করুন। ডিফল্টরূপে, সীমানাটি কেবল একটি সরল কঠিন লাইন হবে। সীমানা এবং শেডিং উইন্ডো আপনাকে বাহ্যরেখাটি কাস্টমাইজ করার অনুমতি দেবে।
কনট্যুর সেটিংস নির্বাচন করুন। আপনি বক্স (বাক্স শৈলী), ছায়া (ছায়া) এবং 3-ডি (3 ডি স্টাইল) এর মধ্যে চয়ন করতে পারেন। এই বিকল্পগুলি সীমানা এবং শেডিং উইন্ডোর বাম দিকে বরাবর অবস্থিত।
সীমানা বিন্যাস নির্বাচন করুন। স্টাইল মেনু উপলব্ধ সীমান্ত শৈলীর তালিকা প্রদর্শন করবে। আপনি চান টেম্পলেট নির্বাচন করুন।
- রূপরেখার রঙ পরিবর্তন করতে রঙিন ড্রপ-ডাউন মেনু ব্যবহার করুন।
- সীমানার প্রস্থ পরিবর্তন করতে প্রস্থের ড্রপ-ডাউন মেনুটি ব্যবহার করুন।
সীমানা প্রান্তগুলি সক্ষম / অক্ষম করুন। ডিফল্টরূপে, সীমানাটি একটি সম্পূর্ণ ফ্রেম। প্রান্তগুলি সক্ষম / অক্ষম করতে আপনি পূর্বরূপ চিত্রের চারপাশে বোতামগুলি টিপতে পারেন।
সীমান্তের ব্যবধান পরিবর্তন করতে বিকল্প বোতামটি ক্লিক করুন (alচ্ছিক) আপনি যদি পাঠ্য থেকে সীমাটি আরও কাছাকাছি বা আরও দূরে রাখতে চান। আপনি ফ্রেমের প্রতিটি পাশের জন্য ব্যবধান সেট করতে পারেন।
সীমানা প্রয়োগ করতে ওকে ক্লিক করুন। আপনি সবেমাত্র নির্বাচিত ফ্রেমটি হাইলাইট করা পাঠ্যের মধ্যে রাখা হবে। বিজ্ঞাপন
পদ্ধতি 2 এর 2: পৃষ্ঠায় একটি সীমানা যুক্ত করুন
একটি নথিতে বিভিন্ন আলাদা ফ্রেম ব্যবহার করতে পৃথক বিভাগ তৈরি করুন। সাধারণত, ডকুমেন্টের সমস্ত পৃষ্ঠায় একটি পৃষ্ঠার সীমানা প্রয়োগ করা হবে। আপনি যদি ফ্রেমটি কেবলমাত্র নির্দিষ্ট পৃষ্ঠাগুলিতে প্রয়োগ করতে চান বা বিভিন্ন পৃষ্ঠার জন্য বিভিন্ন সীমানা তৈরি করতে চান, আপনার নথিকে "বিভাগগুলিতে" বিভক্ত করতে হবে।
- আপনি যে নতুন বিভাগটি শুরু করতে চান সেই পৃষ্ঠার আগে পৃষ্ঠার নীচে মাউস পয়েন্টারটি রাখুন।
- লেআউট ট্যাবটি খুলুন এবং পৃষ্ঠা সেটআপ গোষ্ঠীর বিরতি বোতামটি ক্লিক করুন।
- পরবর্তী পৃষ্ঠায় পরেরটি শুরু করতে বিভাগ বিরতিগুলির অধীনে "পরবর্তী পৃষ্ঠা" নির্বাচন করুন।
ডিজাইন ট্যাবে ক্লিক করুন। পৃষ্ঠার সীমানা সরঞ্জামটি এই ফিতাটিতে অবস্থিত।
পৃষ্ঠা ব্যাকগ্রাউন্ড গ্রুপের ডিজাইন ট্যাবের ডানদিকে পৃষ্ঠা সীমানা বোতামটি ক্লিক করুন। পেজ বর্ডার উইন্ডো প্রদর্শিত হবে।
পৃষ্ঠার সীমানা টেম্পলেটটি কাস্টমাইজ করুন। আপনি যে সীমান্ত শৈলীটি ব্যবহার করতে চান তা সন্ধান করতে স্টাইল মেনুটি ব্যবহার করুন। রঙ মেনু আপনাকে সীমানার রঙ পরিবর্তন করতে দেয়। প্রস্থ সীমানা বেধ পরিবর্তন করতে ব্যবহৃত হয়। আর্ট মেনুতে অনেকগুলি পুনরাবৃত্তি নিদর্শন রয়েছে যা একটি সীমানা তৈরি করে।
সীমানা প্রান্তগুলি সক্ষম / অক্ষম করুন। ডিফল্টরূপে, সীমানাটি একটি সম্পূর্ণ ফ্রেম। প্রান্তগুলি সক্ষম / অক্ষম করতে আপনি পূর্বরূপ চিত্রের চারপাশে বোতামগুলি টিপতে পারেন।
আপনি ফ্রেম প্রয়োগ করতে চান যেখানে পৃষ্ঠা নির্বাচন করুন। "প্রয়োগ করুন" মেনু আপনাকে "পুরো দস্তাবেজ" এবং "এই বিভাগ" এর মধ্যে চয়ন করতে দেয়। আপনি যদি প্রথম পদক্ষেপে দস্তাবেজটিকে পৃথক বিভাগে বিভক্ত করেন তবে আপনি এই বিকল্পটি পাঠ্যের প্রতিটি বিভাগে আলাদা সীমানা প্রয়োগ করতে পারেন।
আবেদন করতে ওকে ক্লিক করুন। রূপরেখা তত্ক্ষণাত উপস্থিত হবে। বিজ্ঞাপন
পদ্ধতি 3 এর 3: ফটো কনট্যুর ব্যবহার করুন
যে চিত্রটি আপনি বর্ডার হিসাবে ব্যবহার করতে চান তা Inোকান। যদি আপনি অন্তর্নির্মিত সীমান্ত সরঞ্জামের পরিবর্তে কোনও ফ্রেম হিসাবে কোনও ছবি ব্যবহার করতে চান তবে আপনি নিজের দস্তাবেজে একটি ছবি sertোকাতে পারেন। আপনি প্রতিটি প্রান্তের জন্য পৃথক চিত্র ব্যবহার করতে পারেন বা একটি সম্পূর্ণ ফ্রেম ফটো inোকাতে পারেন। এই কাজ করার বিভিন্ন উপায় আছে:
- সন্নিবেশ ট্যাবে ক্লিক করুন এবং "ছবি" নির্বাচন করুন। আপনি যে সীমান্ত চিত্রটি ব্যবহার করতে চান তার জন্য ব্রাউজ করুন।
- দস্তাবেজটিতে নামার জন্য ফাইলটি ক্লিক করুন এবং টেনে আনুন। ছবি .োকানো হবে।
- ওয়েবসাইট থেকে ছবিটি অনুলিপি করুন এবং নথিতে এটি পেস্ট করুন।
একটি ফটো নির্বাচন করুন এবং এর অবস্থান এবং স্তর পরিবর্তন করতে ফর্ম্যাট ট্যাবে ক্লিক করুন।
"মোড়ানো পাঠ্য" বোতামটি ক্লিক করুন এবং "পাঠ্যের পিছনে" নির্বাচন করুন। পুরো পাঠ্যটি চিত্রের ফাইলের উপরে থাকবে, যা চিত্রটি সম্পূর্ণ ফ্রেম হলে বিশেষত কার্যকর। আপনি পাঠ্যটিকে প্রভাবিত না করে চিত্রটিও সরাতে পারেন।
প্রয়োজনে চিত্রটি সরান এবং পুনরায় আকার দিন। আপনি ক্লিক করতে পারেন এবং উপযুক্ত স্থানে ফটো টেনে আনতে পারেন। ফ্রেমের কোণে ক্লিক করুন এবং ছবির আকার পরিবর্তন করতে টানুন।
অতিরিক্ত সীমানা চিত্রগুলির সাথে পুনরাবৃত্তি করুন। আপনি যদি বিভিন্ন চিত্র ফাইল থেকে কনট্যুর করছেন তবে সমস্ত ছবি যথাযথ না হওয়া পর্যন্ত প্রক্রিয়াটি পুনরাবৃত্তি করুন। আপনার যদি চিত্রটি উল্টাতে হয় (বিপরীত পক্ষগুলির জন্য), ফর্ম্যাট ট্যাবের ঘোরানো বোতামটি ক্লিক করুন এবং অনুভূমিক বা উল্লম্ব ফ্লিপ নির্বাচন করুন। বিজ্ঞাপন