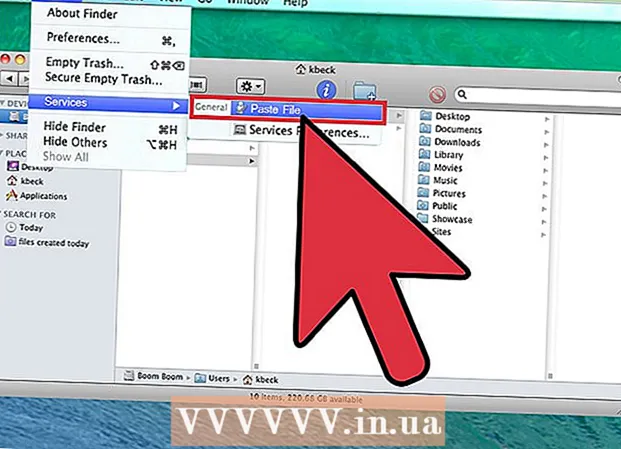লেখক:
John Stephens
সৃষ্টির তারিখ:
2 জানুয়ারি 2021
আপডেটের তারিখ:
1 জুলাই 2024

কন্টেন্ট
অনেকে নিজের ওয়েবসাইট তৈরি করতে গুগল সাইট ব্যবহার করেন। এটি নিজের একটি চিহ্ন তৈরি করার বা আপনার গ্রাহকদের কাছে বিক্রয় করার দুর্দান্ত উপায়। তবে গুগল সাইটের সাহায্য পৃষ্ঠাগুলি অনেকটা অস্পষ্ট, আপনার নিজেরাই নির্ধারণ করা শক্ত। চিত্র যুক্ত করা আপনার ওয়েবসাইটকে আরও পেশাদার করে তুলবে, উল্লেখযোগ্যভাবে আপনার ওয়েবসাইটকে উন্নত করবে। ভাগ্যক্রমে, আপনি কয়েকটি সহজ ট্যাপের সাহায্যে আপনার গুগল সাইটে চিত্রগুলি যুক্ত করতে পারেন।
পদক্ষেপ
2 এর 1 ম অংশ: গুগল সাইটের ফটোগুলি ডাউনলোড করা
একটি ছবি তুলুন. ক্যামেরা ব্যবহার করুন এবং আপনার বাড়ির, বন্ধুবান্ধব বা পোষা প্রাণীর ছবি তুলুন। আপনি পছন্দসই চিত্রগুলি অনলাইনেও খুঁজে পেতে পারেন। গুগল সাইট যেহেতু একটি সর্বজনীন সাইট, তাই নিশ্চিত করুন যে চিত্রটির সামগ্রী প্রাসঙ্গিক।

চিত্র ডাউনলোড করুন। আপনি যদি কোনও ডিজিটাল ক্যামেরা থেকে ফটোগুলি ব্যবহার করছেন তবে প্রথমে ইউএসবির মাধ্যমে ক্যামেরাটিকে আপনার কম্পিউটারের সাথে সংযুক্ত করুন। আপনি যে প্রোগ্রামটি ব্যবহার করছেন তার উপর নির্ভর করে একটি নতুন স্ক্রিন উপস্থিত হবে। "আমদানি চিত্র" নির্বাচন করুন। আপনি পৃথক চিত্র বা সেগুলি সব নির্বাচন করতে পারেন। অনলাইনে ছবি আপলোড করা হলে ডান ক্লিক করুন (পিসি) বা ফটোতে ডাবল ক্লিক করুন (ম্যাক)।- একটি ড্রপ-ডাউন মেনু প্রদর্শিত হবে, "হিসাবে সংরক্ষণ করুন" নির্বাচন করুন। আপনাকে কোনও ছবির নাম রাখতে বলা হয়েছে, মনে রাখার মতো সহজ কিছু নাম রাখুন।

গুগল সাইট অনলাইন পৃষ্ঠা দেখুন। ঠিকানা বারে টাইপ করুন বা বুকমার্কে ক্লিক করুন। আপনি এটি কোনও ওয়েব ব্রাউজারে করতে পারেন, উদাহরণস্বরূপ গুগল ক্রোম বা ইন্টারনেট এক্সপ্লোরার। স্ক্রিনের উপরের ডানদিকে "সম্পাদনা" বোতামটি (একটি পেন্সিল আইকন সহ) ক্লিক করুন। চিত্রগুলি পরিবর্তন / যুক্ত করা সহজ করতে আপনাকে "সম্পাদনা মোড" এ স্যুইচ করা হবে
নীচে অবজেক্ট বা পাঠ্যের ডান প্রান্তে ক্লিক করুন। বাটনটি চাপুন ⏎ রিটার্ন স্থান তৈরি করতে। এটি স্থান যুক্ত করার ক্রিয়া যাতে চিত্রটি বস্তুর সাথে আটকে না যায় বা পাঠ্যটিকে অস্পষ্ট করে না।
"সন্নিবেশ" বোতামটি নির্বাচন করুন। এই বোতামটি ব্রাউজারের স্ক্রিনের উপরের বাম কোণে রয়েছে। একটি ড্রপ ডাউন মেনু প্রদর্শিত হবে. নীচে স্ক্রোল করুন এবং "চিত্র" নির্বাচন করুন।
"ফাইল চয়ন করুন" বা "ব্রাউজ করুন" ক্লিক করুন। আপনি আপনার কম্পিউটার থেকে যে ফটোগুলি যুক্ত করতে চান তা নির্বাচন করুন। পূর্বরূপ চিত্র উইন্ডোতে প্রদর্শিত হবে। আপনি পূর্বরূপ উইন্ডোর ডানদিকে "ফাইল চয়ন করুন" বোতামটি ক্লিক করে একাধিক ছবি আপলোড করতে পারেন। একবার আপনি কোনও ছবি নির্বাচন করলে, এটিতে ডাবল ক্লিক করুন এবং এটি গুগল সাইটে আপলোড করা হবে।
ওয়েব ইউআরএল লিঙ্ক। আপনার কম্পিউটার থেকে ছবি ডাউনলোড করার পরিবর্তে আপনি ওয়েব ঠিকানায় লিঙ্ক করতে পারেন। "সন্নিবেশ" ট্যাবের অধীনে, "চিত্র" এর পরিবর্তে "ওয়েব ঠিকানা" নির্বাচন করুন। আপনাকে কপিরাইটযুক্ত ফটোগুলি নয়, নিজের ফটো ব্যবহার করতে অনুরোধ জানানো হবে। জলদস্যুতা এড়ানো। একবার চেক হয়ে গেলে, আপনাকে প্রদর্শিত ডায়লগ বাক্সে ইউআরএল আটকানো দরকার।
- সঠিক ইউআরএল সরবরাহ করুন, চিত্রটি আপনার ডায়ালগ বাক্সে প্রদর্শিত হবে যাচাই করার জন্য, বড় চিত্রগুলি আপলোড করতে আরও সময় লাগবে। যদি আপনার কোনও সমস্যা দেখা দেয় তবে আবার URL টি পরীক্ষা করুন check
পপ-আপ উইন্ডোর নীচে বাম কোণে "ওকে" বোতামে ক্লিক করুন। এটি গুগল সাইটে কোনও চিত্র tingোকানোর ক্রিয়া। ছবিটি উপস্থিত হওয়ার পরে, অন্যান্য সমস্ত উইন্ডো বন্ধ করুন এবং ছবিটি সারিবদ্ধ করুন। বিজ্ঞাপন
পার্ট 2 এর 2: গুগল সাইটে ফর্ম্যাট ফটো
চিত্রটি পছন্দসই অবস্থানে নিয়ে যান। ফটোতে ক্লিক করুন এবং সরান। একবার সম্পূর্ণ হয়ে গেলে, নীচের অংশে নীচের অংশটি প্রদর্শিত হবে, নীচে কয়েকটি বিকল্প প্রস্তাব করা হয়েছে: চিত্রের অবস্থান পরিবর্তন করুন, চিত্রটিকে মোড়ানো বা আকার দিন। এই বিকল্পগুলির সাথে কাস্টমাইজ করতে নির্দ্বিধায়।
কনট্যুর ইমেজ। গুগল সাইটের পৃষ্ঠার উপরের ডানদিকে "HTML" এ ক্লিক করুন। যখন ফটো ঠিকানা প্রদর্শিত হবে, একটি বাহ্যরেখা স্নিপেট যুক্ত করুন। চিত্রের ঠিকানাটি 2 টি চিহ্নের মধ্যে প্রদর্শিত হবে: <(চিত্রের ঠিকানা)>।আপনি দ্বিতীয় বন্ধনীর আগে ঠিকানার পরে কোডটি যুক্ত করুন।
- উদাহরণস্বরূপ: <(চিত্রের ঠিকানা) শৈলী = "সীমানা: 1 পিক্স কঠিন কালো; প্যাডিং: 5px;"> এই কোডটি চিত্র থেকে 5 পিক্সেল দূরে 1 পিক্সেল প্রশস্ত একটি কালো সীমানা তৈরি করবে।
- উদাহরণস্বরূপ: <(চিত্রের ঠিকানা) শৈলী = "সীমানা: 5px ড্যাশ নীল; প্যাডিং: 15px;"> এই কোডটি ইমেজ থেকে 15 পিক্সেলের সীমানা, 5 পিক্সেলের প্রস্থ সহ একটি ড্যাশযুক্ত নীল সীমানা তৈরি করবে।
চিত্র প্রান্তিককরণ। "সম্পাদনা মোড" অ্যাক্সেস করুন এবং ফটোতে ক্লিক করুন। সম্পাদনা উইন্ডো প্রদর্শিত হবে। আপনি বাম, কেন্দ্র এবং ডান সারিবদ্ধ করার বিকল্পগুলি দেখতে পাবেন। আপনি চিত্রটি সারিবদ্ধ করতে চান বিকল্পটি ক্লিক করুন। শেষ হয়ে গেলে "সংরক্ষণ করুন" এ ক্লিক করুন।
ফটো পুনরায় আকার দিন। "সম্পাদনা মোড" অ্যাক্সেস করুন এবং ফটোতে ক্লিক করুন। এস, এম, এল বা আসল ক্লিক করুন। উপরের অক্ষরগুলি ছোট, মাঝারি, বড় বা চিত্রের মূল আকারের জন্য দাঁড়ায়। আকার কাস্টমাইজ করতে আপনি অন্য বিকল্পটি ক্লিক করতে পারেন। একবার হয়ে গেলে, "সংরক্ষণ করুন" নির্বাচন করুন।
সংরক্ষণ. যদি খসড়াটি সংরক্ষণ না করা থাকে তবে স্ক্রিনের উপরের ডানদিকে "সংরক্ষণ করুন" এ ক্লিক করুন। সর্বদা আপনার সম্পাদনাগুলি সংরক্ষণ করুন বা আপনাকে আবার শুরু করতে হবে। বিজ্ঞাপন
পরামর্শ
- কিছু অন্যান্য জটিল কনট্যুর কোড স্নিপেটগুলি দেখুন। আপনি সহজ থেকে অত্যন্ত জটিল কোড ব্যবহার করতে পারেন।
- বিকল্পগুলি কাস্টমাইজ করুন। কোনও স্থির বিকল্প নেই, তাই আপনি পৃষ্ঠার অন্য দিকে চিত্রগুলি optionচ্ছিকভাবে পুনরায় আকার দিতে এবং সারিবদ্ধ করতে পারেন।
সতর্কতা
- সব কিছু সংরক্ষণ করতে ভুলবেন না। 2 বা 3 বার পরীক্ষা করুন।
- আপনার চিত্রের সামগ্রী জনসাধারণের চোখের সাথে প্রাসঙ্গিক রয়েছে তা নিশ্চিত করুন, লোকেরা যখন আপনার গুগল সাইটের ঠিকানা অনুসন্ধান করবে তখন তা প্রদর্শিত হবে।