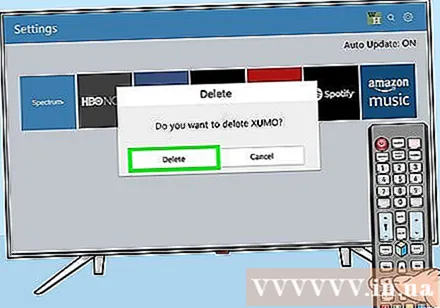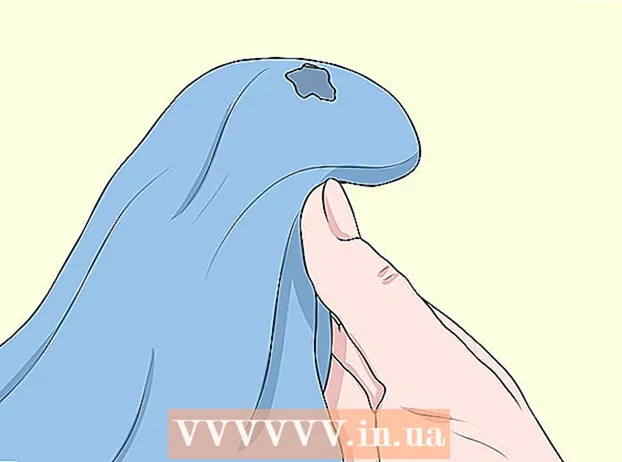লেখক:
Monica Porter
সৃষ্টির তারিখ:
16 মার্চ 2021
আপডেটের তারিখ:
1 জুলাই 2024

কন্টেন্ট
এই উইকিও পৃষ্ঠাটি আপনার স্যামসুং স্মার্ট টিভিতে অ্যাপ্লিকেশনগুলি কীভাবে সন্ধান এবং যুক্ত করতে হয় তা দেখায়। আপনি কীভাবে হোম স্ক্রিনে অ্যাপ্লিকেশনগুলি পুনর্বিন্যাস করবেন এবং আপনার আর ব্যবহার না করা অ্যাপ্লিকেশনগুলি কীভাবে মুছবেন তাও শিখবেন।
পদক্ষেপ
পদ্ধতি 3 এর 1: অ্যাপ্লিকেশনগুলি যুক্ত করুন
বাটনটি চাপুন ⇱ বাড়ি রিমোট কন্ট্রোল এ। এটি স্মার্ট টিভি হোম স্ক্রিনটি খুলবে।
- টিভিটি যদি ইন্টারনেটের সাথে সংযুক্ত না থাকে তবে দয়া করে আপনার স্যামসুং স্মার্ট টিভি নিবন্ধন করুন কীভাবে নিবন্ধটি দেখুন বা স্যামসাং স্মার্ট টিভি কীভাবে নিবন্ধ করবেন সে সম্পর্কে নিবন্ধটি দেখুন।

পছন্দ করা এপিপিএস (আবেদন) এটি স্ক্রিনের নীচে 4 টি চেনাশোনাযুক্ত আইকন। সঠিক অবস্থানে (নীচে বাম দিকে) নেভিগেট করতে রিমোটের নেভিগেশন বোতামগুলি ব্যবহার করুন।
চেক আউট করতে একটি বিভাগ নির্বাচন করুন। কিছু বিভাগ পর্দার নীচে উল্লম্বভাবে উপস্থিত হয়। কোন অ্যাপ্লিকেশন উপলব্ধ তা দেখতে আপনার পছন্দসই একটি বিভাগ চয়ন করুন।
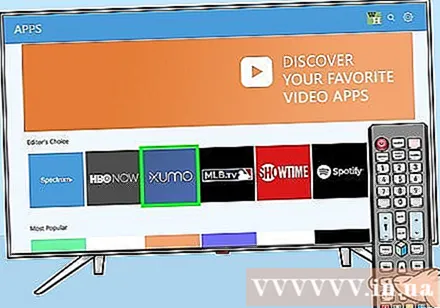
এ সম্পর্কে আরও জানতে একটি অ্যাপ্লিকেশন চয়ন করুন। আপনি অ্যাপ্লিকেশন সম্পর্কে বিবরণ পাশাপাশি স্ক্রিনশট এবং সম্পর্কিত অ্যাপ্লিকেশন দেখতে পাবেন।- আপনি যদি 2016 বা 2017 টিভি সিরিজ ব্যবহার করছেন তবে আপনি বোতামটি নির্বাচন করতে পারেন খোলা (ওপেন) এটিকে হোম স্ক্রিনে যুক্ত না করেই চালু করতে।

পছন্দ করা ইনস্টল করুন (ইনস্টলেশন) (আরও নতুন লাইন) বা বাড়ীতে যুক্ত করুন (হোম স্ক্রিনে যুক্ত করুন) (পুরানো লাইন)। এটি নির্বাচিত অ্যাপ্লিকেশনটি ডাউনলোড করবে এবং এটি হোম স্ক্রিনে যুক্ত করবে।- হোম স্ক্রীন থেকে অ্যাপ্লিকেশনটি চালু করার সময়, আপনাকে অ্যাপ্লিকেশনটিতে সাইন ইন করতে বা একটি নতুন অ্যাকাউন্ট তৈরি করতে অনুরোধ করা যেতে পারে। লঞ্চ প্রক্রিয়াটি সম্পূর্ণ করতে অনস্ক্রিন নির্দেশাবলী অনুসরণ করুন।
পদ্ধতি 2 এর 2: হোম স্ক্রিনে অ্যাপ্লিকেশনগুলি সাজান
বাটনটি চাপুন ⇱ বাড়ি রিমোট কন্ট্রোল এ। এটি স্মার্ট টিভি হোম স্ক্রিনটি খুলবে।
আপনি যে অ্যাপ্লিকেশনটি সরাতে চান সেটি অ্যাক্সেস করুন। অ্যাপ্লিকেশনটি হাইলাইট করতে নেভিগেশন বোতাম ব্যবহার করুন।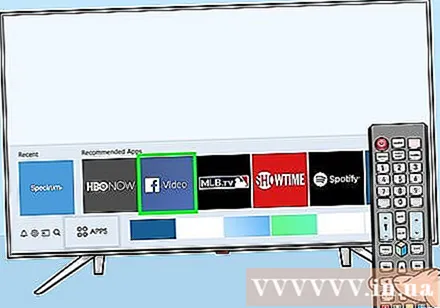
ডাউন কী টিপুন। অ্যাপ্লিকেশনের নীচে একটি মেনু প্রসারিত হবে
পছন্দ করা সরান (সরানো) এই অ্যাপ্লিকেশন যেতে প্রস্তুত।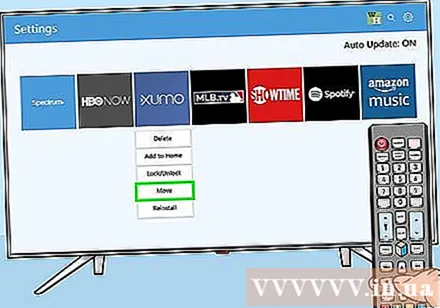
আপনি যেখানে অ্যাপ্লিকেশন রাখতে চান সেই জায়গায় যান। অ্যাপটিকে সেখানে স্থানান্তর করতে নেভিগেশন বোতামগুলি ব্যবহার করুন।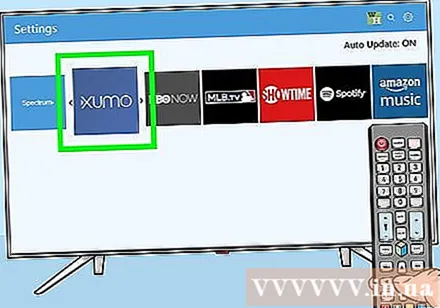
টিপুন নির্বাচন করুন (নির্বাচন করুন) রিমোট কন্ট্রোল এ। এখন অ্যাপ্লিকেশনটির আইকনটি তার নতুন অবস্থানে প্রদর্শিত হয়েছে। বিজ্ঞাপন
পদ্ধতি 3 এর 3: অ্যাপটি মুছুন
বাটনটি চাপুন ⇱ বাড়ি রিমোট কন্ট্রোল এ। এটি স্মার্ট টিভি হোম স্ক্রিনটি খুলবে।
পছন্দ করা এপিপিএস (আবেদন) এটি স্ক্রিনের নীচে 4 টি চেনাশোনাযুক্ত আইকন। সঠিক অবস্থানে (নীচে বাম দিকে) নেভিগেট করতে রিমোটের নেভিগেশন বোতামগুলি ব্যবহার করুন।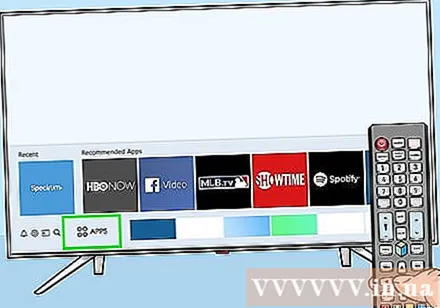
পছন্দ করা সেটিংস (ইনস্টলেশন) বা বিকল্পগুলি (বিকল্প) আপনি দেখতে অপশনগুলি স্মার্ট টিভি মডেলের উপর নির্ভর করে পরিবর্তিত হবে।
- আপনি যদি 2016 এর সিরিজ ব্যবহার করছেন তবে অবিলম্বে বোতামটি নির্বাচন করুন মুছে ফেলা (মুছে ফেলুন)
আপনি যে অ্যাপটি সরাতে চান সেটি নির্বাচন করুন। অ্যাপ্লিকেশনটির আইকনটির নীচে বেশ কয়েকটি বিকল্প উপস্থিত হবে।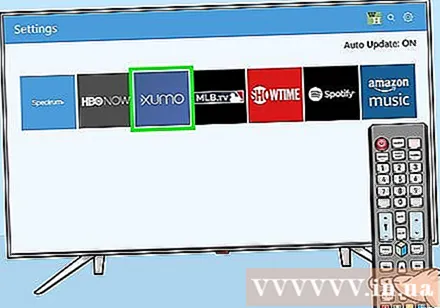
- আপনি যদি 2016 এর সিরিজ ব্যবহার করছেন তবে চয়ন করুন সম্পন্ন (সম্পন্ন).
পছন্দ করা মুছে ফেলা (মুছে ফেলুন) একটি নিশ্চিতকরণ বার্তা প্রদর্শিত হবে।
পছন্দ করা মুছে ফেলা (মুছুন) (নতুন লাইন) বা ঠিক আছে (পুরানো লাইন) এটি টিভি থেকে অ্যাপটিকে সরিয়ে ফেলবে। বিজ্ঞাপন