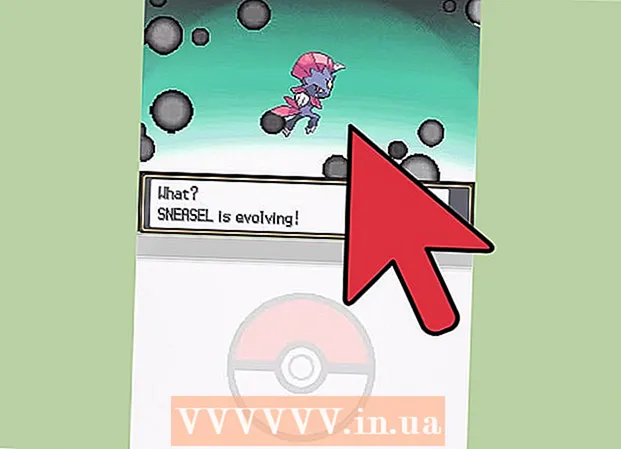লেখক:
Louise Ward
সৃষ্টির তারিখ:
9 ফেব্রুয়ারি. 2021
আপডেটের তারিখ:
1 জুলাই 2024

কন্টেন্ট
আপনার কম্পিউটার, ফোন বা ট্যাবলেটে কীভাবে পুরানো বা হার্ড-টু-জিমেইল ইমেল বার্তাগুলি সন্ধান করতে হয় এই উইকিউ শিখায়। আপনি তারিখ, প্রেরক বা বার্তার মূল অংশে ইমেলগুলি সন্ধান করতে পারেন।
পদক্ষেপ
পদ্ধতি 5 এর 1: ফোনে তারিখ অনুসারে সন্ধান করুন
অনুসন্ধান বারের ডানদিকে। অনুসন্ধান ফিল্টার বিকল্প প্রদর্শিত হবে।
অনুসন্ধান ফিল্টার বিকল্পের নীচের কাছে "তারিখের মধ্যে তারিখ" মেনুতে ক্লিক করুন।

একটি তারিখের সীমা নির্বাচন করুন। আপনি শুরু এবং শেষের তারিখের ব্যাপ্তি চয়ন করতে সক্ষম হবেন। "তারিখের মধ্যে" এর অনেক পছন্দ রয়েছে, 1 দিন (1 দিন) থেকে 1 বছর (1 বছর)।
"তারিখের মধ্যে তারিখ" লাইনের পাশের লাইনে ক্লিক করুন। এই আইটেমের ডানদিকে একটি ক্যালেন্ডার আইকন রয়েছে। একটি তারিখ চয়ন করার জন্য একটি ক্যালেন্ডার উপস্থিত হবে will

একটি তারিখ চয়ন করুন। আপনি যে ক্যালেন্ডারটি নির্বাচন করতে চান তার তারিখটি ক্লিক করুন। চিত্র বোতামটি ক্লিক করুন "<"বা">"পরবর্তী বা পূর্ববর্তী মাসে যেতে ক্যালেন্ডারের শীর্ষে।- আপনি নিশ্চিত করতে হবে "সব মেইল"(সমস্ত বার্তা) নির্বাচিত অনুসন্ধান ফিল্টারের নীচে" অনুসন্ধান "শিরোনামের পরবর্তী পংক্তিতে রয়েছে।
- অনুসন্ধান ফিল্টার বিকল্পগুলির মধ্যে "থেকে:" বা "থেকে:" লাইনগুলিতে প্রাপক / প্রেরকের নাম বা ইমেল ঠিকানা প্রবেশ করে আপনি নিজের অনুসন্ধানকে আরও উন্নত করতে পারেন। ইমেল বা বিষয় লাইনে বাক্য বা শব্দ দ্বারা অনুসন্ধান করতে, "শব্দটি আছে" রেখায় পাঠ্যটি টাইপ করুন।

ক্লিক অনুসন্ধান করুন. এই নীল বোতামটি অনুসন্ধান ফিল্টার বিকল্পগুলির নীচে রয়েছে। আপনার নির্বাচিত তারিখের আগে এবং পরে সময়সীমার ইমেলগুলি উপস্থিত হবে।- অথবা আপনি অনুসন্ধানের বারে YYYY / MM / DD ফর্ম্যাট অনুসারে "আগে:" টাইপ করে নির্দিষ্ট তারিখের আগে ইমেলগুলি সন্ধান করতে পারেন। উদাহরণস্বরূপ, আপনি টাইপ করে পুরানো ইমেলগুলি খুঁজে পেতে পারেন এর আগে: 2018/04/08 অনুসন্ধান বারে।
- আপনি YYYY / MM / DD ফর্ম্যাটে একই শুরুর তারিখ সহ "পরে:" টাইপ করে তারিখের সীমাতে ইমেলগুলি সন্ধান করতে পারেন, তারপরে "পূর্বে:" এবং শেষ তারিখটি YYYY / MM / ফর্ম্যাটেও পাবেন। অনুসন্ধান বারে ডিডি। উদাহরণস্বরূপ, আপনি টাইপ করে মে 2019 এ ইমেলগুলি সন্ধান করতে পারেন এর পরে: 2019/05/01 এর আগে: 2019/05/31 অনুসন্ধান বারে।
- তারিখের পরে প্রাপক / প্রেরকের নাম / ইমেল ঠিকানা, বা ইমেল বডিটির মধ্যে কীওয়ার্ড / বাক্য লিখে আপনি আপনার অনুসন্ধানকে সংকুচিত করতে পারেন।
5 এর 3 পদ্ধতি: প্রেরক বা সামগ্রী দ্বারা অনুসন্ধান করুন
অ্যাক্সেস https://www.gmail.com. আপনি যদি নিজের অ্যাকাউন্টে লগ ইন না করে থাকেন তবে এখনই এগিয়ে যান।
- আপনি যদি নিজের ফোন বা ট্যাবলেটে Gmail ব্যবহার করেন তবে আপনার হোম স্ক্রিন বা অ্যাপ্লিকেশন ড্রয়ারের "Gmail" লেবেল সহ লাল এবং সাদা খামের আইকনটি আলতো চাপুন।
- এই পদ্ধতিটি আপনি সংরক্ষণাগারভুক্ত ইমেলগুলি সহ আপনার Gmail অ্যাকাউন্টে সমস্ত বার্তা পাবেন।
স্ক্রিনের শীর্ষে অনুসন্ধান বারটি ক্লিক করুন বা আলতো চাপুন।
Gmail এর শীর্ষে অনুসন্ধান বারে কীওয়ার্ড প্রবেশ করান। আপনি কীওয়ার্ড, নির্দিষ্ট প্রাপক এবং প্রেরক দ্বারা অনুসন্ধান করতে পারেন এমন কয়েকটি আলাদা উপায় রয়েছে:
- প্রেরকের দ্বারা অনুসন্ধান করুন: বাক্য গঠন লিখুন থেকে:প্রেরক অনুসন্ধান বারে, যেখানে "প্রেরক" হ'ল সেই বার্তাটি পাঠানো ব্যক্তির নাম বা ইমেল ঠিকানা।
- প্রাপক দ্বারা অনুসন্ধান: বাক্য গঠন লিখুন বিশাল:প্রাপক, যেখানে "প্রাপক" সেই ব্যক্তির নাম বা ইমেল ঠিকানা যেখানে আপনি বার্তাটি পাঠিয়েছেন।
- শব্দ বা বাক্য অনুসারে অনুসন্ধান করুন: বাক্য গঠন লিখুন "শব্দ বা বাক্যাংশ", যেখানে "শব্দ বা বাক্যাংশ" শব্দ বা বাক্যটি আপনি সন্ধান করছেন।
- বিষয় অনুসারে অনুসন্ধান করুন: বাক্য গঠন লিখুন বিষয়:শব্দ, যেখানে "শব্দ" হ'ল শব্দটি আপনার মনে রাখা বিষয় remember
- আপনি অনুসন্ধানের কীওয়ার্ডগুলিও একত্রিত করতে পারেন। উদাহরণস্বরূপ, আপনি যদি "শিখুন" শব্দের বিষয়বস্তু সহ ওয়েবমাস্টার @ উইকিহো ডট কম থেকে একটি ইমেল সন্ধান করতে চান তবে লিখুন: ওয়েবমাস্টার @ উইকিহো.কম বিষয় থেকে: শিখুন.
- পূর্ববর্তী, পরে, বা মধ্য-সময় ইমেলগুলি পর্যালোচনা করতে শিখতে তারিখ অনুসন্ধান পদ্ধতিটিও দেখুন।
টিপুন ↵ প্রবেশ করুন বা ⏎ রিটার্ন. নতুন থেকে পুরানো অনুসন্ধানের ফলাফলগুলি প্রদর্শিত হবে।
- আপনি যদি কোনও কম্পিউটারে থাকেন তবে ফলাফলগুলির উপরের ডানদিকে কোণায় আপনার অনুসন্ধানের সাথে মেলে এমন ইমেলগুলির সংখ্যা উপস্থিত হবে। সংখ্যাটি এরকম কিছু প্রদর্শন করবে: "133-এর 1-50" (সংখ্যাটি সত্যের উপর নির্ভর করে পৃথক হবে), আপনি পরবর্তী ফলাফল পৃষ্ঠাটি দেখতে ডানদিকে তীর বোতামটি ব্যবহার করতে পারেন।
- যদি শত শত অনুসন্ধানের ফলাফল বা আরও বেশি কিছু থাকে তবে আপনি ফলাফলগুলি পুরানো থেকে নতুনতে পুনর্বিন্যস্ত করতে পারেন। ফলাফলের সংখ্যাটি ক্লিক করুন, তারপরে প্রাচীনতমটি চয়ন করুন।
5 এর 4 পদ্ধতি: কম্পিউটারে মোছা ইমেলগুলি দেখুন
অ্যাক্সেস https://www.gmail.com. আপনি যদি নিজের অ্যাকাউন্টে লগ ইন না করে থাকেন তবে এখনই এগিয়ে যান।
- আপনি যদি Gmail থেকে পূর্বে মুছে ফেলা ইমেলগুলি পর্যালোচনা করতে বা পুনরুদ্ধার করতে চান তবে এই পদ্ধতিটি প্রয়োগ করুন।
- মুছে ফেলা ইমেলগুলি চিরতরে অদৃশ্য হওয়ার আগে 30 দিন ট্র্যাশ ফোল্ডারে থাকবে in 30 দিন পরে, এই ইমেলগুলি পুনরুদ্ধার করা যাবে না।
ফোল্ডারে ক্লিক করুন আবর্জনা স্ক্রিনের বাম দিকে উল্লম্ব মেনুতে রয়েছে। স্থায়ীভাবে মোছা হয়নি এমন সমস্ত বার্তার একটি তালিকা উপস্থিত হবে।
- আপনি যদি কেবল মেনু বিকল্প নামের পরিবর্তে আইকনগুলি দেখতে পান তবে ট্র্যাশ ক্যান আইকনে ক্লিক করুন।
- আপনার ক্লিক করতে হতে পারে আরও তালিকাটি প্রসারিত করতে মেনুর নীচে (যুক্ত) করুন।
ইমেল খুলুন। এটি খুলতে ইমেল বিষয়টিতে ক্লিক করুন। ইমেলের মূল বিষয়বস্তু উপস্থিত হবে।
ডানদিকে নির্দেশ করে একটি তীর সহ ফোল্ডার আইকনটি ক্লিক করুন। এই আইকনটি অনুসন্ধান বারের নীচে, স্ক্রিনের শীর্ষে রয়েছে। এটি "সরানোতে" বিকল্প। জিমেইল ফোল্ডার এবং গুগল অ্যাকাউন্টের মেনু ডাউন হয়ে যাবে।
ক্লিক ইনবক্স (ইনবক্স) এই বিকল্পটি ড্রপ-ডাউন মেনুতে রয়েছে যা আপনি "সরান" আইকনে ক্লিক করলে প্রদর্শিত হবে appears আপনার চয়ন করা ইমেলটি ট্র্যাশ ফোল্ডার থেকে ইনবক্স ফোল্ডারে সরানো হবে। বিজ্ঞাপন
পদ্ধতি 5 এর 5: ফোন বা ট্যাবলেটে মোছা ইমেলগুলি দেখুন
আপনার ফোন বা ট্যাবলেটে Gmail খুলুন। লাল এবং সাদা খামের আইকন সহ এই অ্যাপ্লিকেশনটি সাধারণত হোম স্ক্রিনে (আইফোন / আইপ্যাড) বা অ্যাপ্লিকেশন ড্রয়ারে (অ্যান্ড্রয়েড) থাকে।
- আপনি যদি Gmail থেকে পূর্বে মুছে ফেলা ইমেলগুলি পর্যালোচনা করতে বা পুনরুদ্ধার করতে চান তবে এই পদ্ধতিটি প্রয়োগ করুন।
- মুছে ফেলা ইমেলগুলি চিরতরে অদৃশ্য হওয়ার আগে 30 দিনের জন্য ট্র্যাশ ফোল্ডারে থাকবে। 30 দিন পরে, এই ইমেলগুলি পুনরুদ্ধার করা যাবে না।
মেনুতে ক্লিক করুন ≡ উপরের বাম কোণে।
ক্লিক আবর্জনা. আপনার পর্দার আকারের উপর নির্ভর করে এটি খুঁজে পেতে আপনার নিচে স্ক্রোল করতে হতে পারে। স্থায়ীভাবে মোছা হয়নি এমন একটি ইমেল তালিকা উপস্থিত হবে।
এটি খুলতে একটি ইমেল ক্লিক করুন। ইমেলের মূল বিষয়বস্তু উপস্থিত হবে। আপনি যদি এই ইমেলটি চিরতরে মুছে ফেলা থেকে পুনরুদ্ধার করতে চান তবে নিম্নলিখিত পদক্ষেপগুলি দিয়ে চালিয়ে যান।
মেনুতে ক্লিক করুন ⋮ ছোট খামের আইকনের ডানদিকে পর্দার উপরের ডানদিকে।
ক্লিক চলো মেনু শীর্ষে কাছাকাছি হয়। ফোল্ডার এবং ইনবক্সের একটি তালিকা উপস্থিত হবে।
একটি গন্তব্য চয়ন করুন। আপনি যদি এই ইমেলটিকে আপনার নিয়মিত ইনবক্সে নিয়ে যেতে চান তবে প্রাথমিক নির্বাচন করুন। আপনি ক্লিক করার পরে, ইমেলটি সেখানে পাঠানো হবে।
- মোছা হওয়ার পরে যদি 30 দিনের মধ্যে ইমেলটি খুঁজে পাওয়া না যায়, ইমেলটি সংরক্ষণাগারভুক্ত থাকতে পারে। ইমেলগুলি আবার খুঁজে পেতে এই নিবন্ধে অনুসন্ধানের একটি পদ্ধতি ব্যবহার করুন।
পরামর্শ
- আপনি যদি আপনার প্রধান ইনবক্সে ইমেলটি খুঁজে না পান তবে আপনার ফোল্ডারগুলি পরীক্ষা করুন স্প্যাম (স্প্যাম), সামাজিক (সমাজ), পদোন্নতি (বিজ্ঞাপন) বা আবর্জনা.
- আপনি পুরো ইমেলটি, আইটেমটি অনুসন্ধান করছেন তা নিশ্চিত করার জন্য সব মেইল ইনবক্সগুলির তালিকায় অবশ্যই নির্বাচন করা উচিত।
- পুরানো ইমেলগুলি প্রাপ্য এবং প্রাপ্তির তারিখ অনুসারে বাছাই করে আপনি আরও সহজ পাবেন।