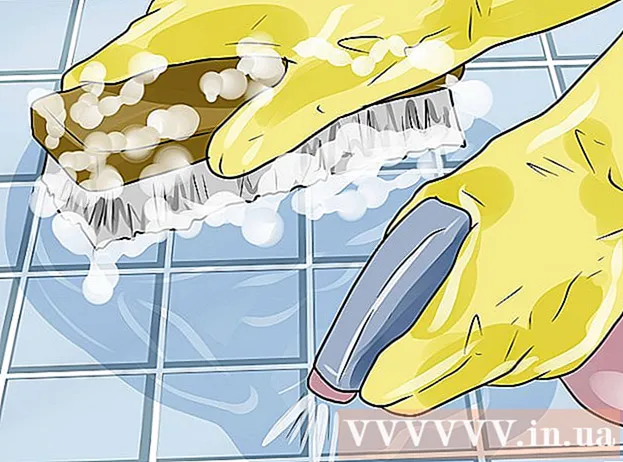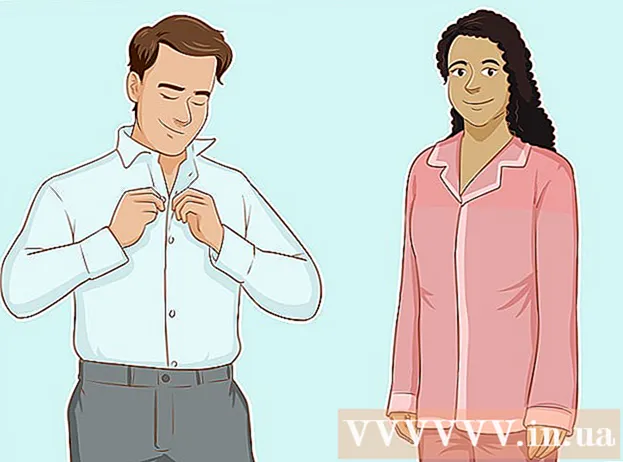লেখক:
Randy Alexander
সৃষ্টির তারিখ:
27 এপ্রিল 2021
আপডেটের তারিখ:
1 জুলাই 2024

কন্টেন্ট
এই নিবন্ধে, উইকিউ আপনাকে কম্পিউটারে র্যাম স্টিক ইনস্টল করে উইন্ডোজ কম্পিউটারে কীভাবে "র্যাম" (বা অস্থায়ী অ্যাক্সেস মেমোরি) বাড়ানো যায় তা শেখায়। যদিও উভয় ডেস্কটপ এবং ল্যাপটপগুলির জন্য সম্ভব, সমস্ত কম্পিউটার অতিরিক্ত র্যাম ইনস্টল করার অনুমতি দেয় না। বিকল্পভাবে, আপনি অস্থায়ীভাবে র্যাম বাড়ানোর জন্য একটি অপসারণযোগ্য ড্রাইভ (যেমন একটি ইউএসবি) ব্যবহার করতে পারেন।
পদক্ষেপ
4 টির 1 পদ্ধতি: ল্যাপটপের জন্য র্যাম ইনস্টল করুন
, ক্লিক শক্তি
(অফ বিকল্প) এবং নির্বাচন করুন শাট ডাউন (বন্ধ কর).
- চালিয়ে যাওয়ার আগে কম্পিউটারটি শব্দ নির্গমন বন্ধ না হওয়া পর্যন্ত অপেক্ষা করুন।
- কম্পিউটারে সংযুক্ত কোনও কেবল বা কোনও পেরিফেরাল ডিভাইস আনপ্লাগ করুন। এটি পাওয়ার ক্যাবল, ইউএসবি, ইথারনেট কেবল বা অনুরূপ হতে পারে।

, ক্লিক শক্তি
(অফ বিকল্প), এবং নির্বাচন করুন শাট ডাউন (বন্ধ কর). আপনার যদি এখনও আপনার কম্পিউটারে মাস্টার স্যুইচ থাকে তবে আপনাকে এটি "অফ" এ সেট করতে হবে।
- কম্পিউটার থেকে যে কোনও কেবল এবং পেরিফেরাল সংযোগ বিচ্ছিন্ন করুন। এটি একটি পাওয়ার ক্যাবল, ইউএসবি, ইথারনেট কেবল বা অনুরূপ হতে পারে।

- প্রকার পদ্ধতিগত তথ্য (পদ্ধতিগত তথ্য)
- ক্লিক পদ্ধতিগত তথ্য
- "সিস্টেম প্রস্তুতকারক", "সিস্টেম এসকিউ" (মেশিন এসকিউ) এবং "সিস্টেম মডেল" এর জন্য প্যারামিটারগুলি সন্ধান করুন।

. স্ক্রিনের নীচে বাম কোণে উইন্ডোজ লোগোটি ক্লিক করুন।
স্টার্ট উইন্ডোর নীচে বামদিকে ফোল্ডার-আকারের আইকনটি ক্লিক করুন।
আইটেমটি ক্লিক করুন এই পিসি (এই কম্পিউটার) ফাইল এক্সপ্লোরার উইন্ডোটির খুব বাম দিকে রয়েছে।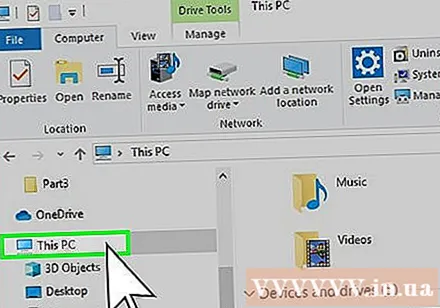
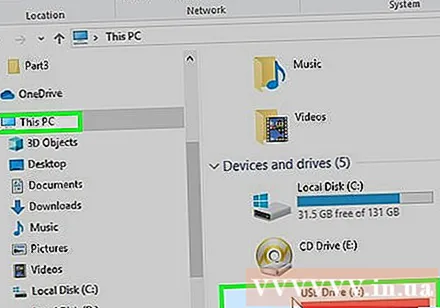
আপনার ইউএসবি চয়ন করুন। আপনি যে ইউএসবি ড্রাইভটি কম্পিউটারে সংযুক্ত করেছেন তার নামটি ক্লিক করুন। যদি কেবল একটি অপসারণযোগ্য স্টোরেজ ডিভাইস সংযুক্ত থাকে তবে এটি সাধারণত "F:" ড্রাইভ হয়।
কার্ডটি ক্লিক করুন কম্পিউটার (কম্পিউটার) উইন্ডোর উপরের বাম দিকে। এই ট্যাবটির ঠিক নীচে একটি সরঞ্জামদণ্ড উপস্থিত হবে।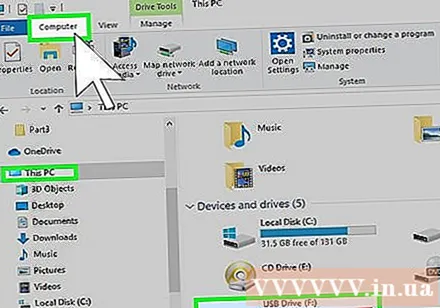
ক্লিক সম্পত্তি (সম্পত্তি) এটি টুলবারের বাম দিকে লাল চেক চিহ্ন সহ একটি সাদা বাক্স। ইউএসবি প্রোপার্টি উইন্ডো প্রদর্শিত হবে।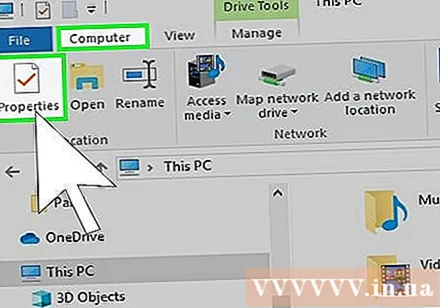
কার্ডটি ক্লিক করুন প্রস্তুত সাহায্য উপরের উইন্ডো শীর্ষে।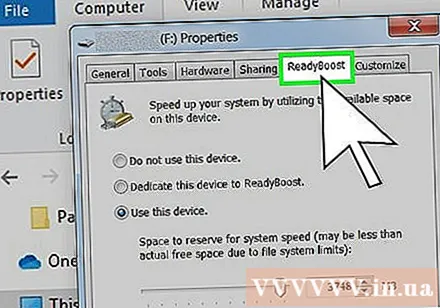
পৃষ্ঠার মাঝখানে "এই ডিভাইসটি ব্যবহার করুন" বাক্সটি চেক করুন, উইন্ডোজটিকে র্যাম হিসাবে ইউএসবিতে সর্বাধিক উপলব্ধ স্থানটি ব্যবহার করার অনুমতি দেয়।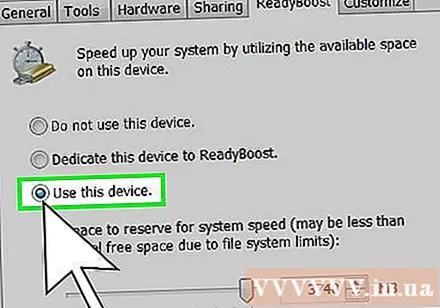
- আপনি আপনার কম্পিউটারের সর্বাধিক র্যাম ক্ষমতার চেয়ে বেশি ব্যবহার করতে পারবেন না।
- ইউএসবি ড্রাইভের তথ্য প্রদর্শন করতে রেডি বুস্টের জন্য এটি কয়েক সেকেন্ড সময় নিতে পারে।
ক্লিক প্রয়োগ করুন (প্রয়োগ) ইতিমধ্যে ঠিক আছে উইন্ডোটির নীচে সেটিংসটি সংরক্ষণ করতে এবং ইউএসবিতে র্যাম হিসাবে মুক্ত স্থানটি ব্যবহার করতে।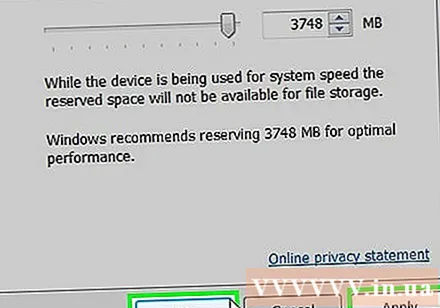
- ইউএসবি ড্রাইভ অপসারণের পরে, আপনি যদি আবার এটি র্যাম হিসাবে ব্যবহার করতে চান তবে আপনাকে আবার সেট আপ করতে রেডি বুস্ট মেনুতে ফিরে যেতে হবে।
পরামর্শ
- কিছু অপারেটিং সিস্টেম কেবলমাত্র একটি নির্দিষ্ট পরিমাণ র্যাম সমর্থন করে। উদাহরণস্বরূপ, উইন্ডোজের 32-বিট সংস্করণটি 4 গিগাবাইট পর্যন্ত র্যাম ব্যবহার করতে পারে। সুতরাং, এই সংস্করণটি চালিত কম্পিউটারের জন্য 4 গিগাবাইটের বেশি র্যাম ইনস্টল করা অপচয় হবে।
সতর্কতা
- র্যাম ইনস্টলের অনুরূপ কোনও হার্ডওয়্যার ইনস্টলেশন করার সময় কখনই পাওয়ার কর্ডটি প্লাগ করবেন না। পাওয়ার আউটলেটে থাকা অবস্থায়, পাওয়ার কর্ডটিতে এখনও বৈদ্যুতিক স্রোত থাকে। যদিও এটি কম্পিউটার চালানো খুব দুর্বল, তবুও এই স্রোত এখনও সংযোগকারী সার্কিটটি সংক্ষিপ্ত করতে এবং বেশ শক্তিশালী শক দিতে যথেষ্ট শক্তিশালী।
- আপনার কম্পিউটার আপগ্রেড করতে না পারলে আটকে যাওয়ার চেষ্টা করবেন না। সম্ভাবনা হ'ল আপনি কর্মক্ষেত্রে আরও ভাল হওয়ার পরিবর্তে আপনার কম্পিউটারের ক্ষতি করছেন।
- স্রাব স্রোতের উপস্থিতিতে, পাওয়ার কর্ডটি প্লাগ ইন করার সময় বিদ্যুৎ সরবরাহ বন্ধ রয়েছে তা নিশ্চিত করা অত্যন্ত গুরুত্বপূর্ণ। বিদ্যুৎ সরবরাহ চালু থাকা অবস্থায় পাওয়ার আউটলেটের সাথে সংযুক্ত থাকে, কম্পিউটার বন্ধ থাকা অবস্থায়ও স্রোত তাপ উত্পন্ন করে যখন একটি প্রতিরোধের ভারসাম্য বজায় রাখে এবং উপাদান এবং মাদারবোর্ডের মধ্যে বর্তমানকে সীমাবদ্ধ করে। যদি অ্যামিরেজটি খুব বেশি হয় তবে কিছু প্রতিরোধক অতিরিক্ত তাপ এবং ক্ষতি করতে পারে, যার ফলে বাকি প্রতিরোধকগুলিতে রক্তচাপ বাড়তে থাকে। কম্পিউটারে যদি 550 ওয়াটের গড় বিদ্যুৎ খরচ হয় (যা বেশিরভাগ কম্পিউটারে প্রচলিত) তবে আপনি যখন 750w উত্সের সাথে সংযোগ স্থাপন করবেন এবং সেন্সরটিকে উপেক্ষা করবেন তখন সম্ভবত এটি ঠিক হবে (কমপক্ষে কয়েক মিনিটের জন্য)। পরিবর্তনশীল পাশাপাশি সার্কিট সুরক্ষা। তবে, 1500 ওয়াট পাওয়ারের সাহায্যে গ্রাফিক্স কার্ডটি প্রচুর পাওয়ারের সাথে ইনস্টল না করা থাকলে ডিভাইসগুলির ক্ষতি হতে পারে।
- মাদারবোর্ড দ্বারা সমর্থিত শারীরিক আকার এবং র্যামের ধরণটি পরীক্ষা করুন। র্যাম স্লটে মাপসই করা হয় না এমন সময় চেপে ধরার চেষ্টা করবেন না।মাদারবোর্ডে কোনও পেরিফেরিয়াল ফিট করার জন্য অত্যধিক শক্তি মাদারবোর্ডকে অর্ধেকভাবে বিভক্ত করতে পারে এবং সমস্ত কিছুতে ক্ষতি করতে পারে।
- নিশ্চিত হয়ে নিন যে আপনি অ্যান্টিস্ট্যাটিক কব্জীর স্ট্র্যাপ পরেছেন বা কমপক্ষে স্থির বিদ্যুত থেকে মুক্ত। স্থির বিদ্যুত আপনার মাদারবোর্ড এবং এর সাথে সংযুক্ত সমস্ত উপাদান এবং পেরিফেরিয়ালগুলিকে স্ন্যাপে বেক করবে।
- আপনি পাওয়ার কর্ডটি পুনরায় সংযুক্ত করার আগে পাওয়ার অ্যাডাপ্টারটি বন্ধ (যদি পাওয়ার বাটন উপস্থিত থাকে) নিশ্চিত হয়ে নিন। চালু বা পাওয়ার সরবরাহ করা হলে, প্রতিটি পাওয়ার সাপ্লাই সমস্ত কাজ করছে কিনা তা নিশ্চিত করতে স্ব-পরীক্ষা চালায় tests
- আপনি যখন এটি প্লাগ ইন করার সময় এটি চালু করা হয়, বিদ্যুৎ সরবরাহ সর্বাধিক পরিমাণ শক্তি গ্রহণ করে এটি মাদারবোর্ডে কারেন্টের (বা স্রাবের বর্তমান) প্রেরণ করবে। যেহেতু আপনি যখন এটি প্লাগ ইন করেন তখন পাওয়ারটি চালু থাকে, সেন্সর এবং সুরক্ষামূলক চিপ যা এই স্রাব প্রবাহকে সীমাবদ্ধ করে তা দ্রুত পর্যাপ্তভাবে সক্রিয় হতে পারে না এবং এইভাবে সবকিছু ওভারলোড করে।
- আপনি বিদ্যুৎ বন্ধ থাকাকালীন পাওয়ারটি প্লাগ করেন, সমস্ত সেন্সর এবং সুরক্ষা চিপগুলি যথাযথভাবে নিজেকে দ্রুত সক্রিয় করবে, সংশ্লিষ্ট রক্ষণাবেক্ষণের বর্তমান বৃদ্ধি এবং ওভারলোডকে আটকাবে।
- আপনি যদি বিদ্যুতের ব্যবহার বুঝতে না পেরে থাকেন এবং বিদ্যুৎ সরবরাহ প্রয়োজনীয়তাগুলি কতটা শক্তিশালী করতে পারে ঠিক তা জেনে থাকেন, আপনার ঝুঁকি নেওয়া উচিত নয়: বিদ্যুৎ সরবরাহটি যখন ভেঙে পড়ে বা ক্ষতিগ্রস্থ হয় তখন সমস্ত কিছুই একেবারে পুড়িয়ে ফেলতে পারে। আপনার কম্পিউটার ওভারলোড