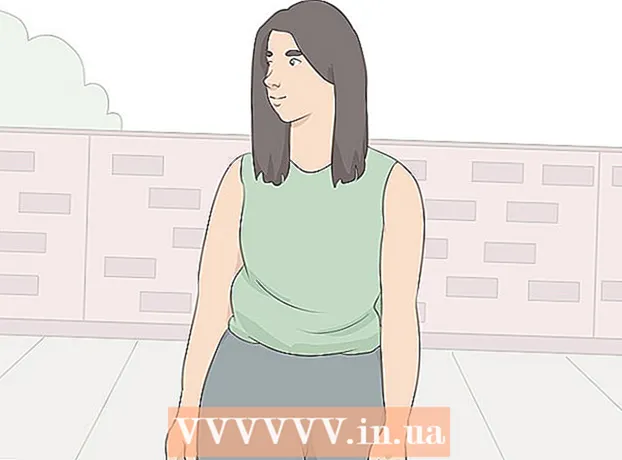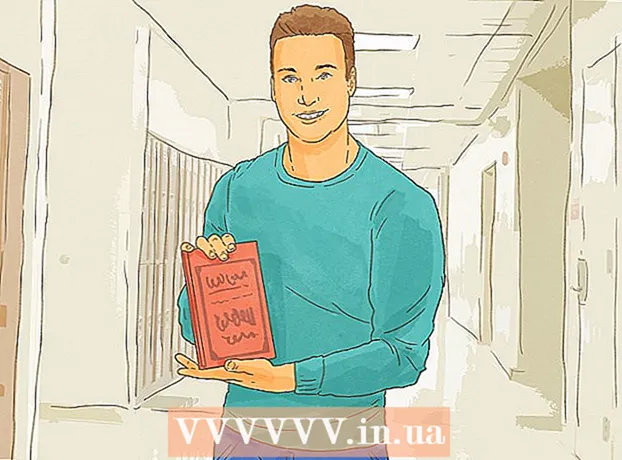লেখক:
John Stephens
সৃষ্টির তারিখ:
28 জানুয়ারি 2021
আপডেটের তারিখ:
1 জুলাই 2024

কন্টেন্ট
এই নিবন্ধে, উইকিউ আইক্লাউড, অ্যাপলের ক্লাউড অ্যাপ্লিকেশন এবং স্টোরেজ সমাধানগুলিতে কীভাবে ফাইল এবং ডেটা দেখতে, সঞ্চয় করতে এবং অ্যাক্সেস করবেন তা শিখিয়ে দেয়। অ্যাপল অ্যাকাউন্টের যে কারও কাছে স্বয়ংক্রিয়ভাবে 5 জিবি নিখরচায় আইক্লাউড স্টোরেজ রয়েছে। আপনি ফ্যামিলি শেয়ারিংয়ের সাথে আইক্লাউড স্টোরেজও ভাগ করতে পারেন।
পদক্ষেপ
3 এর 1 পদ্ধতি: ওয়েবে আইক্লাউড অ্যাক্সেস করুন
অ্যাক্সেস আইক্লাউড ওয়েবসাইট. আপনি এটি কোনও ওয়েব ব্রাউজারে করতে পারেন, এমন একটি কম্পিউটার যা উইন্ডোজ বা Chromebook চালাতে পারে।

আপনার অ্যাপল আইডি এবং পাসওয়ার্ড লিখুন।
ক্লিক করুন ➲ আইকনটি পাসওয়ার্ড ক্ষেত্রের ডানদিকে রয়েছে।
- আপনার যদি 2-পদক্ষেপ যাচাইকরণ সক্ষম করা থাকে তবে ক্লিক করুন বা আলতো চাপুন অনুমতি দিন অন্য ডিভাইসে (অনুমতি দিন) এবং ব্রাউজার উইন্ডোতে আপনি প্রাপ্ত 6-অক্ষর যাচাইকরণ কোডটি প্রবেশ করুন।

তথ্য এক্সেস. আইক্লাউড ওয়েব অ্যাপ্লিকেশন আপনাকে আইক্লাউডে সঞ্চিত বা সিঙ্ক হওয়া যে কোনও ডেটা অ্যাক্সেস বা পরিচালনা করতে দেয়।- আইক্লাউডে সিঙ্ক করা বা সঞ্চিত কেবলমাত্র ডেটা এবং ফাইলই আইক্লাউডে উপলব্ধ।
- আইক্লাউডে আইফোন, আইপ্যাড বা কম্পিউটার ব্যাকআপগুলি অ্যাক্সেস করা যায় না। এগুলি কেবল তখনই ব্যবহার করা হয় যখন ডিভাইসে সেটিংস এবং ডেটা পুনরুদ্ধার করা প্রয়োজন।

বোতামটি ক্লিক করুন ফটো (চিত্র) এটি সেই ক্রিয়া যা আপনাকে আইক্লাউড সহ ডিভাইসগুলিতে ফটোগুলি দেখতে, ডাউনলোড করতে বা মুছতে দেয়।- ক্লিক অ্যালবাম ছবি দেখতে। এটি উইন্ডোর উপরের-বাম কোণে।
- ক্লিক সমস্ত ফটো (সমস্ত ফটো) এটি পর্দার উপরের বাম কোণে অবস্থিত একটি অ্যালবাম। আপনার ডিভাইসটি একবার আইক্লাউডের সাথে সিঙ্ক হয়ে গেলে ডিভাইসটির ফটোগুলি এই ফোল্ডারে উপস্থিত হবে।
- কোনও ছবি ডাউনলোড করতে, একটি ছবিতে ক্লিক করুন এবং ডাউনলোড নির্বাচন করুন। এই বোতামটির একটি মেঘের আইকন রয়েছে যার সাহায্যে স্ক্রিনের শীর্ষে একটি তীরটি নির্দেশ করা হচ্ছে।
- স্ক্রিনে প্রদর্শিত ডায়লগ বাক্সে ছবিটি কোথায় সংরক্ষণ করতে হবে তা চয়ন করুন।
ক্লিক আইক্লাউড ড্রাইভ. আপনি আইক্লাউড ড্রাইভ ইন্টারফেস, ডকুমেন্টস এবং ফাইলগুলি পোস্ট এবং ডাউনলোড করতে আপনি যে স্টোরেজটি ব্যবহার করেন তা দেখতে পাবেন।
- আপনি ড্রাইভ স্ক্রিনে সংরক্ষণ করতে চান এমন দস্তাবেজটি ক্লিক করুন এবং টেনে আনুন। এখন আপনার দস্তাবেজগুলি আইফোন এবং আইপ্যাড সহ সমস্ত সিঙ্ক হওয়া ডিভাইসগুলিতে উপস্থিত হবে।
বোতামটি ক্লিক করুন যোগাযোগ (যোগাযোগ) এটি সেই পরিচিতিগুলি যা আপনি ডিভাইসের সাথে সিঙ্ক করেন। আইক্লাউড অ্যাপে যে কোনও পরিবর্তনগুলি তত্ক্ষণাত সিঙ্ক হওয়া ডিভাইসে রেফারেন্স করা হয়।
ক্লিক পঞ্জিকা (ক্যালেন্ডার) আপনার ইভেন্টগুলি এবং অ্যাপয়েন্টমেন্টগুলি আপনি আপনার সিঙ্ক ডিভাইসে ক্যালেন্ডার অ্যাপ্লিকেশনটিতে নোট নেন। আপনি যদি আইক্লাউড অ্যাপ্লিকেশনটিতে কোনও ইভেন্ট যোগ বা সম্পাদনা করেন তবে সিঙ্কিং ডিভাইসগুলিতে পরিবর্তনটি প্রয়োগ করা হবে।
ক্লিক আমার আইফোন খুঁজুন (আমার আইফোন খুঁজুন). যখন কোনও অ্যাপল ডিভাইস "ফাইন্ড মাই ..." চালু করা হয়, আপনি এটি আইক্লাউডে ট্র্যাক করবেন। এই পরিষেবাটি আইফোন, আইপ্যাড, ম্যাক এবং এয়ারপডগুলি সনাক্ত করতে ব্যবহৃত হয়। বিজ্ঞাপন
পদ্ধতি 2 এর 2: আইক্লাউডের সাথে আইফোন বা আইপ্যাডে সিঙ্ক করুন
ওপেন সেটিংস. এটি হুইল আইকন (⚙️) সহ একটি অ্যাপ্লিকেশন, সাধারণত ডেস্কটপে সরাসরি থাকে।
অ্যাপল আইডিতে ক্লিক করুন। এটি মেনুটির শীর্ষে রয়েছে, যদি আপনি এটি যুক্ত করেন তবে আপনার নাম এবং ফটো দেখায়।
- আপনি লগ ইন না থাকলে, আলতো চাপুন (আপনার ডিভাইস) এ সাইন ইন করুন (আপনার ডিভাইস) এ সাইন ইন করুন, আপনার অ্যাপল আইডি এবং পাসওয়ার্ড দিন, তারপরে আলতো চাপুন সাইন ইন করুন (প্রবেশ করুন).
- আপনি যদি আইওএসের কোনও পুরানো সংস্করণে থাকেন তবে এই পদক্ষেপটির প্রয়োজন নেই।
ক্লিক আইক্লাউড. এটি মেনুতে ২ য় আইটেম।
আপনি আইক্লাউডে সংরক্ষণ করতে চান এমন ডেটা নির্বাচন করুন। আপনি "অ্যাপ্লিকেশনগুলি আইক্লাউড ব্যবহার করে" "চালু" (সবুজ) বা "অফ" (সাদা) এর অধীনে একটি অ্যাপ্লিকেশনের পাশের নিয়ন্ত্রণ বোতামটি সোয়াইপ করেন।
- আইক্লাউড অ্যাক্সেস করতে পারে এমন অ্যাপ্লিকেশনগুলির সম্পূর্ণ তালিকা দেখতে নীচে স্ক্রোল করুন।
ক্লিক ফটো. এই বিকল্পটি "অ্যাপ্লিকেশনগুলি আইক্লাউড ব্যবহার করছে" শিরোনামের শীর্ষে রয়েছে।
- চালু করা আইক্লাউড ফটো লাইব্রেরি (আইক্লাউড ফটো লাইব্রেরি) স্বয়ংক্রিয়ভাবে আইক্লাউডে ফটো আপলোড করতে এবং সঞ্চয় করতে। সক্রিয় হয়ে গেলে আপনি কোনও মোবাইল ডিভাইস বা কম্পিউটারে গ্যালারীটিতে সমস্ত ফটো এবং ভিডিও দেখতে পারেন।
- চালু করা আমার ফটো স্ট্রিম (আমার ফটোগুলি) প্রতিবার আপনি ওয়াই-ফাইতে সংযুক্ত হওয়ার পরে স্বয়ংক্রিয়ভাবে আইক্লাউডে নতুন ফটো আপলোড করে।
- চালু করা আইক্লাউড ফটো ভাগ করে নেওয়া (আইক্লাউড ফটো শেয়ারিং) আপনি যদি এমন কোনও ফটো অ্যালবাম তৈরি করতে চান যা আপনার বন্ধুরা ওয়েব বা তাদের অ্যাপল ডিভাইস থেকে অ্যাক্সেস করতে পারে।
ক্লিক আইক্লাউড. এই বোতামটি স্ক্রিনের উপরের বাম কোণে রয়েছে।
নীচে স্ক্রোল করুন এবং নির্বাচন করুন কেচেইন (চাবি গুচ্ছ). এই বিকল্পটি "আইক্লাউড ব্যবহার করে অ্যাপ্লিকেশন" বিভাগের নীচে রয়েছে।
"আইক্লাউড কীচেন" বোতামটি ডানদিকে, "চালু" মোডে টানুন। বোতামটি সবুজ হয়ে যাবে। আপনি নিজের অ্যাপল আইডিতে সাইন ইন করেছেন এমন কোনও ডিভাইসে উপলভ্য পাসওয়ার্ড এবং অর্থ প্রদানের তথ্য সংরক্ষণের এই ক্রিয়া।
- অ্যাপলটির এই এনক্রিপ্ট করা তথ্যে অ্যাক্সেস নেই।
বাটনটি চাপুন আইক্লাউড. এই বোতামটি স্ক্রিনের উপরের বাম কোণে রয়েছে।
নীচে স্ক্রোল করুন এবং নির্বাচন করুন আমার আইফোন খুঁজুন (আমার আইফোন খুঁজুন). এই বিকল্পটি "আইক্লাউড ব্যবহার করে অ্যাপ্লিকেশন" বিভাগের নীচে রয়েছে।
ডানদিকে "আমার আইফোন খুঁজুন" বোতামটি "চালু করুন" মোডে টানুন। এটি আপনাকে অন্য কম্পিউটার বা ফোনে আপনার আইক্লাউড অ্যাকাউন্টে লগ ইন করে এবং ক্লিক করে ডিভাইসটি সনাক্ত করতে দেয় আমার আইফোন খুঁজুন.
- চালু করা সর্বশেষ অবস্থান প্রেরণ করুন (শেষ অবস্থানটি প্রেরণ করুন) ব্যাটারিটি ফুরিয়ে যাওয়ার আগে অ্যাপলের কাছে তার অবস্থানের তথ্য প্রেরণ করতে ডিভাইসটিকে সক্ষম করতে।
ক্লিক আইক্লাউড. এই বোতামটি স্ক্রিনের উপরের বাম কোণে রয়েছে।
নীচে স্ক্রোল করুন এবং নির্বাচন করুন আইক্লাউড ব্যাকআপ (আইস্লাউড ব্যাকআপ)। এই বিকল্পটি "আইক্লাউড ব্যবহার করে অ্যাপ্লিকেশন" বিভাগের নীচে রয়েছে।
"আইক্লাউড ব্যাকআপ" বোতামটি ডানদিকে, "চালু" মোডে টানুন। ডিভাইসটি প্লাগ ইন করা, লক করা বা ওয়াই-ফাইতে সংযুক্ত থাকা অবস্থায় সমস্ত ফাইল, সেটিংস, অ্যাপ্লিকেশন ডেটা, ফটো এবং সঙ্গীত আইক্লাউডে স্বয়ংক্রিয়ভাবে সংরক্ষণ করার জন্য এটি অ্যাকশন। আইসি ক্লাউড ব্যাকআপ আপনাকে আইক্লাউড থেকে ডেটা পুনরুদ্ধার করতে দেয় যদি আপনি নিজের ডিভাইস প্রতিস্থাপন করেন বা মুছুন।
"আইক্লাউড ড্রাইভ" বোতামটি ডানদিকে, "চালু" মোডে টানুন। এটি সেই ক্রিয়া যা অ্যাপ্লিকেশনটিকে আইক্লাউড ড্রাইভে ডেটা অ্যাক্সেস এবং সঞ্চয় করতে দেয়।
- আইটেমটিতে তালিকাভুক্ত কোনও অ্যাপ্লিকেশন আইক্লাউড ড্রাইভ স্যুইচটি "চালু" করা থাকলে সংরক্ষণাগারগুলি অ্যাক্সেস করতে পারে।
- আপনি এখন আইক্লাউড ড্রাইভ, ফটো, ক্যালেন্ডার বা পৃষ্ঠাগুলির মতো যে কোনও "অন" অ্যাপ্লিকেশনগুলির মাধ্যমে আইক্লাউড অ্যাক্সেস করতে পারবেন।
পদ্ধতি 3 এর 3: ম্যাকে আইক্লাউডের সাথে সিঙ্ক করুন
অ্যাপল মেনুতে ক্লিক করুন। এটি পর্দার উপরের বাম কোণে আইকন।
ক্লিক সিস্টেম পছন্দসমূহ (সিস্টেম কাস্টমাইজেশন)। ড্রপ-ডাউন মেনুতে এটি দ্বিতীয় বিকল্প।
ক্লিক আইক্লাউড. এই বোতামটি স্ক্রিনের বাম দিকে রয়েছে।
- যদি ডিভাইসটি স্বয়ংক্রিয়ভাবে লগ ইন না করে তবে আপনার অ্যাপল আইডি এবং পাসওয়ার্ড লিখুন।
"আইক্লাউড ড্রাইভ" এর পাশের বক্সটি চেক করুন। এটি ডান প্যানেলে প্রথম বিকল্প। এখন আপনি আইক্লাউডে ফাইল এবং দস্তাবেজগুলি অ্যাক্সেস এবং সম্পাদনা করতে পারেন।
- "আইক্লাউড ড্রাইভ" এর অধীনে যে কোনও "সংরক্ষণ করুন" ডায়ালগ বক্সে ক্লিক করুন বা ফাইলটি টেনে আনুন আইক্লাউড ড্রাইভ ফাইন্ডার উইন্ডোর বাম প্যানেলে।
- বোতামটি ক্লিক করে আইক্লাউড ড্রাইভে অ্যাক্সেস রয়েছে এমন অ্যাপ্লিকেশনগুলি নির্বাচন করুন বিকল্পগুলি (Ptionচ্ছিক) ডায়ালগ বাক্সে "আইক্লাউড ড্রাইভ" এর পাশে।
আইক্লাউডের সাথে সিঙ্ক করতে ডেটা ধরণের নির্বাচন করুন। "আইক্লাউড ড্রাইভ" এর নীচের বক্সটি চেক করুন। উদাহরণস্বরূপ, আপনি যদি আইক্লাউডে ফটোগুলি ব্যাকআপ রাখতে এবং অ্যাক্সেস করতে চান তবে "ফটো" চেক করুন। এখন, আপনি সদ্য বাছাই করা ডেটা সংরক্ষণ করা হবে এবং আইক্লাউডে প্রদর্শিত হবে।
- সমস্ত বিকল্প দেখতে আপনার নিচে স্ক্রোল করতে হতে পারে।
- এখন থেকে আপনি যতবার আপনার ম্যাকের ফটো, ক্যালেন্ডার বা পৃষ্ঠাগুলির মতো একটি সিঙ্কযুক্ত অ্যাপ্লিকেশন ব্যবহার করবেন তখন সেগুলি অ্যাক্সেস হয়ে আইক্লাউডের সাথে সিঙ্ক হবে।
পরামর্শ
- আপনি আপনার আইক্লাউড অ্যাকাউন্টে 5 গিগাবাইট ফ্রি স্টোরেজ পাবেন। আপনি যদি আরও সঞ্চয়স্থান কিনতে চান তবে সেটিংস> "স্টোরেজ" এ যান।
- যদি আপনার আরও স্থানের প্রয়োজন মনে হয় তবে আপনি কেনার আগে আপনি আইক্লাউডে স্থান খালি করার উপায় খুঁজে পেতে পারেন।
- যদি আপনি "লাইভ" সক্রিয় করে একটি ছবি তোলেন, আপনি চিত্রটি খোলার পরে স্ক্রিনের উপরের ডানদিকে কোণায় ত্রিভুজ "প্লে" বোতাম টিপে সম্পর্কিত ছবিগুলির লাইভ সংস্করণটি দেখতে পারেন।
সতর্কতা
- যদি আপনার আইফোন, আইপ্যাড, বা ম্যাক আইওএসের সর্বশেষতম সংস্করণটি না চালায়, আপনি আইক্লাউড ফাংশনগুলি ব্যবহার করে সমস্যার সম্মুখীন হতে পারেন।
- কিছু ফাইল প্রকারগুলি আইক্লাউড ড্রাইভে সঞ্চয় করা থাকে তবে আইওএস এ সামঞ্জস্যপূর্ণ বা দেখা যায় না।