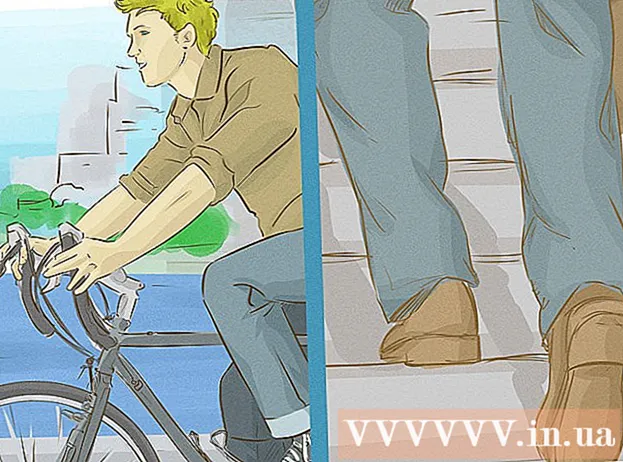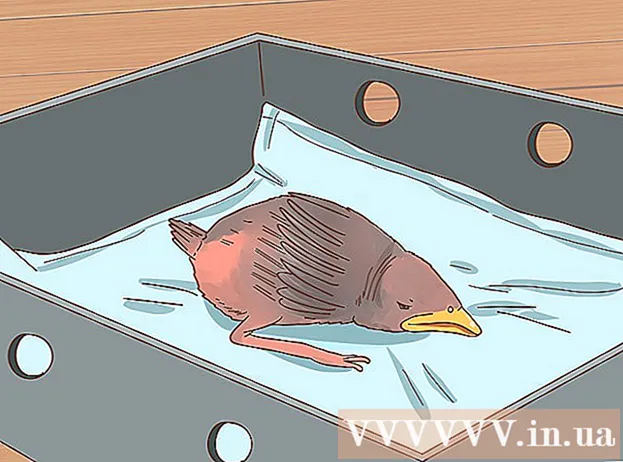লেখক:
Robert Simon
সৃষ্টির তারিখ:
21 জুন 2021
আপডেটের তারিখ:
24 জুন 2024

কন্টেন্ট
উইন্ডোজে এমন কিছু ক্যাচিং রয়েছে যা দ্রুত অ্যাক্সেস ফাইলগুলির অস্থায়ী সঞ্চয়ের জন্য ব্যবহৃত হয়। যখন বাফারগুলি জটিল হয়ে ওঠে, তারা কর্মক্ষমতা এবং সংযোগকে প্রভাবিত করতে পারে। এই নিবন্ধটি পড়ুন এবং মেমরি, ডিএনএস, থাম্বনেইলস, ব্রাউজার ক্যাশে কীভাবে সাফ করবেন তা শিখুন।
পদক্ষেপ
4 এর 1 ম অংশ: মেমরি ক্যাশে সাফ করুন
শর্টকাট তৈরি. আপনি লক্ষ্য করেছেন যে আপনার কম্পিউটারটি যত দীর্ঘ ব্যবহার করা হবে তত গতি তত কম হবে, এটি প্রসেসরের নিষ্ক্রিয়তার কারণে। এমনকি আপনাকে কম্পিউটার পুনরায় চালু করতে বাধ্য করতে হতে পারে। আপনি ফ্রি র্যাম মুক্ত করতে ডেস্কটপে একটি শর্টকাট তৈরি করতে পারেন এবং রিবুট ছাড়াই আপনার কম্পিউটারকে গতি বাড়িয়ে তুলতে পারেন। কম্পিউটারটি ধীরে ধীরে চলতে শুরু করার সাথে সাথে আপনি এই শর্টকাটটি ব্যবহার করতে পারেন।
- ডেস্কটপে যে কোনও জায়গায় ডান ক্লিক করুন এবং নতুন → শর্টকাটটি নির্বাচন করুন।

একটি অবস্থান লিখুন। আপনার সদ্য নির্মিত শর্টকাটটি সনাক্ত করতে আপনাকে একটি নতুন উইন্ডো উপস্থিত হবে appear আপনার বর্তমান উইন্ডোজ সংস্করণটি 32-বিট বা 64-বিট কিনা তা আপনাকে নির্ধারণ করতে হবে। নিম্নলিখিতগুলির মধ্যে একটি অনুলিপি করুন এবং আটকান (আপনার উইন্ডোজ সংস্করণ অনুসারে) এবং তারপরে ক্লিক করুন:- 32-বিট:% উইন্ডির% system32 rundll32.exe advapi32.dll, প্রসেসআইডেল টাস্ক
- -৪-বিট:% উইন্ডির% সিএসডাব্লু 6464 rundll32.exe advapi32.dll, প্রসেসআইডেল টাস্ক

শর্টকাটটির নাম দিন। নেক্সট বোতামটি ক্লিক করার পরে, আপনি একটি উইন্ডো শর্টকাটের নাম জিজ্ঞাসা করতে দেখবেন, আপনি যা খুশি তাই নাম রাখতে পারেন।- কাজ শেষ হয়ে গেলে Finish এ ক্লিক করুন।
শর্টকাট খুলুন আপনি সাফল্যের সাথে একটি শর্টকাট তৈরি করেছেন, প্রতিবার কম্পিউটারের পারফরম্যান্স হ্রাস পেয়েছে, অব্যবহৃত র্যাম মুক্ত করার জন্য আপনাকে কেবল শর্টকাটটি খুলতে হবে।
- শর্টকাট বর্তমান প্রক্রিয়াগুলির জন্য পরীক্ষা করে এবং মেমরি মুক্ত করার জন্য অব্যবহৃত প্রক্রিয়াগুলি বন্ধ করে দেয়।
4 অংশের 2: ডিএনএস ক্যাশে সাফ করুন

কমান্ড প্রম্পট ওপেন করুন। আপনার যদি সংযোগ সমস্যা থাকে তবে আপনার ডিএনএস ক্যাশেটি ত্রুটিযুক্ত বা পুরানো chan ম্যানুয়াল প্রক্রিয়াজাতকরণ খুব সহজ এবং আপনাকে সংযোগের অনেকগুলি সমস্যা সমাধানে সহায়তা করে।- শুরুতে ক্লিক করুন (পর্দার নীচে বাম কোণে উইন্ডো আইকন) এবং অনুসন্ধান বারটিতে "কমান্ড প্রম্পট" টাইপ করুন।
- কমান্ড প্রম্পটে ডান ক্লিক করুন এবং "প্রশাসক হিসাবে চালান" (প্রশাসক হিসাবে খুলুন) নির্বাচন করুন। অ্যাডমিনিস্ট্রেটর হিসাবে কমান্ড প্রম্পট চালানো সিস্টেম ডিরেক্টরিতে ক্যাশে সাফ করার জন্য একটি গুরুত্বপূর্ণ পদক্ষেপ।
ডিএনএস ক্যাশিং কমান্ড প্রবেশ করান। ডিএনএস ক্যাশে সাফ করতে আপনি প্রবেশ করুন ipconfig / flushdns এবং টিপুন ↵ প্রবেশ করুন
- কমান্ডটি সঠিকভাবে প্রবেশ করানো হলে আপনি বার্তাটি (সফলভাবে ডিএনএস ক্যাশে সমাধান করেছেন) দেখতে পাবেন। কমান্ড প্রম্পট বন্ধ করুন।
নেটওয়ার্কে সংযোগ করার চেষ্টা করুন। আপনি এখনও ওয়েব লোড করতে না পারলে সমস্যা অন্য কোথাও রয়েছে lies আরও বিশদের জন্য সমস্যা সমাধানের নেটওয়ার্ক সংযোগ ত্রুটি সম্পর্কিত নিবন্ধগুলি দেখুন। বিজ্ঞাপন
4 এর অংশ 3: ডিস্ক ক্লিনআপ সহ থাম্বনেইল ক্যাশে সাফ করুন
ডিস্ক ক্লিনআপ ওপেন করুন। ডিস্ক ক্লিনআপ উইন্ডোজের একটি পূর্ব-ইনস্টল করা সিস্টেম সরঞ্জাম। ডিস্ক ক্লিনআপ কেবল আপনার ড্রাইভ থেকে জাঙ্ক ফাইল এবং জাঙ্ক ডেটা পরিষ্কার করতে সহায়তা করে না, পাশাপাশি থাম্বনেইল ক্যাশেও সাফ করে। এই টুলটি আপনাকে থাম্বনেল ক্যাশে সাফ করতে চান এমন ড্রাইভগুলি নির্বাচন করতে দেয়।
- শুরুতে ক্লিক করুন এবং "ডিস্ক ক্লিনআপ" সন্ধান করুন। একটি ছোট উইন্ডো উপস্থিত হয়, ডিস্ক ক্লিনআপ সরঞ্জামের একটি চিত্র প্রদর্শন করে ক্লিনআপ সম্পাদন করার জন্য অব্যক্ত ফাইলগুলি গণনা করে। এই প্রক্রিয়াটি সম্পূর্ণ হওয়ার জন্য দয়া করে অপেক্ষা করুন।
- থাম্বনেইল ক্যাশগুলি ফোল্ডার পূর্বরূপগুলির মতো উইন্ডোজ ব্যবহারকারীদের প্রাক-লোড হওয়া থাম্বনেলগুলি। যদি অনেকগুলি ফাইল থাকে, থাম্বনেইল ক্যাশে যথেষ্ট পরিমাণ জায়গা নেয়।
থাম্বনেইল নির্বাচন করুন। স্ক্যান করার পরে, মুছে ফেলা যাবে এমন ফাইলগুলির একটি তালিকা সহ একটি নতুন উইন্ডো উপস্থিত হবে। আপনি এই ডিরেক্টরিতে নাম এবং ফাইলের আকার দেখতে পাবেন।
- থাম্বনেইলস বিভাগটি খুঁজুন এবং বাক্সটি চেক করুন।
- আপনি প্রচুর জায়গা খালি করার জন্য উইন্ডোজ ত্রুটি প্রতিবেদন এবং অস্থায়ী ফাইলগুলি যুক্ত করতে পারেন।
ক্যাশে সাফ করুন। থাম্বনেল ক্যাশে সহ আপনি মুছে ফেলতে চান ফাইলগুলিকে টিক্কি দেওয়ার পরে, পরবর্তী পদক্ষেপে ঠিক আছে ক্লিক করে এবং 'ফাইলগুলি মুছুন' নির্বাচন করে প্রক্রিয়াটি নিশ্চিত করুন।
- অভিনন্দন, আপনি ডিস্কের জায়গা খালি করে এবং আপনার কম্পিউটারের কার্যকারিতা উন্নত করে আপনার সমস্ত অব্যবহৃত ফাইল মুছে ফেলেছেন।
নিয়মিতভাবে উপরের প্রক্রিয়াটি পুনরাবৃত্তি করুন। থাম্বনেইল ক্যাশে এবং অস্থায়ী ফাইল ফোল্ডারগুলি দ্রুত বৃদ্ধি পায়, তাই নিয়মিত পরিষ্কার করুন। কম্পিউটারের পারফরম্যান্স বজায় রাখতে আপনার কমপক্ষে মাসে একবার পরিষ্কার করা উচিত। বিজ্ঞাপন
4 এর 4 র্থ অংশ: ব্রাউজারের ক্যাশে সাফ করুন
ইন্টারনেট এক্সপ্লোরার ক্যাশে সাফ করুন। স্ক্রিনের উপরের ডানদিকে কোণার চাকা আইকনটি ক্লিক করুন, সুরক্ষাটি হোভার করুন এবং "ব্রাউজিংয়ের ইতিহাস মুছুন" নির্বাচন করুন। আপনি টিপতে পারেন Ctrl+Ift শিফ্ট+দেল এই উইন্ডোটি খুলতে।
- "অস্থায়ী ইন্টারনেট ফাইলগুলি" বাক্সটি চেক করুন। আপনি যে ডেটা রাখতে চান তা চেক করতে ভুলবেন না।
- মুছুন বোতামটি ক্লিক করুন।
ফায়ারফক্স ক্যাশে সাফ করুন। স্ক্রিনের উপরের বাম কোণে ফায়ারফক্স বোতামটি ক্লিক করুন। ইতিহাসের উপর দিয়ে আপনার মাউসটিকে ঘুরে দেখুন এবং "সাম্প্রতিক ইতিহাস সাফ করুন" নির্বাচন করুন। আপনি কি টিপতে পারেন Ctrl+Ift শিফ্ট+দেল এই উইন্ডোটি খুলতে।
- বিশদ বিভাগটি প্রসারিত করুন এবং ক্যাশে ডায়ালগ বাক্সটি চেক করুন।
- "সাফ করার সময়সীমা" এর অধীনে "সবকিছু" নির্বাচন করুন।
- এখন সাফ করুন বোতামটি ক্লিক করুন।
গুগল ক্রোম ক্যাশে সাফ করুন। আপনি সেটিংস মেনু থেকে ক্রোম ক্যাশে সাফ করতে পারেন। স্ক্রিনের উপরের-ডান কোণায় Chrome এর মেনু বোতাম (☰) ক্লিক করুন এবং সেটিংস নির্বাচন করুন। এটি একটি নতুন ট্যাবে সেটিংস পৃষ্ঠাটি খুলবে।
- পৃষ্ঠার নীচে "উন্নত সেটিংস দেখান" ক্লিক করুন Click
- গোপনীয়তা বিভাগটি সন্ধান করুন এবং ব্রাউজিং ডেটা সাফ করুন ক্লিক করুন। আপনি কীটি টিপে সরাসরি এই উইন্ডোটি খুলতে পারেন Ctrl+Ift শিফ্ট+দেল
- "ক্যাশে খালি করুন" বাক্সটি দেখুন এবং ব্রাউজিং ডেটা সাফ করুন নির্বাচন করুন।