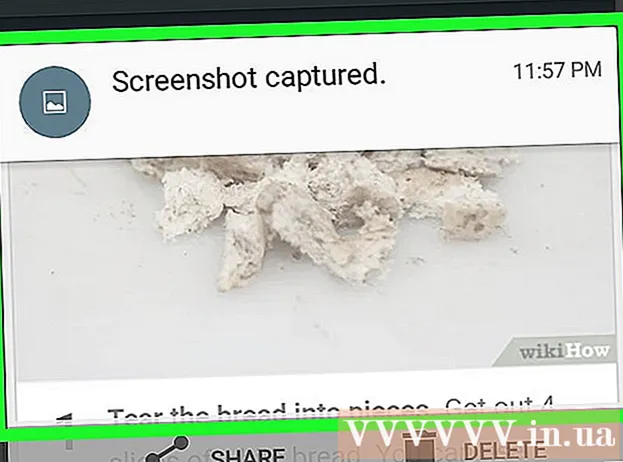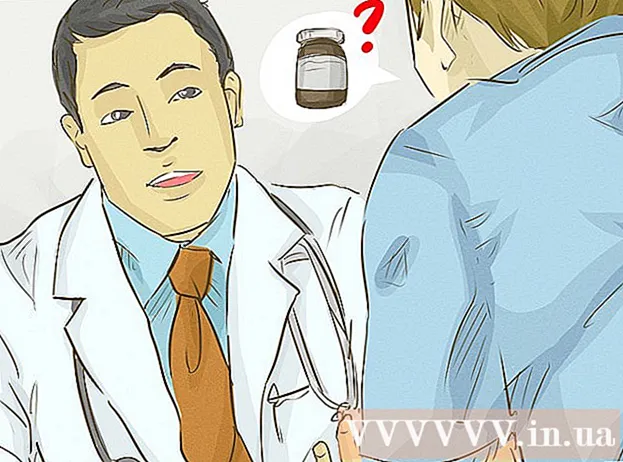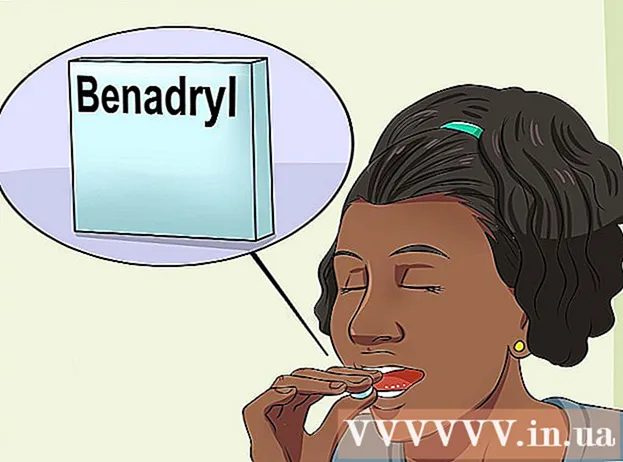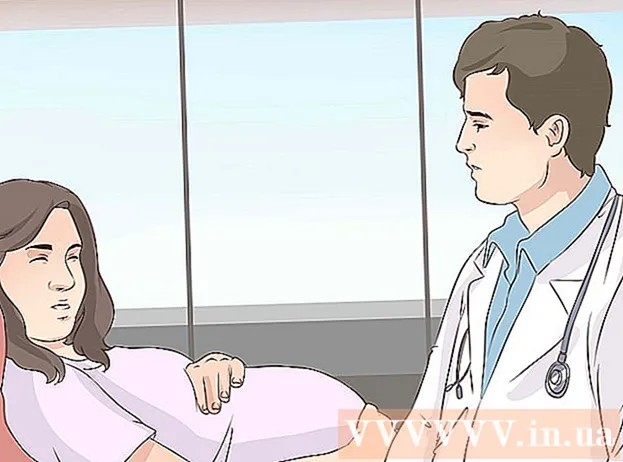লেখক:
Joan Hall
সৃষ্টির তারিখ:
25 ফেব্রুয়ারি. 2021
আপডেটের তারিখ:
1 জুলাই 2024

কন্টেন্ট
সব সময় আপনার ইমেইলে ম্যানুয়ালি স্বাক্ষর করে ক্লান্ত? আপনার সাইট এবং কোম্পানির লোগোর লিঙ্ক সহ আপনার ইমেলগুলি আরও পেশাদার দেখতে চান? কেন না, জিমেইলে এটি সহজ এবং সহজ। আপনি যে কোন স্বাক্ষর তৈরি করতে পারেন - লিঙ্ক, ছবি, বিশেষ দেখতে টেক্সট দিয়ে। এই নিবন্ধটি আপনাকে এই সম্পর্কে জানার জন্য সবকিছু বলবে।
ধাপ
2 এর পদ্ধতি 1: সহজ স্বাক্ষর
 1 জিমেইল খুলুন। আপনি লগ ইন করা হয় তা নিশ্চিত করুন।
1 জিমেইল খুলুন। আপনি লগ ইন করা হয় তা নিশ্চিত করুন।  2 সেটিংস খুলুন (সেটিংস মেনু)। উপরের ডান কোণে গিয়ার আইকনে ক্লিক করুন, প্রদর্শিত তালিকা থেকে উপযুক্ত লাইন নির্বাচন করুন।
2 সেটিংস খুলুন (সেটিংস মেনু)। উপরের ডান কোণে গিয়ার আইকনে ক্লিক করুন, প্রদর্শিত তালিকা থেকে উপযুক্ত লাইন নির্বাচন করুন।  3 স্বাক্ষর বিভাগ খুঁজুন। আমাদের সেটিংস মেনুতে একটু স্ক্রল করতে হবে। প্রাসঙ্গিক বিভাগটি ড্রপ-ডাউন মেনু সহ একটি সাধারণ পাঠ্য বাক্স।
3 স্বাক্ষর বিভাগ খুঁজুন। আমাদের সেটিংস মেনুতে একটু স্ক্রল করতে হবে। প্রাসঙ্গিক বিভাগটি ড্রপ-ডাউন মেনু সহ একটি সাধারণ পাঠ্য বাক্স।  4 আপনার স্বাক্ষর পাঠ্য লিখুন। আপনি যা ইচ্ছা লিখতে পারেন। ফর্ম্যাটিং মেনু, পরিবর্তে, আপনাকে এটিকে আপনার পছন্দ মতো দেখতে সাহায্য করবে। একটি আদর্শ স্বাক্ষরের মধ্যে নাম, কাজের স্থান, কাজের শিরোনাম এবং যোগাযোগের তথ্য অন্তর্ভুক্ত থাকে।
4 আপনার স্বাক্ষর পাঠ্য লিখুন। আপনি যা ইচ্ছা লিখতে পারেন। ফর্ম্যাটিং মেনু, পরিবর্তে, আপনাকে এটিকে আপনার পছন্দ মতো দেখতে সাহায্য করবে। একটি আদর্শ স্বাক্ষরের মধ্যে নাম, কাজের স্থান, কাজের শিরোনাম এবং যোগাযোগের তথ্য অন্তর্ভুক্ত থাকে। - হরফ, পাঠ্যের রঙ, শৈলী - এটি আপনার স্বাক্ষরের নকশায় পরিবর্তন করা যায় এমন সবগুলির সম্পূর্ণ তালিকা নয়। যাইহোক, মনে রাখবেন যে পাঠককে প্রকৃতপক্ষে চিঠি থেকে বিভ্রান্ত না করে স্বাক্ষরটি পেশাদার এবং সহজ হওয়া উচিত।
 5 আপনার স্বাক্ষরে লিঙ্ক যোগ করুন। যদি আপনার ওয়েবসাইট থাকে, তাহলে কেন আপনার ইমেইলে তাদের সাথে লিঙ্ক করবেন না? বিন্যাস মেনুতে অবস্থিত "লিঙ্ক" বোতাম (একটি আইকন-আকৃতির বোতাম) ঠিক এর জন্য দায়ী।
5 আপনার স্বাক্ষরে লিঙ্ক যোগ করুন। যদি আপনার ওয়েবসাইট থাকে, তাহলে কেন আপনার ইমেইলে তাদের সাথে লিঙ্ক করবেন না? বিন্যাস মেনুতে অবস্থিত "লিঙ্ক" বোতাম (একটি আইকন-আকৃতির বোতাম) ঠিক এর জন্য দায়ী। - এই বোতামে ক্লিক করার পরে, একটি নতুন উইন্ডো আসবে যেখানে আপনি লিঙ্কের ঠিকানা এবং তার নাম উল্লেখ করতে পারেন (যে লেখাটি একটি লিঙ্কের মতো হবে)। এমনকি আপনি একটি ভিন্ন ইমেল ঠিকানায় লিঙ্ক করতে পারেন।
 6 বিভিন্ন ইমেল ঠিকানার জন্য বিভিন্ন স্বাক্ষর যুক্ত করুন। আপনার যদি একটি জিমেইল অ্যাকাউন্টের সাথে একাধিক ইমেইল ঠিকানা থাকে, তাহলে আপনি তাদের প্রত্যেকের জন্য আলাদা স্বাক্ষর তৈরি করতে পারেন। এটি করার জন্য, কেবল "স্বাক্ষর" বিভাগের মেনুতে, এই বিশেষ স্বাক্ষরটি সংযুক্ত করার জন্য কোন ই-মেইল ঠিকানাটি নির্বাচন করুন।
6 বিভিন্ন ইমেল ঠিকানার জন্য বিভিন্ন স্বাক্ষর যুক্ত করুন। আপনার যদি একটি জিমেইল অ্যাকাউন্টের সাথে একাধিক ইমেইল ঠিকানা থাকে, তাহলে আপনি তাদের প্রত্যেকের জন্য আলাদা স্বাক্ষর তৈরি করতে পারেন। এটি করার জন্য, কেবল "স্বাক্ষর" বিভাগের মেনুতে, এই বিশেষ স্বাক্ষরটি সংযুক্ত করার জন্য কোন ই-মেইল ঠিকানাটি নির্বাচন করুন।  7 স্বাক্ষর কোথায় প্রদর্শিত হবে তা উল্লেখ করুন। স্বাক্ষর সম্পাদনার জন্য পাঠ্য ক্ষেত্রের নীচে, আপনি আইটেমের পাশে বাক্সটি চেক করতে পারেন "প্রতিক্রিয়া বার্তায় উদ্ধৃত পাঠ্যের আগে এই স্বাক্ষর যুক্ত করুন এবং এর আগে" - "লাইনটি মুছুন"। আসলে, আইটেমের নাম নিজেই কথা বলে।
7 স্বাক্ষর কোথায় প্রদর্শিত হবে তা উল্লেখ করুন। স্বাক্ষর সম্পাদনার জন্য পাঠ্য ক্ষেত্রের নীচে, আপনি আইটেমের পাশে বাক্সটি চেক করতে পারেন "প্রতিক্রিয়া বার্তায় উদ্ধৃত পাঠ্যের আগে এই স্বাক্ষর যুক্ত করুন এবং এর আগে" - "লাইনটি মুছুন"। আসলে, আইটেমের নাম নিজেই কথা বলে।
2 এর পদ্ধতি 2: ছবি সহ স্বাক্ষর
 1 আপনি আপনার স্বাক্ষরে যে ছবিটি ব্যবহার করতে চান সেটি একটি ইমেজ হোস্টিং সার্ভিসে আপলোড করুন। একটি স্বাক্ষরে একটি ছবি toোকানোর জন্য, এটি অবশ্যই অনলাইন হতে হবে। আপনি আপনার কম্পিউটারের হার্ড ড্রাইভে একটি ফাইল ব্যবহার করতে পারবেন না।
1 আপনি আপনার স্বাক্ষরে যে ছবিটি ব্যবহার করতে চান সেটি একটি ইমেজ হোস্টিং সার্ভিসে আপলোড করুন। একটি স্বাক্ষরে একটি ছবি toোকানোর জন্য, এটি অবশ্যই অনলাইন হতে হবে। আপনি আপনার কম্পিউটারের হার্ড ড্রাইভে একটি ফাইল ব্যবহার করতে পারবেন না। - এখানে আপনার একটি বিশাল নির্বাচন আছে: ফটোবকেট, ব্লগার, গুগল সাইট, Google+ বা অন্য কোন অনুরূপ পরিষেবা।
 2 ছবির ঠিকানা কপি করুন। ছবি আপলোড করার পর এর ঠিকানা (URL) কপি করুন। যাইহোক, এখানে সবকিছু এত সহজ নয়: কিছু হোস্টিং পরিষেবা অবিলম্বে আপনাকে ছবির ঠিকানা দেয়, কিছু দেয় না। যদি আপনার কেসটি দ্বিতীয় হয়, তাহলে শুধু ছবিতে ডান ক্লিক করুন এবং "কপি ইমেজ ইউআরএল" নির্বাচন করুন।
2 ছবির ঠিকানা কপি করুন। ছবি আপলোড করার পর এর ঠিকানা (URL) কপি করুন। যাইহোক, এখানে সবকিছু এত সহজ নয়: কিছু হোস্টিং পরিষেবা অবিলম্বে আপনাকে ছবির ঠিকানা দেয়, কিছু দেয় না। যদি আপনার কেসটি দ্বিতীয় হয়, তাহলে শুধু ছবিতে ডান ক্লিক করুন এবং "কপি ইমেজ ইউআরএল" নির্বাচন করুন। - ছবির ঠিকানাটি অবশ্যই ফাইল এক্সটেনশন (.gif, .webp, .png) দিয়ে শেষ করতে হবে।
 3 একটি ছবি যোগ করুন। "স্বাক্ষর" বিভাগে পাঠ্য ক্ষেত্রের উপরে "ছবি সন্নিবেশ করান" বোতামে ক্লিক করুন, তারপরে একটি নতুন উইন্ডো উপস্থিত হবে। ছবির ঠিকানা সংশ্লিষ্ট ক্ষেত্রে আটকান। আপনি যদি সবকিছু সঠিকভাবে করেন তবে চিত্রটির একটি পূর্বরূপ প্রদর্শিত হবে। যদি পূর্বরূপ প্রদর্শিত না হয়, তাহলে কোথাও আপনি একটি ভুল করেছেন।
3 একটি ছবি যোগ করুন। "স্বাক্ষর" বিভাগে পাঠ্য ক্ষেত্রের উপরে "ছবি সন্নিবেশ করান" বোতামে ক্লিক করুন, তারপরে একটি নতুন উইন্ডো উপস্থিত হবে। ছবির ঠিকানা সংশ্লিষ্ট ক্ষেত্রে আটকান। আপনি যদি সবকিছু সঠিকভাবে করেন তবে চিত্রটির একটি পূর্বরূপ প্রদর্শিত হবে। যদি পূর্বরূপ প্রদর্শিত না হয়, তাহলে কোথাও আপনি একটি ভুল করেছেন।  4 ছবির আকার পরিবর্তন করুন। খুব বড় একটি ক্যাপশন সম্ভবত স্থান থেকে কিছুটা দূরে থাকতে পারে। একটি ছবি যোগ করার পর, আপনি ইমেজ রিসাইজিং মেনু খুলতে ক্যাপশন সহ সরাসরি টেক্সট ফিল্ডে ক্লিক করুন। চিত্রের নীচে, আপনি 4 টি উপলভ্য বিকল্প দেখতে পাবেন: "ছোট", "মাঝারি", "বড়" এবং "আসল আকার"। যেটি আপনাকে ছবিটি দেখতে দেবে তা চয়ন করুন এবং এটি স্বাক্ষরে খুব বেশি জায়গা নেবে না।
4 ছবির আকার পরিবর্তন করুন। খুব বড় একটি ক্যাপশন সম্ভবত স্থান থেকে কিছুটা দূরে থাকতে পারে। একটি ছবি যোগ করার পর, আপনি ইমেজ রিসাইজিং মেনু খুলতে ক্যাপশন সহ সরাসরি টেক্সট ফিল্ডে ক্লিক করুন। চিত্রের নীচে, আপনি 4 টি উপলভ্য বিকল্প দেখতে পাবেন: "ছোট", "মাঝারি", "বড়" এবং "আসল আকার"। যেটি আপনাকে ছবিটি দেখতে দেবে তা চয়ন করুন এবং এটি স্বাক্ষরে খুব বেশি জায়গা নেবে না। - যেহেতু ছবিটি লিঙ্ক করা হচ্ছে এবং প্রকৃতপক্ষে ইমেইলে অন্তর্ভুক্ত নয়, তাই প্রতিবার ইমেইল পাঠানোর সময় আপনাকে এটি আপলোড করার বিষয়ে চিন্তা করতে হবে না।
 5 আপনার স্বাক্ষর সংরক্ষণ করুন। সুতরাং, স্বাক্ষর প্রস্তুত, আপনি এটি পছন্দ করেন। কি করতে হবে? সমস্ত পরিবর্তন সংরক্ষণ করুন, যা আপনাকে সেটিংস মেনুর একেবারে শেষে অবস্থিত "পরিবর্তনগুলি সংরক্ষণ করুন" বোতামে সহায়তা করবে। এর পরে, আপনার সমস্ত চিঠিতে একটি স্বাক্ষর থাকবে।
5 আপনার স্বাক্ষর সংরক্ষণ করুন। সুতরাং, স্বাক্ষর প্রস্তুত, আপনি এটি পছন্দ করেন। কি করতে হবে? সমস্ত পরিবর্তন সংরক্ষণ করুন, যা আপনাকে সেটিংস মেনুর একেবারে শেষে অবস্থিত "পরিবর্তনগুলি সংরক্ষণ করুন" বোতামে সহায়তা করবে। এর পরে, আপনার সমস্ত চিঠিতে একটি স্বাক্ষর থাকবে।