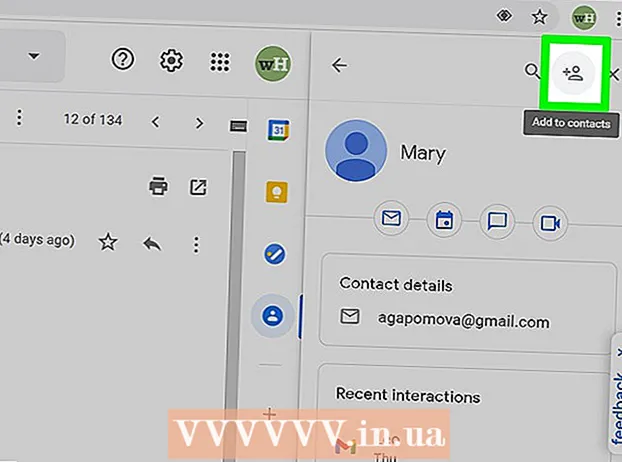লেখক:
Bobbie Johnson
সৃষ্টির তারিখ:
7 এপ্রিল 2021
আপডেটের তারিখ:
1 জুলাই 2024

কন্টেন্ট
- ধাপ
- পদ্ধতি 1 এর 3: আঞ্চলিক অবস্থান সেটিংস পরিবর্তন করুন
- 3 এর মধ্যে পদ্ধতি 2: আপনার নেটওয়ার্ক লোকেশন সেটিংস পরিবর্তন করুন
- 3 এর পদ্ধতি 3: অবস্থান পরিষেবা অক্ষম করুন
- পরামর্শ
- সতর্কবাণী
উইন্ডোজ has-এ একটি অন্তর্নির্মিত ভৌগলিক অবস্থান ব্যবস্থা রয়েছে যা অ্যাপস, ওয়েব পেজ এবং নেটওয়ার্কগুলিকে আপনার বর্তমান অবস্থান সম্পর্কে বলে। যদিও এই পরিষেবাটি আপনার প্রয়োজন অনুসারে বিজ্ঞাপন এবং সামগ্রী সামঞ্জস্য করে, অবস্থান পরিষেবাগুলি বিরক্তিকর হতে পারে। "কন্ট্রোল প্যানেলে" ভৌগলিক অবস্থান আঞ্চলিক সেটিংস পরিবর্তন বা অক্ষম করা যেতে পারে। আপনি পাবলিক থেকে হোম এবং বিপরীতভাবে আপনার নেটওয়ার্ক স্ট্যাটাস পরিবর্তন করতে পারেন।
ধাপ
পদ্ধতি 1 এর 3: আঞ্চলিক অবস্থান সেটিংস পরিবর্তন করুন
 1 স্টার্ট মেনুর পাশের ফোল্ডার আইকনে ক্লিক করে ফাইল এক্সপ্লোরার খুলুন।
1 স্টার্ট মেনুর পাশের ফোল্ডার আইকনে ক্লিক করে ফাইল এক্সপ্লোরার খুলুন। 2 "ডেস্কটপ" ট্যাবে ক্লিক করুন। এটি ফাইল এক্সপ্লোরার মেনুর বাম সাইডবারে।
2 "ডেস্কটপ" ট্যাবে ক্লিক করুন। এটি ফাইল এক্সপ্লোরার মেনুর বাম সাইডবারে।  3 "কন্ট্রোল প্যানেল" শর্টকাটে ডাবল ক্লিক করুন। কন্ট্রোল প্যানেলে, আপনি আপনার সিস্টেমের সেটিংস পরিবর্তন করতে পারেন।
3 "কন্ট্রোল প্যানেল" শর্টকাটে ডাবল ক্লিক করুন। কন্ট্রোল প্যানেলে, আপনি আপনার সিস্টেমের সেটিংস পরিবর্তন করতে পারেন। - কন্ট্রোল প্যানেল খোলার আরেকটি উপায় রয়েছে: কীটি ধরে রাখুন জয় এবং টিপুন এক্স, এবং তারপরে প্রদর্শিত মেনুতে, "কন্ট্রোল প্যানেল" বিভাগটি নির্বাচন করুন।
 4 ঘড়ি, ভাষা এবং অঞ্চল বিভাগ খুলুন। কন্ট্রোল প্যানেলের এই বিভাগে, আপনি তারিখ এবং সময়, পছন্দসই ভাষা এবং আঞ্চলিক মান পরিবর্তন করতে পারেন।
4 ঘড়ি, ভাষা এবং অঞ্চল বিভাগ খুলুন। কন্ট্রোল প্যানেলের এই বিভাগে, আপনি তারিখ এবং সময়, পছন্দসই ভাষা এবং আঞ্চলিক মান পরিবর্তন করতে পারেন।  5 "আঞ্চলিক মান" বিভাগের অধীনে "অবস্থান পরিবর্তন করুন" বিকল্পে ক্লিক করুন। আঞ্চলিক বিকল্প বিভাগটি ঘড়ি, ভাষা এবং অঞ্চল মেনুর নীচে অবস্থিত।
5 "আঞ্চলিক মান" বিভাগের অধীনে "অবস্থান পরিবর্তন করুন" বিকল্পে ক্লিক করুন। আঞ্চলিক বিকল্প বিভাগটি ঘড়ি, ভাষা এবং অঞ্চল মেনুর নীচে অবস্থিত।  6 লোকেশন ট্যাবে ক্লিক করুন। এই উইন্ডোতে আপনি একটি আঞ্চলিক অবস্থান নির্বাচন করতে পারেন।
6 লোকেশন ট্যাবে ক্লিক করুন। এই উইন্ডোতে আপনি একটি আঞ্চলিক অবস্থান নির্বাচন করতে পারেন।  7 বিভিন্ন দেশের তালিকা প্রদর্শনের জন্য প্রাথমিক অবস্থান ক্ষেত্রের নীচের মেনুটি প্রসারিত করুন। এই বিকল্পটি পরিবর্তন করুন যদি আপনি সম্প্রতি স্থানান্তরিত হয়ে থাকেন বা আগে আপনার বাসস্থান দেশটি নির্দেশ করেননি।
7 বিভিন্ন দেশের তালিকা প্রদর্শনের জন্য প্রাথমিক অবস্থান ক্ষেত্রের নীচের মেনুটি প্রসারিত করুন। এই বিকল্পটি পরিবর্তন করুন যদি আপনি সম্প্রতি স্থানান্তরিত হয়ে থাকেন বা আগে আপনার বাসস্থান দেশটি নির্দেশ করেননি।  8 আপনার বসবাসের দেশ নির্বাচন করুন। আপনি যদি এখনই আপনার দেশটি না দেখতে পান তবে তালিকাটি স্ক্রোল করার চেষ্টা করুন।
8 আপনার বসবাসের দেশ নির্বাচন করুন। আপনি যদি এখনই আপনার দেশটি না দেখতে পান তবে তালিকাটি স্ক্রোল করার চেষ্টা করুন।  9 পরিবর্তনগুলি নিশ্চিত করতে "ঠিক আছে" ক্লিক করুন। আপনি সফলভাবে আপনার আঞ্চলিক অবস্থান সেটিংস পরিবর্তন করেছেন!
9 পরিবর্তনগুলি নিশ্চিত করতে "ঠিক আছে" ক্লিক করুন। আপনি সফলভাবে আপনার আঞ্চলিক অবস্থান সেটিংস পরিবর্তন করেছেন!
3 এর মধ্যে পদ্ধতি 2: আপনার নেটওয়ার্ক লোকেশন সেটিংস পরিবর্তন করুন
 1 নিশ্চিত করুন যে আপনি আপনার পছন্দের ওয়াই-ফাই নেটওয়ার্কে সাইন ইন করেছেন। ওয়াইফাই নেটওয়ার্কের অবস্থান সেটিংসে পরিবর্তন করতে সক্ষম হতে, আপনাকে অবশ্যই এটি সক্রিয়ভাবে ব্যবহার করতে হবে।
1 নিশ্চিত করুন যে আপনি আপনার পছন্দের ওয়াই-ফাই নেটওয়ার্কে সাইন ইন করেছেন। ওয়াইফাই নেটওয়ার্কের অবস্থান সেটিংসে পরিবর্তন করতে সক্ষম হতে, আপনাকে অবশ্যই এটি সক্রিয়ভাবে ব্যবহার করতে হবে। - একটি ওয়াই-ফাই নেটওয়ার্কে প্রবেশ করতে, স্ক্রিনের নীচের ডান কোণে টুলবারের ওয়াই-ফাই আইকনে ক্লিক করুন এবং তারপরে আপনার পছন্দের নেটওয়ার্কটি নির্বাচন করুন। নেটওয়ার্কে লগ ইন করার জন্য আপনাকে একটি পাসওয়ার্ড দিতে হতে পারে।
 2 স্ক্রিনের নিচের ডান কোণে ওয়াই-ফাই আইকনে ক্লিক করুন। খোলা মেনুতে, আপনার বর্তমান নেটওয়ার্ক নির্বাচন করুন।
2 স্ক্রিনের নিচের ডান কোণে ওয়াই-ফাই আইকনে ক্লিক করুন। খোলা মেনুতে, আপনার বর্তমান নেটওয়ার্ক নির্বাচন করুন।  3 নেটওয়ার্ক প্যারামিটারগুলি প্রদর্শন করতে পছন্দসই নেটওয়ার্কের উপর ডান ক্লিক করুন।
3 নেটওয়ার্ক প্যারামিটারগুলি প্রদর্শন করতে পছন্দসই নেটওয়ার্কের উপর ডান ক্লিক করুন। 4 শেয়ারিং চালু বা বন্ধ করুন ক্লিক করুন। শেয়ারিং ব্যক্তিগত নেটওয়ার্কের জন্য অনুকূল কারণ আপনাকে অন্য কেউ নেটওয়ার্কে আপনার ডেটা চুরি করার বিষয়ে চিন্তা করতে হবে না।
4 শেয়ারিং চালু বা বন্ধ করুন ক্লিক করুন। শেয়ারিং ব্যক্তিগত নেটওয়ার্কের জন্য অনুকূল কারণ আপনাকে অন্য কেউ নেটওয়ার্কে আপনার ডেটা চুরি করার বিষয়ে চিন্তা করতে হবে না।  5 উপলব্ধ বিকল্পগুলি অন্বেষণ করুন। নেটওয়ার্ক তৈরির প্রক্রিয়া চলাকালীন, উইন্ডোজ আপনাকে নেটওয়ার্ক হোম, এন্টারপ্রাইজ বা পাবলিক কিনা তা নির্দিষ্ট করতে বলবে। নির্বাচিত বিভাগ এই নেটওয়ার্কের নিরাপত্তা সেটিংস নির্ধারণ করবে। শেয়ারিং সেটিংস পরিবর্তন করা মূল সেটিংগুলিকে প্রভাবিত করতে পারে - উদাহরণস্বরূপ, যদি আপনি দুর্ঘটনাক্রমে আপনার হোম নেটওয়ার্ককে "সর্বজনীন" করে দেন, তাহলে শেয়ারিং সক্ষম করলে সেই নেটওয়ার্কটি ব্যক্তিগত হয়ে যাবে।
5 উপলব্ধ বিকল্পগুলি অন্বেষণ করুন। নেটওয়ার্ক তৈরির প্রক্রিয়া চলাকালীন, উইন্ডোজ আপনাকে নেটওয়ার্ক হোম, এন্টারপ্রাইজ বা পাবলিক কিনা তা নির্দিষ্ট করতে বলবে। নির্বাচিত বিভাগ এই নেটওয়ার্কের নিরাপত্তা সেটিংস নির্ধারণ করবে। শেয়ারিং সেটিংস পরিবর্তন করা মূল সেটিংগুলিকে প্রভাবিত করতে পারে - উদাহরণস্বরূপ, যদি আপনি দুর্ঘটনাক্রমে আপনার হোম নেটওয়ার্ককে "সর্বজনীন" করে দেন, তাহলে শেয়ারিং সক্ষম করলে সেই নেটওয়ার্কটি ব্যক্তিগত হয়ে যাবে। - না ক্লিক করুন, যদি আপনি নেটওয়ার্কটি সর্বজনীন করতে চান তবে ডিভাইসগুলিতে ভাগ করা এবং সংযোগ চালু করবেন না। এটি আপনার কম্পিউটারকে অন্যান্য কম্পিউটার এবং ডিভাইসে (যেমন ব্লুটুথ স্পিকার বা প্রিন্টার) অদৃশ্য করে দেবে। আপনি যদি বাড়িতে এটি করেন, আপনি আপনার কম্পিউটারে আপনার হোম নেটওয়ার্কের সাথে সংযুক্ত ডিভাইসগুলি ব্যবহার করতে পারবেন না।
- হ্যাঁ ক্লিক করুন, যদি আপনি নেটওয়ার্কটি ব্যক্তিগত করতে চান তবে ডিভাইসগুলিতে ভাগ করা এবং সংযোগ চালু করুন। এটি "ব্যক্তিগত" নেটওয়ার্কের স্ট্যান্ডার্ড নিরাপত্তা সেটিংসকে পাশ কাটিয়ে আপনার কম্পিউটারকে অন্যান্য কম্পিউটার এবং ডিভাইসে দৃশ্যমান করে তুলবে। সর্বজনীন স্থানে এই বিকল্পটি বেছে নেওয়ার সময় সতর্ক থাকুন, কারণ এটি আপনার কম্পিউটারকে সম্ভাব্য বিপদে ফেলে দেয়।
 6 আপনার ডেস্কটপে ফিরে যান। আপনি সফলভাবে আপনার নেটওয়ার্ক সেটিংস পরিবর্তন করেছেন!
6 আপনার ডেস্কটপে ফিরে যান। আপনি সফলভাবে আপনার নেটওয়ার্ক সেটিংস পরিবর্তন করেছেন!
3 এর পদ্ধতি 3: অবস্থান পরিষেবা অক্ষম করুন
 1 স্টার্ট মেনুর পাশের ফোল্ডার আইকনে ক্লিক করে ফাইল এক্সপ্লোরার খুলুন।
1 স্টার্ট মেনুর পাশের ফোল্ডার আইকনে ক্লিক করে ফাইল এক্সপ্লোরার খুলুন। 2 "ডেস্কটপ" ট্যাবে ক্লিক করুন। এটি ফাইল এক্সপ্লোরার মেনুর বাম সাইডবারে।
2 "ডেস্কটপ" ট্যাবে ক্লিক করুন। এটি ফাইল এক্সপ্লোরার মেনুর বাম সাইডবারে।  3 "কন্ট্রোল প্যানেল" শর্টকাটে ডাবল ক্লিক করুন। কন্ট্রোল প্যানেলে, আপনি সিস্টেম সেটিংস পরিবর্তন করতে পারেন।
3 "কন্ট্রোল প্যানেল" শর্টকাটে ডাবল ক্লিক করুন। কন্ট্রোল প্যানেলে, আপনি সিস্টেম সেটিংস পরিবর্তন করতে পারেন। - কন্ট্রোল প্যানেল খোলার আরেকটি উপায় রয়েছে: কীটি ধরে রাখুন জয় এবং টিপুন এক্স, এবং তারপরে প্রদর্শিত মেনুতে, "কন্ট্রোল প্যানেল" বিভাগটি নির্বাচন করুন।
 4 অবস্থান বিকল্প বিভাগ খুলুন। যদি আপনি না চান যে আপনার কম্পিউটার আপনার অবস্থান সম্পর্কে তৃতীয় পক্ষের প্রোগ্রামগুলিকে বলুক, লোকেশন পরিষেবা বন্ধ করুন।
4 অবস্থান বিকল্প বিভাগ খুলুন। যদি আপনি না চান যে আপনার কম্পিউটার আপনার অবস্থান সম্পর্কে তৃতীয় পক্ষের প্রোগ্রামগুলিকে বলুক, লোকেশন পরিষেবা বন্ধ করুন।  5 উইন্ডোজ লোকেশন প্ল্যাটফর্ম সক্ষম করার পাশের ঘরে ক্লিক করুন। চেকবক্সের অনুপস্থিতির অর্থ হবে লেআউট প্ল্যাটফর্মটি আর সক্রিয় নয়।
5 উইন্ডোজ লোকেশন প্ল্যাটফর্ম সক্ষম করার পাশের ঘরে ক্লিক করুন। চেকবক্সের অনুপস্থিতির অর্থ হবে লেআউট প্ল্যাটফর্মটি আর সক্রিয় নয়। - লোকেশন সার্ভিস চালু করতে, সেলে আবার ক্লিক করুন। জানালা বন্ধ করার আগে, নিশ্চিত করুন যে চেকবক্সটি ঘরে চেক করা আছে।
 6 পরিবর্তনগুলি নিশ্চিত করতে "প্রয়োগ করুন" ক্লিক করুন। আপনি সফলভাবে অবস্থান পরিষেবা অক্ষম করেছেন!
6 পরিবর্তনগুলি নিশ্চিত করতে "প্রয়োগ করুন" ক্লিক করুন। আপনি সফলভাবে অবস্থান পরিষেবা অক্ষম করেছেন! - দয়া করে মনে রাখবেন যে অবস্থান পরিষেবাগুলি অক্ষম করা ডেস্কটপ নিউজ, অ্যাপ এবং সাইট ডেটা সংগ্রহের মতো বৈশিষ্ট্যগুলিকে প্রভাবিত করতে পারে। আপনার অবস্থান অনুযায়ী কাস্টমাইজ করার জন্য এই ইভেন্টগুলির প্রয়োজন হলে, লোকেশন পরিষেবা অক্ষম করবেন না।
পরামর্শ
- আপনি উইন্ডোজ 8 সেটআপের সময় অবস্থান কাঠামো সক্ষম বা অক্ষম করতে পারেন।
সতর্কবাণী
- আপনার হোম নেটওয়ার্কে সর্বজনীন অ্যাক্সেস সক্ষম করবেন না।
- যদি আপনি নিশ্চিত না হন যে কোন সাইট নিরাপদ কিনা, অ্যাক্সেস করার আগে কিছুক্ষণের জন্য আপনার অবস্থান সেটিংস নিষ্ক্রিয় করার চেষ্টা করুন।