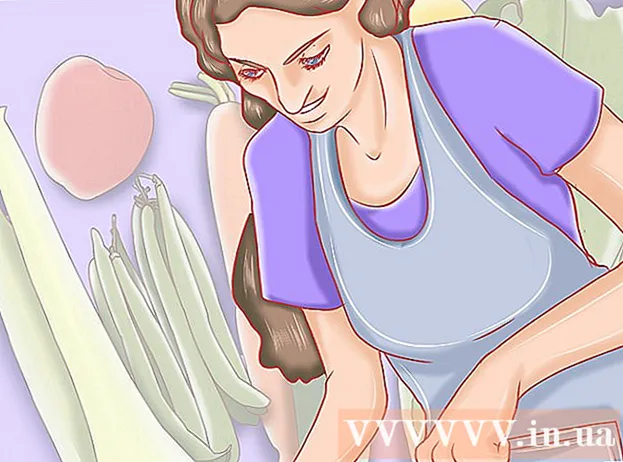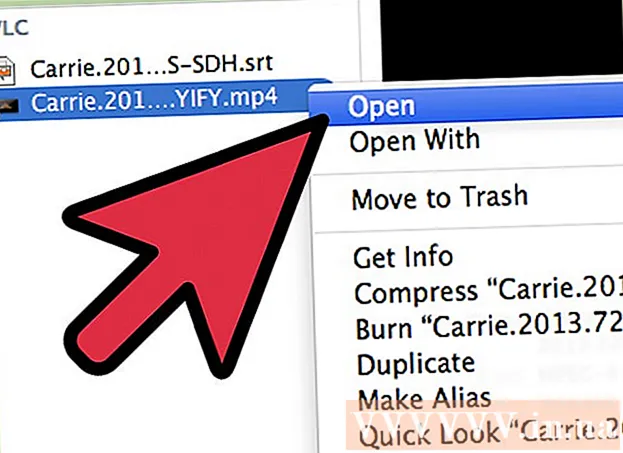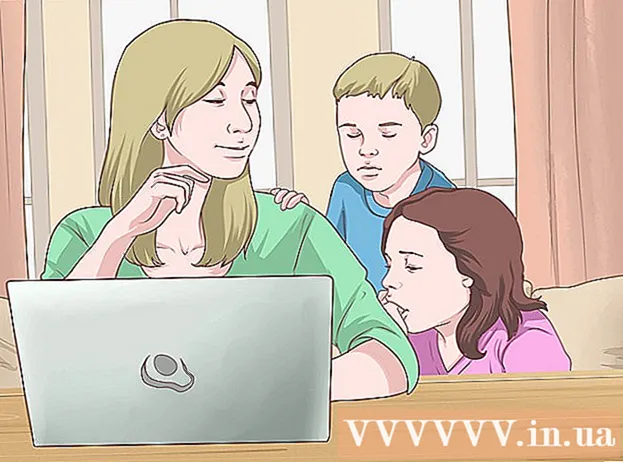লেখক:
Eric Farmer
সৃষ্টির তারিখ:
4 মার্চ 2021
আপডেটের তারিখ:
26 জুন 2024

কন্টেন্ট
- ধাপ
- পদ্ধতি 5 এর 1: লুনাপিক অনলাইন পরিষেবা
- 5 এর 2 পদ্ধতি: উইন্ডোজ
- 5 এর 3 পদ্ধতি: ম্যাক ওএস এক্স
- 5 এর 4 পদ্ধতি: আইফোন
- পদ্ধতি 5 এর 5: অ্যান্ড্রয়েড ডিভাইস
- পরামর্শ
- সতর্কবাণী
এই প্রবন্ধে, আমরা আপনাকে দেখাবো কিভাবে কিলোবাইটে পরিমাপ করা একটি ইমেজ ফাইলের আকার (ছবি, ছবি, ফটো) কমানো বা বাড়ানো যায় (KB)। অবিলম্বে কিলোবাইটে আকার পরিবর্তন করতে, বিনামূল্যে অনলাইন পরিষেবা লুনাপিক ব্যবহার করুন। পিক্সেল বা সেন্টিমিটারে ছবির আকার পরিবর্তন করে কিলোবাইটে আকার পরিবর্তন করতে, উইন্ডোজ বা ম্যাক ওএস এক্স -এ বিনামূল্যে প্রোগ্রাম ব্যবহার করুন, সেইসাথে আইফোন বা অ্যান্ড্রয়েডে বিনামূল্যে অ্যাপ্লিকেশন ব্যবহার করুন। মনে রাখবেন: যখন আপনি গ্রাফিক ফাইলের আকার হ্রাস করবেন, তখন ছবির রেজোলিউশনও হ্রাস পাবে এবং আকার বৃদ্ধি করলে রেজোলিউশনের বৃদ্ধি হবে না (ছবিটি "পিক্সেলেটেড" হয়ে যাবে)।
ধাপ
পদ্ধতি 5 এর 1: লুনাপিক অনলাইন পরিষেবা
 1 ঠিকানায় যান https://www140.lunapic.com/editor/ একটি ওয়েব ব্রাউজারে। লুনাপিক একটি ফ্রি অনলাইন ফটো এডিটর যা আপনাকে কিলোবাইটে আপনার ফটোগুলির আকার পরিবর্তন করতে দেয়।
1 ঠিকানায় যান https://www140.lunapic.com/editor/ একটি ওয়েব ব্রাউজারে। লুনাপিক একটি ফ্রি অনলাইন ফটো এডিটর যা আপনাকে কিলোবাইটে আপনার ফটোগুলির আকার পরিবর্তন করতে দেয়।  2 ক্লিক করুন দ্রুত আপলোড (দ্রুত লোড হচ্ছে)। এই লিঙ্কটি পৃষ্ঠার ডান পাশে রয়েছে।
2 ক্লিক করুন দ্রুত আপলোড (দ্রুত লোড হচ্ছে)। এই লিঙ্কটি পৃষ্ঠার ডান পাশে রয়েছে।  3 ক্লিক করুন ওভারভিউ. আপনি পৃষ্ঠার মাঝখানে এই ধূসর বোতামটি পাবেন। একটি এক্সপ্লোরার বা ফাইন্ডার উইন্ডো খুলবে।
3 ক্লিক করুন ওভারভিউ. আপনি পৃষ্ঠার মাঝখানে এই ধূসর বোতামটি পাবেন। একটি এক্সপ্লোরার বা ফাইন্ডার উইন্ডো খুলবে।  4 আপনি যে ছবিটির আকার পরিবর্তন করতে চান তা নির্বাচন করুন। এটি করার জন্য, এক্সপ্লোরার বা ফাইন্ডার উইন্ডোতে, পছন্দসই ছবি বা ফটো খুঁজুন এবং ক্লিক করুন। প্রয়োজনে, চিত্র সহ ফোল্ডারে যান: এটি করার জন্য, বাম ফলকে এটিতে ক্লিক করুন।
4 আপনি যে ছবিটির আকার পরিবর্তন করতে চান তা নির্বাচন করুন। এটি করার জন্য, এক্সপ্লোরার বা ফাইন্ডার উইন্ডোতে, পছন্দসই ছবি বা ফটো খুঁজুন এবং ক্লিক করুন। প্রয়োজনে, চিত্র সহ ফোল্ডারে যান: এটি করার জন্য, বাম ফলকে এটিতে ক্লিক করুন।  5 ক্লিক করুন খোলা. আপনি নীচের ডান কোণে এই বোতামটি পাবেন। ছবিটি LunaPic ওয়েবসাইটে আপলোড করা হবে।
5 ক্লিক করুন খোলা. আপনি নীচের ডান কোণে এই বোতামটি পাবেন। ছবিটি LunaPic ওয়েবসাইটে আপলোড করা হবে।  6 ক্লিক করুন ফাইলের আকার সেট করুন (ফাইলের আকার নির্দিষ্ট করুন)। আপলোড করা ছবির উপরের বিকল্পগুলির তালিকায় আপনি এই বিকল্পটি পাবেন।
6 ক্লিক করুন ফাইলের আকার সেট করুন (ফাইলের আকার নির্দিষ্ট করুন)। আপলোড করা ছবির উপরের বিকল্পগুলির তালিকায় আপনি এই বিকল্পটি পাবেন।  7 কিলোবাইটে ফাইলের আকার লিখুন। লোড করা ছবির উপরে একটি নম্বর সহ টেক্সট ফিল্ডে ডাবল ক্লিক করুন - সংখ্যাটি হাইলাইট করা হবে। এখন নতুন ফাইলের আকার লিখুন।
7 কিলোবাইটে ফাইলের আকার লিখুন। লোড করা ছবির উপরে একটি নম্বর সহ টেক্সট ফিল্ডে ডাবল ক্লিক করুন - সংখ্যাটি হাইলাইট করা হবে। এখন নতুন ফাইলের আকার লিখুন। - আকার বাড়ানোর জন্য, একটি বড় সংখ্যা লিখুন (পাঠ্য বাক্সের সংখ্যার চেয়ে)। এবং বিপরীতভাবে.
 8 ক্লিক করুন ফাইলের আকার পরিবর্তন করুন (ফাইলের আকার পরিবর্তন করুন)। এই ধূসর বোতামটি নম্বর ক্ষেত্রের ডানদিকে (কিলোবাইটে নতুন আকার)। গ্রাফিক ফাইলের আকার এবং ছবির আকার পরিবর্তন করা হবে।
8 ক্লিক করুন ফাইলের আকার পরিবর্তন করুন (ফাইলের আকার পরিবর্তন করুন)। এই ধূসর বোতামটি নম্বর ক্ষেত্রের ডানদিকে (কিলোবাইটে নতুন আকার)। গ্রাফিক ফাইলের আকার এবং ছবির আকার পরিবর্তন করা হবে।  9 ক্লিক করুন সংরক্ষণ (সংরক্ষণ). আপনি এই বিকল্পটি পৃষ্ঠার বাম পাশে পাবেন। ছবিটি একটি JPEG ফাইল হিসাবে সংরক্ষণ করা হবে।
9 ক্লিক করুন সংরক্ষণ (সংরক্ষণ). আপনি এই বিকল্পটি পৃষ্ঠার বাম পাশে পাবেন। ছবিটি একটি JPEG ফাইল হিসাবে সংরক্ষণ করা হবে। - প্রয়োজনে, "সংরক্ষণ করুন" বিকল্পটি খুঁজে পেতে পৃষ্ঠার নিচে স্ক্রোল করুন।
- বিকল্পভাবে, আপনি ফেসবুক, ইমগুর, Pinterest, গুগল ফটো, বা টুইটারে ট্যাপ করতে পারেন এই ছবিগুলির মধ্যে একটিতে আপনার ছবি পোস্ট করতে।
5 এর 2 পদ্ধতি: উইন্ডোজ
 1 স্টার্ট মেনু খুলুন
1 স্টার্ট মেনু খুলুন  . নিচের বাম কোণে উইন্ডোজ লোগোতে ক্লিক করুন।
. নিচের বাম কোণে উইন্ডোজ লোগোতে ক্লিক করুন।  2 প্রবেশ করুন পেইন্ট. এটি পেইন্ট অনুসন্ধান করবে।
2 প্রবেশ করুন পেইন্ট. এটি পেইন্ট অনুসন্ধান করবে।  3 ক্লিক করুন পেইন্ট. এটি স্টার্ট মেনুর শীর্ষে রয়েছে। পেইন্ট শুরু হয়।
3 ক্লিক করুন পেইন্ট. এটি স্টার্ট মেনুর শীর্ষে রয়েছে। পেইন্ট শুরু হয়।  4 পেইন্টে ছবি খুলুন। এই জন্য:
4 পেইন্টে ছবি খুলুন। এই জন্য: - উপরের বাম কোণে "ফাইল" এ ক্লিক করুন;
- ফাইল ব্রাউজার খুলতে "খুলুন" ক্লিক করুন;
- পছন্দসই ছবিতে ক্লিক করুন;
- নীচের ডান কোণে "খুলুন" ক্লিক করুন।
 5 ক্লিক করুন আকার পরিবর্তন করুন. এই বিকল্পটি একটি আয়তক্ষেত্র আইকন দিয়ে চিহ্নিত করা হয়েছে এবং চিত্রের নীচে টুলবারে (উইন্ডোর শীর্ষে) অবস্থিত। রিসাইজ এবং স্কু উইন্ডো প্রদর্শিত হবে।
5 ক্লিক করুন আকার পরিবর্তন করুন. এই বিকল্পটি একটি আয়তক্ষেত্র আইকন দিয়ে চিহ্নিত করা হয়েছে এবং চিত্রের নীচে টুলবারে (উইন্ডোর শীর্ষে) অবস্থিত। রিসাইজ এবং স্কু উইন্ডো প্রদর্শিত হবে।  6 ইনস্টল করুন
6 ইনস্টল করুন  y "রক্ষণাবেক্ষণ অনুপাত"। এটা জানালার নীচে। এটি ছবিটি যখন আকার পরিবর্তন করা হয় তখন উল্লম্ব বা অনুভূমিকভাবে প্রসারিত হতে বাধা দেবে।
y "রক্ষণাবেক্ষণ অনুপাত"। এটা জানালার নীচে। এটি ছবিটি যখন আকার পরিবর্তন করা হয় তখন উল্লম্ব বা অনুভূমিকভাবে প্রসারিত হতে বাধা দেবে।  7 ছবির জন্য নতুন মাত্রা লিখুন। নিম্নলিখিত বিকল্পগুলির মধ্যে একটি ব্যবহার করুন:
7 ছবির জন্য নতুন মাত্রা লিখুন। নিম্নলিখিত বিকল্পগুলির মধ্যে একটি ব্যবহার করুন: - "পার্সেন্টেজ" বিকল্পের পাশের বাক্সটি চেক করুন। এখন অনুভূমিক বাক্সে বা উল্লম্ব বাক্সে একটি সংখ্যা (শতাংশ হিসাবে) লিখুন।
- পিক্সেল বিকল্পের পাশের বাক্সটি চেক করুন। এখন অনুভূমিক ক্ষেত্র বা উল্লম্ব ক্ষেত্রে পিক্সেলের আকার (উদাহরণস্বরূপ, 800 x 600) লিখুন।
 8 ক্লিক করুন ঠিক আছে. আপনি নীচের ডান কোণে এই বোতামটি পাবেন। ছবির আকার পরিবর্তন করা হবে।
8 ক্লিক করুন ঠিক আছে. আপনি নীচের ডান কোণে এই বোতামটি পাবেন। ছবির আকার পরিবর্তন করা হবে।  9 ফাইলটি সংরক্ষণ করুন। এই জন্য:
9 ফাইলটি সংরক্ষণ করুন। এই জন্য: - উপরের বাম কোণে "ফাইল" এ ক্লিক করুন;
- মেনুতে "সেভ করুন" ক্লিক করুন;
- "ফাইলের নাম" লাইনে একটি নতুন ফাইলের নাম লিখুন;
- "ফাইলের ধরন" (alচ্ছিক) এ ক্লিক করুন;
- এই বিন্যাসগুলির মধ্যে একটি নির্বাচন করুন:
- জিআইএফ - ওয়েব গ্রাফিক্সের জন্য উপযুক্ত। একটি ছোট ফাইল তৈরি করা হবে।
- বিএমপি - ওয়েব গ্রাফিক্সের জন্য উপযুক্ত। একটি ছোট ফাইল তৈরি করা হবে।
- Jpeg - ইন্টারনেটে প্রকাশিত ছবির জন্য উপযুক্ত। একটি ছোট ফাইল তৈরি করা হবে।
- PNG ছবি - ওয়েব গ্রাফিক্স এবং ছোট গ্রাফিক ফাইলের জন্য উপযুক্ত। একটি বড় ফাইল তৈরি করা হবে।
- টিফ - এমন ছবিগুলির জন্য উপযুক্ত যা সংরক্ষণ এবং সম্পাদনা করা প্রয়োজন। একটি বড় ফাইল তৈরি করা হবে।
- "সংরক্ষণ করুন" ক্লিক করুন।
5 এর 3 পদ্ধতি: ম্যাক ওএস এক্স
 1 খোলা ফাইন্ডার
1 খোলা ফাইন্ডার  . ডকের নীল এবং সাদা মুখ আইকনে ক্লিক করুন (পর্দার নীচে)।
. ডকের নীল এবং সাদা মুখ আইকনে ক্লিক করুন (পর্দার নীচে)।  2 আপনি যে ছবিটির আকার পরিবর্তন করতে চান তা খুঁজুন। এটি করার জন্য, ফাইন্ডারে ফটো সহ ফোল্ডারে যান। ভাগ করা ফোল্ডারগুলি খুলতে বাম ফলকটি ব্যবহার করুন।
2 আপনি যে ছবিটির আকার পরিবর্তন করতে চান তা খুঁজুন। এটি করার জন্য, ফাইন্ডারে ফটো সহ ফোল্ডারে যান। ভাগ করা ফোল্ডারগুলি খুলতে বাম ফলকটি ব্যবহার করুন।  3 ভিউয়ারে ছবিটি খুলুন। এটি ম্যাক ওএস এক্স-এ ছবি দেখার প্রধান প্রোগ্রাম। যদি ভিউয়ার আপনার প্রধান ইমেজ ভিউয়ার না হয়, ভিউয়ারে একটি ফটো খুলতে এই ধাপগুলি অনুসরণ করুন:
3 ভিউয়ারে ছবিটি খুলুন। এটি ম্যাক ওএস এক্স-এ ছবি দেখার প্রধান প্রোগ্রাম। যদি ভিউয়ার আপনার প্রধান ইমেজ ভিউয়ার না হয়, ভিউয়ারে একটি ফটো খুলতে এই ধাপগুলি অনুসরণ করুন: - ছবিতে ডান ক্লিক করুন। আপনি যদি ম্যাজিক মাউস বা ট্র্যাকপ্যাড ব্যবহার করেন, দুই আঙ্গুল দিয়ে ক্লিক করুন;
- "ফাইল" ক্লিক করুন;
- "ওপেন উইথ" এ ক্লিক করুন;
- দেখুন ক্লিক করুন।
 4 মেনু খুলুন সরঞ্জাম. আপনি এটি স্ক্রিনের শীর্ষে মেনু বারে পাবেন।
4 মেনু খুলুন সরঞ্জাম. আপনি এটি স্ক্রিনের শীর্ষে মেনু বারে পাবেন।  5 ক্লিক করুন আকার কাস্টমাইজ করুন. এটি সরঞ্জাম মেনুতে রয়েছে।
5 ক্লিক করুন আকার কাস্টমাইজ করুন. এটি সরঞ্জাম মেনুতে রয়েছে।  6 পরিমাপের একক নির্বাচন করুন। "উচ্চতা" এবং "প্রস্থ" ক্ষেত্রের পাশে মেনু খুলুন, যেখানে "শতাংশ" বিকল্পটি ডিফল্টরূপে নির্বাচিত হয়। এই মেনুতে, আপনি "পিক্সেল", "ইঞ্চি", "সেন্টিমিটার" এবং অন্যান্য বিকল্পগুলি নির্বাচন করতে পারেন।
6 পরিমাপের একক নির্বাচন করুন। "উচ্চতা" এবং "প্রস্থ" ক্ষেত্রের পাশে মেনু খুলুন, যেখানে "শতাংশ" বিকল্পটি ডিফল্টরূপে নির্বাচিত হয়। এই মেনুতে, আপনি "পিক্সেল", "ইঞ্চি", "সেন্টিমিটার" এবং অন্যান্য বিকল্পগুলি নির্বাচন করতে পারেন।  7 প্রস্থ বা উচ্চতা বাক্সে একটি নতুন নম্বর লিখুন। চিত্রের আকার পরিবর্তন করতে এই ক্ষেত্রগুলির যে কোনটি ব্যবহার করুন। যদি আপনি পার্সেন্টেজ বিকল্পটি নির্বাচন করেন, তাহলে ছবিটির আকার পরিবর্তন করা হবে এমন শতাংশ নির্দিষ্ট করুন। যদি আপনি "পিক্সেলস", "ইঞ্চি" বা অন্য কোন বিকল্পটি নির্বাচন করেন, তাহলে সেই সংখ্যাটি লিখুন যা ছবির নতুন আকারের হবে।
7 প্রস্থ বা উচ্চতা বাক্সে একটি নতুন নম্বর লিখুন। চিত্রের আকার পরিবর্তন করতে এই ক্ষেত্রগুলির যে কোনটি ব্যবহার করুন। যদি আপনি পার্সেন্টেজ বিকল্পটি নির্বাচন করেন, তাহলে ছবিটির আকার পরিবর্তন করা হবে এমন শতাংশ নির্দিষ্ট করুন। যদি আপনি "পিক্সেলস", "ইঞ্চি" বা অন্য কোন বিকল্পটি নির্বাচন করেন, তাহলে সেই সংখ্যাটি লিখুন যা ছবির নতুন আকারের হবে। - "আনুপাতিকভাবে স্কেল করুন" এর পাশের বাক্সটি চেক করুন যাতে ইমেজটি আকার পরিবর্তন করার সময় বিকৃত না হয়।
- আপনি "ফিট ইন" এ মেনু খুলতে পারেন এবং দ্রুত আকার পরিবর্তন করতে ছবির আকার নির্বাচন করতে পারেন।
 8 ক্লিক করুন ঠিক আছে. এই বোতামটি নীচের ডান কোণে রয়েছে। ছবির আকার পরিবর্তন করা হবে।
8 ক্লিক করুন ঠিক আছে. এই বোতামটি নীচের ডান কোণে রয়েছে। ছবির আকার পরিবর্তন করা হবে।  9 মেনু খুলুন ফাইল. এটি স্ক্রিনের শীর্ষে মেনু বারে রয়েছে।
9 মেনু খুলুন ফাইল. এটি স্ক্রিনের শীর্ষে মেনু বারে রয়েছে।  10 ক্লিক করুন সংরক্ষণ. এই বিকল্পটি মেনুতে অবস্থিত। ফাইলটি আপনার কম্পিউটারে নতুন মাত্রা সহ সংরক্ষিত হবে।
10 ক্লিক করুন সংরক্ষণ. এই বিকল্পটি মেনুতে অবস্থিত। ফাইলটি আপনার কম্পিউটারে নতুন মাত্রা সহ সংরক্ষিত হবে। - একটি ভিন্ন ফরম্যাটে ছবি সংরক্ষণ করতে, "ফাইল" মেনু খুলুন, "রপ্তানি" -এ ক্লিক করুন, "বিন্যাস" -এ ক্লিক করুন এবং এই বিন্যাসগুলির মধ্যে একটি নির্বাচন করুন:
- Jpeg - ইন্টারনেটে প্রকাশিত ছবির জন্য উপযুক্ত। একটি ছোট ফাইল তৈরি করা হবে।
- JPEG-2000 - চমৎকার ছবির মান এবং উচ্চ কম্প্রেশন সহ একটি ছোট ফাইল তৈরি করা হবে।
- OpenEXR - ভিডিও ফাইল কম্প্রেস করার জন্য উপযুক্ত।
- PNG ছবি - ওয়েব গ্রাফিক্স এবং ছোট গ্রাফিক ফাইলের জন্য উপযুক্ত। একটি বড় ফাইল তৈরি করা হবে।
- টিফ - সংরক্ষণ করা এবং সম্পাদনা করা প্রয়োজন এমন চিত্রগুলির জন্য উপযুক্ত। একটি বড় ফাইল তৈরি করা হবে।
- একটি ভিন্ন ফরম্যাটে ছবি সংরক্ষণ করতে, "ফাইল" মেনু খুলুন, "রপ্তানি" -এ ক্লিক করুন, "বিন্যাস" -এ ক্লিক করুন এবং এই বিন্যাসগুলির মধ্যে একটি নির্বাচন করুন:
5 এর 4 পদ্ধতি: আইফোন
 1 অ্যাপ স্টোর থেকে ফ্রি রিসাইজ ইমেজ অ্যাপটি ইনস্টল করুন
1 অ্যাপ স্টোর থেকে ফ্রি রিসাইজ ইমেজ অ্যাপটি ইনস্টল করুন  . এই জন্য:
. এই জন্য: - অ্যাপ স্টোর চালু করুন;
- "অনুসন্ধান" আলতো চাপুন;
- অনুসন্ধান বারে ক্লিক করুন;
- প্রবেশ করুন চিত্রের আকার পরিবর্তন করুন;
- কীবোর্ডে "খুঁজুন" আলতো চাপুন;
- সার্চ রেজাল্ট স্ক্রল করে "ইমেজ রিসাইজ করুন"।
- "ছবির আকার পরিবর্তন করুন" এর পাশে "ডাউনলোড" এ আলতো চাপুন;
- টাচ আইডি সেন্সরে ক্লিক করুন বা "ইনস্টল করুন" আলতো চাপুন এবং তারপরে আপনার অ্যাপল আইডি লিখুন;
- অ্যাপটি ইনস্টল করার জন্য অপেক্ষা করুন।
 2 রিসাইজ ইমেজ চালান। অ্যাপ স্টোরে "খুলুন" ক্লিক করুন অথবা হোম স্ক্রিনে এই অ্যাপ্লিকেশনটির আইকনে ক্লিক করুন। আইকনটি দেখতে একটি গাছ এবং মেঘের মতো ছবির মতো।
2 রিসাইজ ইমেজ চালান। অ্যাপ স্টোরে "খুলুন" ক্লিক করুন অথবা হোম স্ক্রিনে এই অ্যাপ্লিকেশনটির আইকনে ক্লিক করুন। আইকনটি দেখতে একটি গাছ এবং মেঘের মতো ছবির মতো। - যদি রিসাইজ ইমেজ জিজ্ঞাসা করে আপনি বিজ্ঞপ্তি পেতে চান কিনা, অনুমতি দিন বা অনুমতি দিন না ক্লিক করুন।
 3 ফটোতে ট্যাপ করুন। আপনি নীচের বাম কোণে এই বিকল্পটি পাবেন।
3 ফটোতে ট্যাপ করুন। আপনি নীচের বাম কোণে এই বিকল্পটি পাবেন।  4 ক্লিক করুন ফটো লাইব্রেরি (ফটো লাইব্রেরি)। ডিভাইস মেমরিতে ফটো প্রদর্শিত হয়।
4 ক্লিক করুন ফটো লাইব্রেরি (ফটো লাইব্রেরি)। ডিভাইস মেমরিতে ফটো প্রদর্শিত হয়।  5 একটি অ্যালবাম আলতো চাপুন। এতে সংরক্ষিত ছবি প্রদর্শিত হবে।
5 একটি অ্যালবাম আলতো চাপুন। এতে সংরক্ষিত ছবি প্রদর্শিত হবে।  6 আপনার পছন্দের ছবিতে ক্লিক করুন। এটি প্রধান রিসাইজ ইমেজ উইন্ডোতে খুলবে।
6 আপনার পছন্দের ছবিতে ক্লিক করুন। এটি প্রধান রিসাইজ ইমেজ উইন্ডোতে খুলবে।  7 সেটিংস ট্যাপ করুন। এই বিকল্পটি একটি আইকন দ্বারা চিহ্নিত করা হয়েছে যা স্ক্রিনের নীচে ধূসর পটভূমিতে স্লাইডারের মতো দেখাচ্ছে (ফটো আইকনের ডানদিকে)। পর্দার মাঝখানে একটি উইন্ডো খুলবে।
7 সেটিংস ট্যাপ করুন। এই বিকল্পটি একটি আইকন দ্বারা চিহ্নিত করা হয়েছে যা স্ক্রিনের নীচে ধূসর পটভূমিতে স্লাইডারের মতো দেখাচ্ছে (ফটো আইকনের ডানদিকে)। পর্দার মাঝখানে একটি উইন্ডো খুলবে।  8 ছবির আকার পরিবর্তন করুন। এটি করার জন্য, ছবির আকার কমানোর জন্য "প্রস্থ" বা "উচ্চতা" এর কাছাকাছি স্লাইডারটি টেনে আনুন অথবা আকার বাড়ানোর জন্য ডানদিকে টানুন।
8 ছবির আকার পরিবর্তন করুন। এটি করার জন্য, ছবির আকার কমানোর জন্য "প্রস্থ" বা "উচ্চতা" এর কাছাকাছি স্লাইডারটি টেনে আনুন অথবা আকার বাড়ানোর জন্য ডানদিকে টানুন। - যদি "কিপ অ্যাসপশন রেশন" স্লাইডারটি সবুজ হয়
 , ছবিটি যখন আকার পরিবর্তন করা হবে তখন বিকৃত হবে না।
, ছবিটি যখন আকার পরিবর্তন করা হবে তখন বিকৃত হবে না। - আপনি ছবিটির দ্রুত আকার পরিবর্তন করতে উইন্ডোর শীর্ষে থাকা একটি স্ট্যান্ডার্ড সাইজ ট্যাবে ক্লিক করতে পারেন।
- যদি "কিপ অ্যাসপশন রেশন" স্লাইডারটি সবুজ হয়
 9 ক্লিক করুন আকার পরিবর্তন করুন (আকার পরিবর্তন করুন)। আপনি উইন্ডোর নীচে এই বিকল্পটি পাবেন। ছবির আকার পরিবর্তন করা হবে।
9 ক্লিক করুন আকার পরিবর্তন করুন (আকার পরিবর্তন করুন)। আপনি উইন্ডোর নীচে এই বিকল্পটি পাবেন। ছবির আকার পরিবর্তন করা হবে। - যদি আপনি একটি সতর্কতা পান যে ছবির আকার পরিবর্তন করার ফলে অ্যাপ্লিকেশনটি ক্র্যাশ হবে, হ্যাঁ ট্যাপ করুন।
 10 "সংরক্ষণ করুন" আলতো চাপুন। এই বিকল্পটি স্ক্রিনের নীচে ফ্লপি ডিস্ক আইকন দিয়ে চিহ্নিত করা হয়েছে।
10 "সংরক্ষণ করুন" আলতো চাপুন। এই বিকল্পটি স্ক্রিনের নীচে ফ্লপি ডিস্ক আইকন দিয়ে চিহ্নিত করা হয়েছে।  11 ক্যামোমাইল আইকনে ক্লিক করুন। পরিবর্তিত ছবিটি "ক্যামেরা রোল" অ্যালবামে পাঠানো হবে।
11 ক্যামোমাইল আইকনে ক্লিক করুন। পরিবর্তিত ছবিটি "ক্যামেরা রোল" অ্যালবামে পাঠানো হবে।  12 ক্লিক করুন ঠিক আছে. পর্দার মাঝখানে থাকা জানালাটি বন্ধ হয়ে যাবে।
12 ক্লিক করুন ঠিক আছে. পর্দার মাঝখানে থাকা জানালাটি বন্ধ হয়ে যাবে।
পদ্ধতি 5 এর 5: অ্যান্ড্রয়েড ডিভাইস
 1 প্লে স্টোর থেকে ফ্রি ফটো রিসাইজার এইচডি অ্যাপ ইনস্টল করুন
1 প্লে স্টোর থেকে ফ্রি ফটো রিসাইজার এইচডি অ্যাপ ইনস্টল করুন  . এই জন্য:
. এই জন্য: - প্লে স্টোর চালু করুন;
- অনুসন্ধান বারে ক্লিক করুন;
- প্রবেশ করুন ফটো রিসাইজার এইচডি;
- "ফটো রিসাইজার এইচডি" আলতো চাপুন;
- "ইনস্টল করুন" ক্লিক করুন;
- "গ্রহণ করুন" আলতো চাপুন;
- অ্যাপটি ইনস্টল করার জন্য অপেক্ষা করুন।
 2 ফটো রিসাইজার এইচডি চালু করুন। প্লে স্টোরে "খুলুন" ক্লিক করুন বা হোম স্ক্রিনে অ্যাপ্লিকেশন আইকনটি আলতো চাপুন। এই আইকনটি নীল পটভূমিতে চারটি তীরের মতো দেখাচ্ছে।
2 ফটো রিসাইজার এইচডি চালু করুন। প্লে স্টোরে "খুলুন" ক্লিক করুন বা হোম স্ক্রিনে অ্যাপ্লিকেশন আইকনটি আলতো চাপুন। এই আইকনটি নীল পটভূমিতে চারটি তীরের মতো দেখাচ্ছে।  3 আলতো চাপুন গ্যালারি (গ্যালারি)। আপনি এই বিকল্পটি পর্দার মাঝখানে পাবেন। গ্যালারি অ্যাপ্লিকেশন শুরু হয়।
3 আলতো চাপুন গ্যালারি (গ্যালারি)। আপনি এই বিকল্পটি পর্দার মাঝখানে পাবেন। গ্যালারি অ্যাপ্লিকেশন শুরু হয়।  4 আপনি যে ছবিটির আকার পরিবর্তন করতে চান তাতে আলতো চাপুন ছবিটি ফটো রিসাইজার এইচডি তে খুলবে।
4 আপনি যে ছবিটির আকার পরিবর্তন করতে চান তাতে আলতো চাপুন ছবিটি ফটো রিসাইজার এইচডি তে খুলবে।  5 "আকার পরিবর্তন করুন" আলতো চাপুন। এই বিকল্পটি একটি তির্যক তীর আইকন দ্বারা চিহ্নিত করা হয়েছে। একটি মেনু খুলবে।
5 "আকার পরিবর্তন করুন" আলতো চাপুন। এই বিকল্পটি একটি তির্যক তীর আইকন দ্বারা চিহ্নিত করা হয়েছে। একটি মেনু খুলবে।  6 ক্লিক করুন কাস্টম (নির্বিচারে)। আপনি এই বিকল্পটি মেনুর শীর্ষে পাবেন।
6 ক্লিক করুন কাস্টম (নির্বিচারে)। আপনি এই বিকল্পটি মেনুর শীর্ষে পাবেন। - এছাড়াও তালিকায়, আপনি ছবির দ্রুত আকার পরিবর্তন করতে প্রস্তুত আকারের একটি চয়ন করতে পারেন।
 7 টেক্সট বক্সে নতুন ছবির সাইজ দিন। অনুভূমিক এবং উল্লম্ব মাত্রার জন্য দুটি বাক্স রয়েছে। ছবির আকার পরিবর্তন করতে আপনি এই ক্ষেত্রগুলির যে কোনটি ব্যবহার করতে পারেন। পাঠ্য বাক্সে ক্লিক করুন এবং তারপরে আপনার প্রয়োজনীয় নম্বরটি প্রবেশ করুন। উদাহরণস্বরূপ, যদি আপনি একটি ক্ষেত্রের মধ্যে "300" দেখতে পান, তাহলে ফাইলের আকার অর্ধেক করার জন্য সেই সংখ্যাটিকে "150" দিয়ে প্রতিস্থাপন করুন। ফাইলের আকার দ্বিগুণ করতে "600" লিখুন
7 টেক্সট বক্সে নতুন ছবির সাইজ দিন। অনুভূমিক এবং উল্লম্ব মাত্রার জন্য দুটি বাক্স রয়েছে। ছবির আকার পরিবর্তন করতে আপনি এই ক্ষেত্রগুলির যে কোনটি ব্যবহার করতে পারেন। পাঠ্য বাক্সে ক্লিক করুন এবং তারপরে আপনার প্রয়োজনীয় নম্বরটি প্রবেশ করুন। উদাহরণস্বরূপ, যদি আপনি একটি ক্ষেত্রের মধ্যে "300" দেখতে পান, তাহলে ফাইলের আকার অর্ধেক করার জন্য সেই সংখ্যাটিকে "150" দিয়ে প্রতিস্থাপন করুন। ফাইলের আকার দ্বিগুণ করতে "600" লিখুন - "আসপেক্ট রেশিও রাখুন" এর পাশের বাক্সটি চেক করুন যাতে ছবিটির আকার যখন আকার পরিবর্তন করা হয় তখন বিকৃত না হয়।
 8 আলতো চাপুন ঠিক আছে. আপনি মেনুর নীচে এই বোতামটি পাবেন। ছবির আকার পরিবর্তন করা হবে।
8 আলতো চাপুন ঠিক আছে. আপনি মেনুর নীচে এই বোতামটি পাবেন। ছবির আকার পরিবর্তন করা হবে।  9 ফ্লপি ডিস্কের মত দেখতে এবং উপরের ডান কোণে অবস্থিত আইকনে ক্লিক করুন। পরিবর্তিত ছবিটি নতুন মাত্রা সহ গ্যালারি অ্যাপ্লিকেশনে সংরক্ষণ করা হবে।
9 ফ্লপি ডিস্কের মত দেখতে এবং উপরের ডান কোণে অবস্থিত আইকনে ক্লিক করুন। পরিবর্তিত ছবিটি নতুন মাত্রা সহ গ্যালারি অ্যাপ্লিকেশনে সংরক্ষণ করা হবে।
পরামর্শ
- আপনি যদি ছবির আকার বাড়ান (উদাহরণস্বরূপ, 500 x 500 থেকে 800 x 800), ফাইলের আকারও বৃদ্ধি পাবে (এবং বিপরীতভাবে)।
- আপনি যদি পেইন্টে (উইন্ডোজ) ফাইলের আকার পরিবর্তন করেন, এক্সপ্লোরারে নতুন আকার নাও থাকতে পারে। এই ক্ষেত্রে, কীটি কয়েকবার চাপুন। F5এক্সপ্লোরার উইন্ডো রিফ্রেশ করতে।
সতর্কবাণী
- ছবির আকার পরিবর্তন করলে এর গুণমান এবং রেজোলিউশনে পরিবর্তন আসে। ছবির আকার পরিবর্তন করলে মান একই থাকবে না।