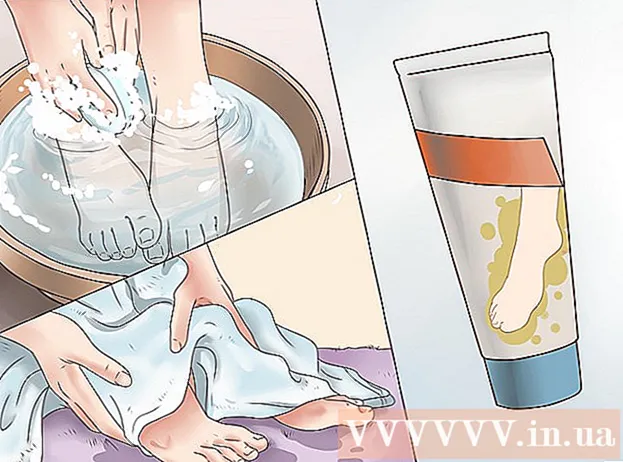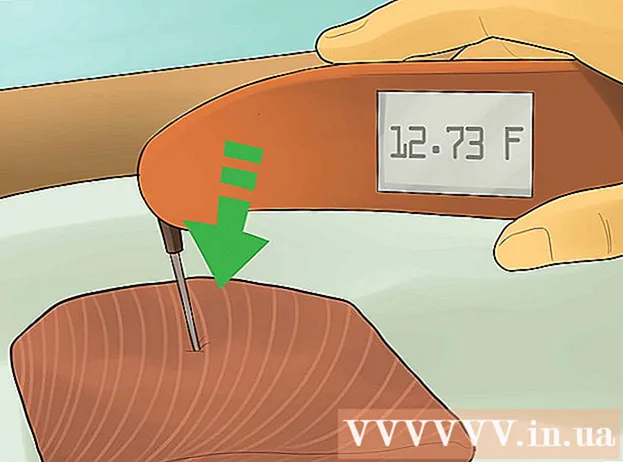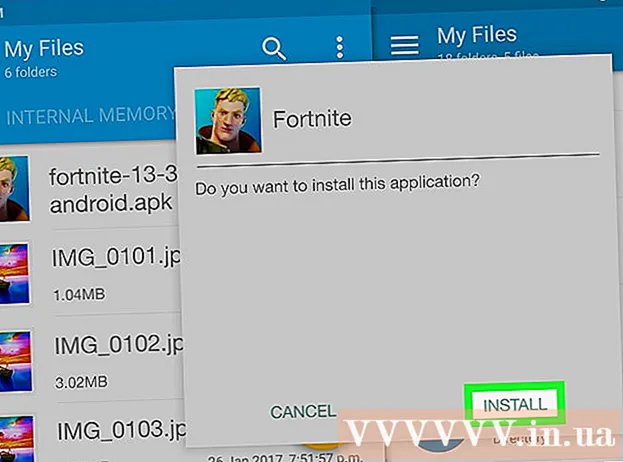লেখক:
Marcus Baldwin
সৃষ্টির তারিখ:
20 জুন 2021
আপডেটের তারিখ:
1 জুলাই 2024

কন্টেন্ট
- 4 এর মধ্যে পদ্ধতি 2: ভাল ফাংশন
- 4 এর মধ্যে পদ্ধতি 3: ফ্ল্যাশ ফিল (এক্সেল 2013)
- 4 এর পদ্ধতি 4: শব্দ ব্যবহার করা
- পরামর্শ
- তোমার কি দরকার
 2 পাঠ্য কলামের ডানদিকে, একটি নতুন কলাম োকান। পাঠ্য কলামের অক্ষরে ক্লিক করুন। তারপরে ডান-ক্লিক করুন এবং মেনু থেকে "আটকান" নির্বাচন করুন।
2 পাঠ্য কলামের ডানদিকে, একটি নতুন কলাম োকান। পাঠ্য কলামের অক্ষরে ক্লিক করুন। তারপরে ডান-ক্লিক করুন এবং মেনু থেকে "আটকান" নির্বাচন করুন।  3 টেক্সট সেলের ডানদিকে সেলটিতে যান। এই ঘরে আপনাকে UPPER ফাংশনটি প্রবেশ করতে হবে।
3 টেক্সট সেলের ডানদিকে সেলটিতে যান। এই ঘরে আপনাকে UPPER ফাংশনটি প্রবেশ করতে হবে।  4 উপরের টুলবারের ফাংশন বোতামে ক্লিক করুন। এই বোতামটি নীল গ্রীক অক্ষর "এপসিলন" এর মতো আকৃতির, যা "ই" অক্ষরের অনুরূপ। সূত্রের লাইন (এফএক্স), যেখানে আপনাকে প্রয়োজনীয় ফাংশনটি প্রবেশ করতে হবে, হাইলাইট করা হবে।
4 উপরের টুলবারের ফাংশন বোতামে ক্লিক করুন। এই বোতামটি নীল গ্রীক অক্ষর "এপসিলন" এর মতো আকৃতির, যা "ই" অক্ষরের অনুরূপ। সূত্রের লাইন (এফএক্স), যেখানে আপনাকে প্রয়োজনীয় ফাংশনটি প্রবেশ করতে হবে, হাইলাইট করা হবে।  5 ড্রপ-ডাউন মেনু থেকে, UPPER নির্বাচন করুন, অথবা ফর্মুলা বারে সমান চিহ্নের পাশে UpperCase (উদ্ধৃতি ছাড়া) শব্দটি টাইপ করুন।
5 ড্রপ-ডাউন মেনু থেকে, UPPER নির্বাচন করুন, অথবা ফর্মুলা বারে সমান চিহ্নের পাশে UpperCase (উদ্ধৃতি ছাড়া) শব্দটি টাইপ করুন।- সম্ভবত ফাংশন বোতাম টিপে পরে, SUM ফাংশন স্বয়ংক্রিয়ভাবে প্রদর্শিত হবে। এই ক্ষেত্রে, SUM ফাংশনটিকে UPPER দিয়ে প্রতিস্থাপন করুন।
 6 বন্ধনীতে UPPER শব্দের পাশে, কক্ষের ঠিকানা লিখুন যেখানে কাঙ্ক্ষিত পাঠ্যটি অবস্থিত। উদাহরণস্বরূপ, যদি পাঠ্য A1 ঘরে থাকে, তাহলে নিম্নলিখিত ফাংশনটি সূত্র বারে উপস্থিত হওয়া উচিত: = UPPER (A1)।
6 বন্ধনীতে UPPER শব্দের পাশে, কক্ষের ঠিকানা লিখুন যেখানে কাঙ্ক্ষিত পাঠ্যটি অবস্থিত। উদাহরণস্বরূপ, যদি পাঠ্য A1 ঘরে থাকে, তাহলে নিম্নলিখিত ফাংশনটি সূত্র বারে উপস্থিত হওয়া উচিত: = UPPER (A1)।  7 টিপুন. সেল A1- এর পাঠ্য B1 -এ প্রদর্শিত হবে, কিন্তু সমস্ত অক্ষর বড় হাতের হবে।
7 টিপুন. সেল A1- এর পাঠ্য B1 -এ প্রদর্শিত হবে, কিন্তু সমস্ত অক্ষর বড় হাতের হবে।  8 ঘরের নিচের ডান কোণায় অবস্থিত ছোট বর্গক্ষেত্রের উপরে আপনার কার্সারটি সরান। এই বর্গক্ষেত্রটিকে নিচের ঘরগুলিতে টেনে আনুন যাতে সমস্ত পাঠ্য ডেটা প্রথম কলাম থেকে দ্বিতীয়টিতে অনুলিপি করা হয়, তবে বড় অক্ষরের সাথে।
8 ঘরের নিচের ডান কোণায় অবস্থিত ছোট বর্গক্ষেত্রের উপরে আপনার কার্সারটি সরান। এই বর্গক্ষেত্রটিকে নিচের ঘরগুলিতে টেনে আনুন যাতে সমস্ত পাঠ্য ডেটা প্রথম কলাম থেকে দ্বিতীয়টিতে অনুলিপি করা হয়, তবে বড় অক্ষরের সাথে।  9 নিশ্চিত করুন যে সমস্ত পাঠ্য ডেটা প্রথম কলাম থেকে দ্বিতীয়টিতে সঠিকভাবে অনুলিপি করা হয়েছে। কলাম নির্বাচন করুন যেখানে টেক্সট ডেটা বড় হাতের অক্ষরে প্রদর্শিত হয়; এটি করার জন্য, কলামের অক্ষরে ক্লিক করুন। নির্বাচিত ডেটাতে ডান ক্লিক করুন এবং মেনু থেকে "অনুলিপি" নির্বাচন করুন। তৃতীয় কলাম নির্বাচন করুন, সন্নিবেশ মেনু খুলুন এবং সন্নিবেশ মানগুলি নির্বাচন করুন।
9 নিশ্চিত করুন যে সমস্ত পাঠ্য ডেটা প্রথম কলাম থেকে দ্বিতীয়টিতে সঠিকভাবে অনুলিপি করা হয়েছে। কলাম নির্বাচন করুন যেখানে টেক্সট ডেটা বড় হাতের অক্ষরে প্রদর্শিত হয়; এটি করার জন্য, কলামের অক্ষরে ক্লিক করুন। নির্বাচিত ডেটাতে ডান ক্লিক করুন এবং মেনু থেকে "অনুলিপি" নির্বাচন করুন। তৃতীয় কলাম নির্বাচন করুন, সন্নিবেশ মেনু খুলুন এবং সন্নিবেশ মানগুলি নির্বাচন করুন। - এটি ফাংশনটিকে টেক্সট ডেটা দিয়ে প্রতিস্থাপন করে, যা পাঠ্যের প্রথম কলামটি সরিয়ে দেয়।
 10 নিশ্চিত করুন যে অনুলিপি করা পাঠ্য ডেটা দ্বিতীয় কলামের পাঠ্যের অনুরূপ। এখন আপনি প্রথম কলাম মুছে ফেলতে পারেন; এটি করার জন্য, এই কলামের অক্ষরে ডান ক্লিক করুন এবং মেনু থেকে "মুছুন" নির্বাচন করুন।
10 নিশ্চিত করুন যে অনুলিপি করা পাঠ্য ডেটা দ্বিতীয় কলামের পাঠ্যের অনুরূপ। এখন আপনি প্রথম কলাম মুছে ফেলতে পারেন; এটি করার জন্য, এই কলামের অক্ষরে ডান ক্লিক করুন এবং মেনু থেকে "মুছুন" নির্বাচন করুন। 4 এর মধ্যে পদ্ধতি 2: ভাল ফাংশন
 1 টেবিলের প্রথম কলামে টেক্সট ডেটা লিখুন। PROPER ফাংশন একটি শব্দের প্রথম অক্ষরকে বড় হাতের অক্ষরে রূপান্তর করে।
1 টেবিলের প্রথম কলামে টেক্সট ডেটা লিখুন। PROPER ফাংশন একটি শব্দের প্রথম অক্ষরকে বড় হাতের অক্ষরে রূপান্তর করে।  2 একটি নতুন কলাম োকান। প্রথম কলামের অক্ষরে ডান ক্লিক করুন এবং মেনু থেকে "আটকান" নির্বাচন করুন।
2 একটি নতুন কলাম োকান। প্রথম কলামের অক্ষরে ডান ক্লিক করুন এবং মেনু থেকে "আটকান" নির্বাচন করুন।  3 টেক্সট সেলের ডানদিকে সেলটিতে যান। ফাংশন বোতাম টিপুন। এই বোতামটি নীল গ্রীক অক্ষর "অ্যাপসিলন" আকারে এবং উপরের টুলবারে অবস্থিত।
3 টেক্সট সেলের ডানদিকে সেলটিতে যান। ফাংশন বোতাম টিপুন। এই বোতামটি নীল গ্রীক অক্ষর "অ্যাপসিলন" আকারে এবং উপরের টুলবারে অবস্থিত।  4 ফর্মুলা বারে ক্লিক করুন। এই লাইনটি ডেটা টেবিলের উপরে অবস্থিত এবং "fx" অক্ষর দিয়ে শুরু হয়। সমান চিহ্নের পরে, PROPER লিখুন।
4 ফর্মুলা বারে ক্লিক করুন। এই লাইনটি ডেটা টেবিলের উপরে অবস্থিত এবং "fx" অক্ষর দিয়ে শুরু হয়। সমান চিহ্নের পরে, PROPER লিখুন। - যদি SUM ফাংশন ফর্মুলা বারে স্বয়ংক্রিয়ভাবে উপস্থিত হয়, তাহলে এটি PROPER দিয়ে প্রতিস্থাপন করুন।
 5 PROPER শব্দের পাশে, বন্ধনীতে, সেলের ঠিকানা লিখুন যেখানে আপনি চান পাঠ্যটি অবস্থিত। উদাহরণস্বরূপ, যদি পাঠ্য A1 ঘরে থাকে, তাহলে নিম্নলিখিত ফাংশনটি সূত্র বারে উপস্থিত হওয়া উচিত: = বৈশিষ্ট্য (A1)।
5 PROPER শব্দের পাশে, বন্ধনীতে, সেলের ঠিকানা লিখুন যেখানে আপনি চান পাঠ্যটি অবস্থিত। উদাহরণস্বরূপ, যদি পাঠ্য A1 ঘরে থাকে, তাহলে নিম্নলিখিত ফাংশনটি সূত্র বারে উপস্থিত হওয়া উচিত: = বৈশিষ্ট্য (A1)।  6 টিপুন. সেল A1 -এর পাঠ্য B1 -এ প্রদর্শিত হয়, কিন্তু প্রথম অক্ষরটি বড় হাতের এবং বাকিগুলি ছোট হাতের হবে।
6 টিপুন. সেল A1 -এর পাঠ্য B1 -এ প্রদর্শিত হয়, কিন্তু প্রথম অক্ষরটি বড় হাতের এবং বাকিগুলি ছোট হাতের হবে।  7 ঘরের নিচের ডান কোণায় অবস্থিত ছোট বর্গক্ষেত্রের উপরে আপনার কার্সারটি সরান। এই বর্গক্ষেত্রটিকে নিচের কোষগুলিতে টেনে আনুন যাতে সমস্ত পাঠ্য ডেটা প্রথম কলাম থেকে দ্বিতীয়টিতে অনুলিপি করা হয়, তবে প্রথম সমস্ত অক্ষর বড় হাতের হবে।
7 ঘরের নিচের ডান কোণায় অবস্থিত ছোট বর্গক্ষেত্রের উপরে আপনার কার্সারটি সরান। এই বর্গক্ষেত্রটিকে নিচের কোষগুলিতে টেনে আনুন যাতে সমস্ত পাঠ্য ডেটা প্রথম কলাম থেকে দ্বিতীয়টিতে অনুলিপি করা হয়, তবে প্রথম সমস্ত অক্ষর বড় হাতের হবে।  8 সমস্ত পাঠ্য ডেটা নির্বাচন করতে দ্বিতীয় কলামের একটি অক্ষরে ক্লিক করুন। নির্বাচিত ডেটাতে ডান ক্লিক করুন এবং মেনু থেকে "অনুলিপি" নির্বাচন করুন। তৃতীয় কলাম নির্বাচন করুন, সন্নিবেশ মেনু খুলুন এবং সন্নিবেশ মানগুলি নির্বাচন করুন।
8 সমস্ত পাঠ্য ডেটা নির্বাচন করতে দ্বিতীয় কলামের একটি অক্ষরে ক্লিক করুন। নির্বাচিত ডেটাতে ডান ক্লিক করুন এবং মেনু থেকে "অনুলিপি" নির্বাচন করুন। তৃতীয় কলাম নির্বাচন করুন, সন্নিবেশ মেনু খুলুন এবং সন্নিবেশ মানগুলি নির্বাচন করুন। - ফাংশন সেলগুলি পাঠ্য ডেটা হিসাবে অনুলিপি করা হয়, যার ফলে প্রথম কলামটি মুছে ফেলা যায়।
 9 প্রথম কলামে ডান ক্লিক করুন। এই কলাম থেকে পরিত্রাণ পেতে মেনু থেকে "মুছুন" নির্বাচন করুন; তৃতীয় কলামের পাঠ্য ডেটা প্রভাবিত হবে না।
9 প্রথম কলামে ডান ক্লিক করুন। এই কলাম থেকে পরিত্রাণ পেতে মেনু থেকে "মুছুন" নির্বাচন করুন; তৃতীয় কলামের পাঠ্য ডেটা প্রভাবিত হবে না।
4 এর মধ্যে পদ্ধতি 3: ফ্ল্যাশ ফিল (এক্সেল 2013)
 1 যদি টেক্সট ডেটা সঠিক নামের একটি সিরিজ হয় তবে এই পদ্ধতিটি ব্যবহার করুন। তাছাড়া, নাম ছোট হাতের অক্ষরে লিখতে হবে। ফ্ল্যাশ ফিল ফিচারটি প্রথম বা শেষ নামের প্রথম অক্ষরকে ছোট হাত থেকে বড় হাতের মধ্যে রূপান্তর করে।
1 যদি টেক্সট ডেটা সঠিক নামের একটি সিরিজ হয় তবে এই পদ্ধতিটি ব্যবহার করুন। তাছাড়া, নাম ছোট হাতের অক্ষরে লিখতে হবে। ফ্ল্যাশ ফিল ফিচারটি প্রথম বা শেষ নামের প্রথম অক্ষরকে ছোট হাত থেকে বড় হাতের মধ্যে রূপান্তর করে।  2 ছোট হাতের নাম লিখুন। একটি কলামে নাম লিখতে হবে। নাম সহ কলামের ডানদিকে একটি খালি কলাম রেখে দিন।
2 ছোট হাতের নাম লিখুন। একটি কলামে নাম লিখতে হবে। নাম সহ কলামের ডানদিকে একটি খালি কলাম রেখে দিন। - যদি নামযুক্ত কলামের ডানদিকে কোন খালি কলাম না থাকে, তাহলে নামযুক্ত কলামের অক্ষরে ডান ক্লিক করুন এবং মেনু থেকে সন্নিবেশ নির্বাচন করুন। ডানদিকে একটি নতুন খালি কলাম দেখা যাচ্ছে।
 3 প্রথম নামের সাথে ঘরের ডানদিকে সেলটিতে যান। উদাহরণস্বরূপ, যদি প্রথম নাম (ছোট হাতের অক্ষরে লিখিত) সেল A1 এ থাকে, তাহলে সেল B1 এ যান।
3 প্রথম নামের সাথে ঘরের ডানদিকে সেলটিতে যান। উদাহরণস্বরূপ, যদি প্রথম নাম (ছোট হাতের অক্ষরে লিখিত) সেল A1 এ থাকে, তাহলে সেল B1 এ যান।  4 সেল বি 1 -এ, সেল এ 1 -এর মতো একই নাম লিখুন, কিন্তু সঠিক ক্যাপিটাল অক্ষর দিয়ে। উদাহরণস্বরূপ, যদি সেল A1- এ "ইভান পেট্রোভ" নাম থাকে, তাহলে B1 -এ "Ivan Petrov" লিখুন (উদ্ধৃতি ছাড়া)। টিপুন.
4 সেল বি 1 -এ, সেল এ 1 -এর মতো একই নাম লিখুন, কিন্তু সঠিক ক্যাপিটাল অক্ষর দিয়ে। উদাহরণস্বরূপ, যদি সেল A1- এ "ইভান পেট্রোভ" নাম থাকে, তাহলে B1 -এ "Ivan Petrov" লিখুন (উদ্ধৃতি ছাড়া)। টিপুন.  5 ডাটা মেনু খুলুন এবং ফ্ল্যাশ ফিল নির্বাচন করুন। প্রোগ্রামটি আপনার নির্দিষ্ট করা টেমপ্লেটটি পরীক্ষা করবে এবং এই টেমপ্লেট অনুযায়ী সমস্ত নাম পরিবর্তন করবে। অথবা ইন্সট্যান্ট ফিল ফিচার চালু করতে Ctrl + E চাপুন।
5 ডাটা মেনু খুলুন এবং ফ্ল্যাশ ফিল নির্বাচন করুন। প্রোগ্রামটি আপনার নির্দিষ্ট করা টেমপ্লেটটি পরীক্ষা করবে এবং এই টেমপ্লেট অনুযায়ী সমস্ত নাম পরিবর্তন করবে। অথবা ইন্সট্যান্ট ফিল ফিচার চালু করতে Ctrl + E চাপুন।  6 ছোট হাতের অক্ষরে নাম সহ কলাম মুছুন। এটি করার জন্য, ছোট হাতের অক্ষরে প্রবেশ করা নামগুলির সাথে কলামের অক্ষরে ডান ক্লিক করুন এবং মেনু থেকে "মুছুন" নির্বাচন করুন।
6 ছোট হাতের অক্ষরে নাম সহ কলাম মুছুন। এটি করার জন্য, ছোট হাতের অক্ষরে প্রবেশ করা নামগুলির সাথে কলামের অক্ষরে ডান ক্লিক করুন এবং মেনু থেকে "মুছুন" নির্বাচন করুন। - মুছে ফেলার আগে, নিশ্চিত করুন যে ফ্ল্যাশ ফিল ফাংশন সঠিকভাবে সমস্ত নাম সমাধান করে।
4 এর পদ্ধতি 4: শব্দ ব্যবহার করা
 1 দ্রুত কেস পরিবর্তন করতে এবং এক্সেল ফাংশন টাইপ করা এড়াতে, নিম্নলিখিতগুলি করুন:
1 দ্রুত কেস পরিবর্তন করতে এবং এক্সেল ফাংশন টাইপ করা এড়াতে, নিম্নলিখিতগুলি করুন: 2 একটি ফাঁকা ওয়ার্ড ডকুমেন্ট খুলুন।
2 একটি ফাঁকা ওয়ার্ড ডকুমেন্ট খুলুন। 3 এক্সেল -এ, সেই ঘরগুলি নির্বাচন করুন যেখানে আপনি পাঠ্যের ক্ষেত্রে পরিবর্তন করতে চান।
3 এক্সেল -এ, সেই ঘরগুলি নির্বাচন করুন যেখানে আপনি পাঠ্যের ক্ষেত্রে পরিবর্তন করতে চান। 4 কোষগুলি অনুলিপি করুন। এটি করার জন্য, সেগুলি নির্বাচন করুন এবং Ctrl + C চাপুন।
4 কোষগুলি অনুলিপি করুন। এটি করার জন্য, সেগুলি নির্বাচন করুন এবং Ctrl + C চাপুন।  5 ওয়ার্ড ডকুমেন্টে কপি করা সেলগুলো আটকান। এটি করার জন্য, Ctrl + V টিপুন।
5 ওয়ার্ড ডকুমেন্টে কপি করা সেলগুলো আটকান। এটি করার জন্য, Ctrl + V টিপুন।  6 একটি ওয়ার্ড ডকুমেন্টে, সমস্ত পাঠ্য নির্বাচন করুন।
6 একটি ওয়ার্ড ডকুমেন্টে, সমস্ত পাঠ্য নির্বাচন করুন। 7 হোম ট্যাবে, নিবন্ধন ক্লিক করুন।
7 হোম ট্যাবে, নিবন্ধন ক্লিক করুন। 8 আপনি যে বিকল্পটি চান তা নির্বাচন করুন: "সমস্ত ছোট হাতের অক্ষর", "সমস্ত বড় হাতের অক্ষর", "বড় হাতের হাত দিয়ে শুরু করুন", "কেস পরিবর্তন করুন"।
8 আপনি যে বিকল্পটি চান তা নির্বাচন করুন: "সমস্ত ছোট হাতের অক্ষর", "সমস্ত বড় হাতের অক্ষর", "বড় হাতের হাত দিয়ে শুরু করুন", "কেস পরিবর্তন করুন"।  9 আপনার পরিবর্তন করার পরে, সমস্ত পাঠ্য নির্বাচন করুন এবং এটি একটি এক্সেল স্প্রেডশীটে পেস্ট করুন।
9 আপনার পরিবর্তন করার পরে, সমস্ত পাঠ্য নির্বাচন করুন এবং এটি একটি এক্সেল স্প্রেডশীটে পেস্ট করুন। 10 বর্ণিত প্রক্রিয়াটি বেশি সময় নেবে না।
10 বর্ণিত প্রক্রিয়াটি বেশি সময় নেবে না।
পরামর্শ
- মনে রাখবেন যে ফাংশনগুলি বড় অক্ষরে প্রবেশ করা হয়। উদাহরণস্বরূপ, UPPER ফাংশন সমস্ত অক্ষরকে বড় হাতের অক্ষরে রূপান্তর করবে, যা UpperCase ফাংশনের ক্ষেত্রে হয় না।
তোমার কি দরকার
- মাউস