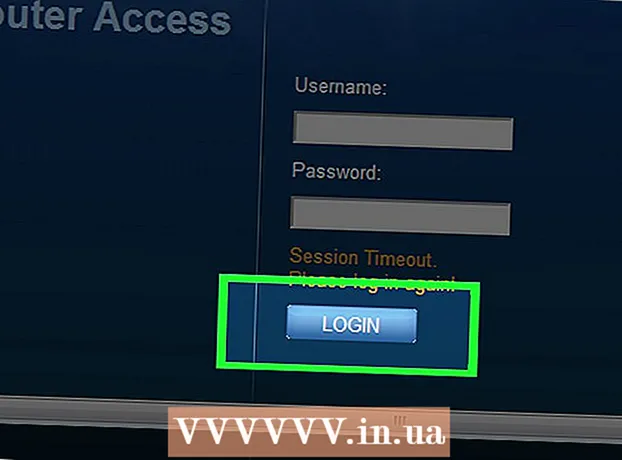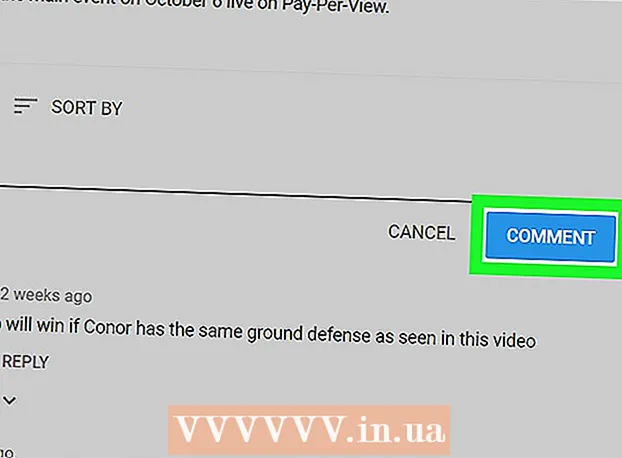লেখক:
Carl Weaver
সৃষ্টির তারিখ:
28 ফেব্রুয়ারি. 2021
আপডেটের তারিখ:
27 জুন 2024

কন্টেন্ট
এই নিবন্ধটি আপনাকে দেখাবে কিভাবে আপনার আইক্লাউড ক্লাউড সার্ভিস (স্টোরেজ এবং অ্যাপ প্ল্যাটফর্ম) আপনার আইফোন বা আইপ্যাডে এটির সাথে কাজ করতে হবে।
ধাপ
পার্ট 1 এর 2: কীভাবে আইক্লাউডে সাইন ইন করবেন
 1 সেটিংস অ্যাপ খুলুন। এই অ্যাপ্লিকেশনটির আইকনটি একটি ধূসর গিয়ার (⚙️) এর মতো এবং সাধারণত হোম স্ক্রিনে অবস্থিত।
1 সেটিংস অ্যাপ খুলুন। এই অ্যাপ্লিকেশনটির আইকনটি একটি ধূসর গিয়ার (⚙️) এর মতো এবং সাধারণত হোম স্ক্রিনে অবস্থিত।  2 ডিভাইসে লগইন করুন> এ ক্লিক করুন। এটি মেনুর শীর্ষে।
2 ডিভাইসে লগইন করুন> এ ক্লিক করুন। এটি মেনুর শীর্ষে। - আইওএস এর পুরোনো সংস্করণগুলিতে, আইক্লাউড আলতো চাপুন।
 3 আপনার অ্যাপল আইডি এবং পাসওয়ার্ড লিখুন।
3 আপনার অ্যাপল আইডি এবং পাসওয়ার্ড লিখুন।- আপনার যদি অ্যাপল আইডি না থাকে, তাহলে অ্যাপল আইডি নেই ক্লিক করুন, অথবা আপনি একটি ভুলে গেছেন? (পাসওয়ার্ড বারের নিচে) এবং বিনামূল্যে একটি অ্যাপল আইডি এবং আইক্লাউড অ্যাকাউন্ট তৈরি করতে অনস্ক্রিন নির্দেশাবলী অনুসরণ করুন।
 4 লগইন ক্লিক করুন। এটি পর্দার উপরের ডান কোণে।
4 লগইন ক্লিক করুন। এটি পর্দার উপরের ডান কোণে। - "আইক্লাউডে সাইন ইন করুন" বার্তাটি স্ক্রিনে উপস্থিত হবে যখন সিস্টেম আপনার ডেটা অ্যাক্সেস করবে।
 5 আপনার ডিভাইস আনলক করুন। এটি করার জন্য, আপনার ডিভাইস সেট আপ করার সময় আপনি সেট করা আনলক কোডটি প্রবেশ করুন।
5 আপনার ডিভাইস আনলক করুন। এটি করার জন্য, আপনার ডিভাইস সেট আপ করার সময় আপনি সেট করা আনলক কোডটি প্রবেশ করুন।  6 তথ্য একত্রিত করুন। আপনি যদি আইক্লাউড অ্যাকাউন্টের সাহায্যে ডিভাইসে সংরক্ষিত ক্যালেন্ডার এন্ট্রি, রিমাইন্ডার, পরিচিতি, নোট এবং অন্যান্য ডেটা একত্রিত করতে চান তবে "একত্রিত করুন" ক্লিক করুন; অন্যথায়, মার্জ করবেন না ক্লিক করুন।
6 তথ্য একত্রিত করুন। আপনি যদি আইক্লাউড অ্যাকাউন্টের সাহায্যে ডিভাইসে সংরক্ষিত ক্যালেন্ডার এন্ট্রি, রিমাইন্ডার, পরিচিতি, নোট এবং অন্যান্য ডেটা একত্রিত করতে চান তবে "একত্রিত করুন" ক্লিক করুন; অন্যথায়, মার্জ করবেন না ক্লিক করুন।
2 এর 2 অংশ: কিভাবে iCloud সেট আপ করবেন
 1 সেটিংস অ্যাপ খুলুন। এই অ্যাপ্লিকেশনটির আইকনটি একটি ধূসর গিয়ার (⚙️) এর মতো এবং সাধারণত হোম স্ক্রিনে অবস্থিত।
1 সেটিংস অ্যাপ খুলুন। এই অ্যাপ্লিকেশনটির আইকনটি একটি ধূসর গিয়ার (⚙️) এর মতো এবং সাধারণত হোম স্ক্রিনে অবস্থিত।  2 আপনার অ্যাপল আইডিতে ক্লিক করুন। মেনুর শীর্ষে এটি করুন যেখানে আপনার ব্যবহারকারীর নাম এবং প্রোফাইল ছবি রয়েছে (যদি আপনি একটি যুক্ত করেছেন)।
2 আপনার অ্যাপল আইডিতে ক্লিক করুন। মেনুর শীর্ষে এটি করুন যেখানে আপনার ব্যবহারকারীর নাম এবং প্রোফাইল ছবি রয়েছে (যদি আপনি একটি যুক্ত করেছেন)। - আপনার যদি iOS এর পুরোনো সংস্করণ থাকে, তাহলে আপনি সম্ভবত এই ধাপটি এড়িয়ে যেতে পারেন।
 3 ICloud- এ ক্লিক করুন। এটি মেনুর দ্বিতীয় বিভাগে রয়েছে।
3 ICloud- এ ক্লিক করুন। এটি মেনুর দ্বিতীয় বিভাগে রয়েছে।  4 আইক্লাউডের সাথে সিঙ্ক করার জন্য ডেটার ধরন নির্বাচন করুন। আইক্লাউড বিভাগ ব্যবহার করে অ্যাপ্লিকেশনগুলিতে, সংশ্লিষ্ট ডেটা প্রকারের পাশে স্লাইডারটি অন (সবুজ) বা বন্ধ (সাদা) এ সরান।
4 আইক্লাউডের সাথে সিঙ্ক করার জন্য ডেটার ধরন নির্বাচন করুন। আইক্লাউড বিভাগ ব্যবহার করে অ্যাপ্লিকেশনগুলিতে, সংশ্লিষ্ট ডেটা প্রকারের পাশে স্লাইডারটি অন (সবুজ) বা বন্ধ (সাদা) এ সরান।  5 ফটো ক্লিক করুন। এটি আইক্লাউড বিভাগ ব্যবহার করে অ্যাপসের শীর্ষে।
5 ফটো ক্লিক করুন। এটি আইক্লাউড বিভাগ ব্যবহার করে অ্যাপসের শীর্ষে। - আপনার ডিভাইস থেকে iCloud এ স্বয়ংক্রিয়ভাবে ফটো আপলোড করতে iCloud ফটো লাইব্রেরি চালু করুন। সুতরাং আপনার সমস্ত ছবি এবং ভিডিও যেকোনো মোবাইল ডিভাইস বা কম্পিউটারে পাওয়া যাবে।
- আমার ফটো স্ট্রিম চালু করুন যাতে যখনই আপনার ডিভাইস ওয়্যারলেস নেটওয়ার্কের সাথে সংযুক্ত হয় তখন নতুন ছবি স্বয়ংক্রিয়ভাবে আইক্লাউডে আপলোড হয়।
- ফটো অ্যালবাম তৈরি করতে আইক্লাউড ফটো শেয়ারিং চালু করুন যা আপনার বন্ধুরা অনলাইনে বা মোবাইল ডিভাইস থেকে অ্যাক্সেস করতে পারে।
 6 ICloud- এ ক্লিক করুন। এটি পর্দার উপরের বাম কোণে; আপনাকে মূল আইক্লাউড সেটিংস পৃষ্ঠায় নিয়ে যাওয়া হবে।
6 ICloud- এ ক্লিক করুন। এটি পর্দার উপরের বাম কোণে; আপনাকে মূল আইক্লাউড সেটিংস পৃষ্ঠায় নিয়ে যাওয়া হবে।  7 নিচে স্ক্রোল করুন এবং কীচেইন অ্যাক্সেস আলতো চাপুন। এটি আইক্লাউড বিভাগ ব্যবহার করে অ্যাপসের নীচে।
7 নিচে স্ক্রোল করুন এবং কীচেইন অ্যাক্সেস আলতো চাপুন। এটি আইক্লাউড বিভাগ ব্যবহার করে অ্যাপসের নীচে।  8 আইক্লাউড কীচেইনের পাশের স্লাইডারটিকে অন পজিশনে নিয়ে যান। সবুজ হয়ে যাবে। এটি আপনার সংরক্ষিত পাসওয়ার্ড এবং বিলিং তথ্য আপনার অ্যাপল আইডি দিয়ে সাইন ইন করা যেকোনো ডিভাইসে উপলব্ধ করবে।
8 আইক্লাউড কীচেইনের পাশের স্লাইডারটিকে অন পজিশনে নিয়ে যান। সবুজ হয়ে যাবে। এটি আপনার সংরক্ষিত পাসওয়ার্ড এবং বিলিং তথ্য আপনার অ্যাপল আইডি দিয়ে সাইন ইন করা যেকোনো ডিভাইসে উপলব্ধ করবে। - অ্যাপলের এই এনক্রিপ্ট করা তথ্যে অ্যাক্সেস নেই।
 9 ICloud- এ ক্লিক করুন। এটি পর্দার উপরের বাম কোণে; আপনাকে মূল আইক্লাউড সেটিংস পৃষ্ঠায় নিয়ে যাওয়া হবে।
9 ICloud- এ ক্লিক করুন। এটি পর্দার উপরের বাম কোণে; আপনাকে মূল আইক্লাউড সেটিংস পৃষ্ঠায় নিয়ে যাওয়া হবে।  10 নিচে স্ক্রোল করুন এবং আমার আইফোন খুঁজুন ক্লিক করুন। এটি আইক্লাউড বিভাগ ব্যবহার করে অ্যাপসের নীচে।
10 নিচে স্ক্রোল করুন এবং আমার আইফোন খুঁজুন ক্লিক করুন। এটি আইক্লাউড বিভাগ ব্যবহার করে অ্যাপসের নীচে।  11 ফাইন্ড মাই আইফোনের পাশের স্লাইডারটিকে অন পজিশনে নিয়ে যান। যখন আপনি আপনার কম্পিউটার বা মোবাইল ডিভাইসে আইক্লাউডে সাইন ইন করবেন এবং আইফোন খুঁজুন ক্লিক করুন তখন এটি আপনাকে আপনার ডিভাইস খুঁজে পেতে সাহায্য করবে।
11 ফাইন্ড মাই আইফোনের পাশের স্লাইডারটিকে অন পজিশনে নিয়ে যান। যখন আপনি আপনার কম্পিউটার বা মোবাইল ডিভাইসে আইক্লাউডে সাইন ইন করবেন এবং আইফোন খুঁজুন ক্লিক করুন তখন এটি আপনাকে আপনার ডিভাইস খুঁজে পেতে সাহায্য করবে। - ব্যাটারি খালি হওয়ার কাছাকাছি হলে ডিভাইসটি আপনার অবস্থান অ্যাপলে পাঠানোর জন্য শেষ অবস্থান চালু করুন।
 12 ICloud- এ ক্লিক করুন। এটি পর্দার উপরের বাম কোণে; আপনাকে মূল আইক্লাউড সেটিংস পৃষ্ঠায় নিয়ে যাওয়া হবে।
12 ICloud- এ ক্লিক করুন। এটি পর্দার উপরের বাম কোণে; আপনাকে মূল আইক্লাউড সেটিংস পৃষ্ঠায় নিয়ে যাওয়া হবে।  13 নিচে স্ক্রোল করুন এবং আইক্লাউড ব্যাকআপ আলতো চাপুন। এটি আইক্লাউড বিভাগ ব্যবহার করে অ্যাপসের নীচে।
13 নিচে স্ক্রোল করুন এবং আইক্লাউড ব্যাকআপ আলতো চাপুন। এটি আইক্লাউড বিভাগ ব্যবহার করে অ্যাপসের নীচে। - IOS এর পুরোনো সংস্করণগুলিতে, ব্যাকআপ আলতো চাপুন।
 14 আইক্লাউড ব্যাকআপ স্লাইডারটিকে অন পজিশনে নিয়ে যান। এটি স্বয়ংক্রিয়ভাবে ফাইল, সেটিংস, অ্যাপ্লিকেশন, ছবি এবং সঙ্গীত আইক্লাউডে সেভ করবে যখন ডিভাইসটি পাওয়ার সোর্স, ওয়্যারলেস নেটওয়ার্কে, অথবা লক থাকা অবস্থায় সংযুক্ত থাকে। একটি আইক্লাউড ব্যাকআপ আপনাকে আপনার আইক্লাউড ডেটা পুনরুদ্ধার করতে দেয় যদি আপনি আপনার ডিভাইস পরিবর্তন করেন বা এটি থেকে সমস্ত ডেটা মুছে দেন।
14 আইক্লাউড ব্যাকআপ স্লাইডারটিকে অন পজিশনে নিয়ে যান। এটি স্বয়ংক্রিয়ভাবে ফাইল, সেটিংস, অ্যাপ্লিকেশন, ছবি এবং সঙ্গীত আইক্লাউডে সেভ করবে যখন ডিভাইসটি পাওয়ার সোর্স, ওয়্যারলেস নেটওয়ার্কে, অথবা লক থাকা অবস্থায় সংযুক্ত থাকে। একটি আইক্লাউড ব্যাকআপ আপনাকে আপনার আইক্লাউড ডেটা পুনরুদ্ধার করতে দেয় যদি আপনি আপনার ডিভাইস পরিবর্তন করেন বা এটি থেকে সমস্ত ডেটা মুছে দেন।  15 ICloud- এ ক্লিক করুন। এটি পর্দার উপরের বাম কোণে; আপনাকে মূল আইক্লাউড সেটিংস পৃষ্ঠায় নিয়ে যাওয়া হবে।
15 ICloud- এ ক্লিক করুন। এটি পর্দার উপরের বাম কোণে; আপনাকে মূল আইক্লাউড সেটিংস পৃষ্ঠায় নিয়ে যাওয়া হবে।  16 "আইক্লাউড ড্রাইভ" স্লাইডারটিকে "অন" অবস্থানে নিয়ে যান। এটি iCloud Apps বিভাগের অধীনে।
16 "আইক্লাউড ড্রাইভ" স্লাইডারটিকে "অন" অবস্থানে নিয়ে যান। এটি iCloud Apps বিভাগের অধীনে। - এটি অ্যাপগুলিকে আইক্লাউড ড্রাইভে ডেটা পুনরুদ্ধার এবং সঞ্চয় করার অনুমতি দেবে।
- "আইক্লাউড ড্রাইভ" বিভাগে তালিকাভুক্ত অ্যাপ্লিকেশনগুলি "সক্ষম করুন" এ সেট করা স্লাইডারগুলি আইক্লাউডে নথি এবং ডেটা সংরক্ষণ করতে সক্ষম হবে।
 17 অ্যাপল আইডিতে ক্লিক করুন। এটি পর্দার উপরের বাম কোণে; আপনাকে অ্যাপল আইডি সেটিংস পৃষ্ঠায় নিয়ে যাওয়া হবে।
17 অ্যাপল আইডিতে ক্লিক করুন। এটি পর্দার উপরের বাম কোণে; আপনাকে অ্যাপল আইডি সেটিংস পৃষ্ঠায় নিয়ে যাওয়া হবে। - আইওএসের পুরোনো সংস্করণগুলিতে, প্রধান সেটিংস পৃষ্ঠায় যেতে সেটিংস আলতো চাপুন।
- এটি আপনার আইফোন বা আইপ্যাডে একটি আইক্লাউড অ্যাকাউন্ট তৈরি করবে।
সতর্কবাণী
- সেলুলার নেটওয়ার্কে আইক্লাউড ব্যবহার করলে উল্লেখযোগ্য মোবাইল ইন্টারনেট খরচ হতে পারে।