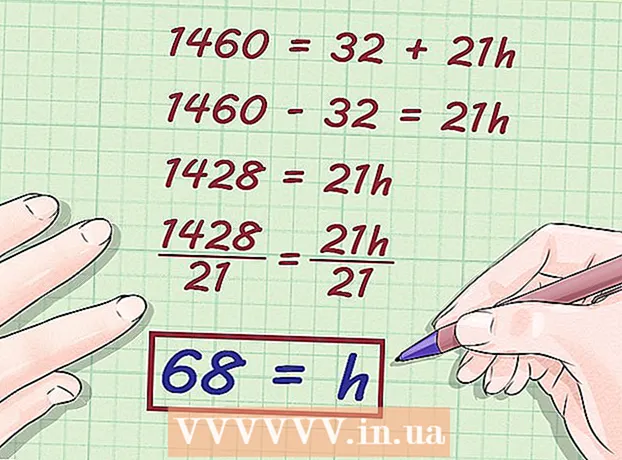লেখক:
Virginia Floyd
সৃষ্টির তারিখ:
12 আগস্ট 2021
আপডেটের তারিখ:
1 জুলাই 2024

কন্টেন্ট
- ধাপ
- পদ্ধতি 1 এর 3: উইন্ডোজে
- 3 এর 2 পদ্ধতি: ম্যাক ওএস এক্স -এ
- 3 এর মধ্যে পদ্ধতি 3: লোড ব্যালেন্সড রাউটার ব্যবহার করা
- পরামর্শ
- সতর্কবাণী
এই নিবন্ধে, আপনি শিখবেন কিভাবে দুই বা ততোধিক ইন্টারনেট সংযোগগুলিকে একটি প্রধানের সাথে সংযুক্ত করতে হয়। এটি ডাউনলোডের গতিকে দুই বা ততোধিক ইন্টারনেট সংযোগের মধ্যে বিভক্ত করবে যাতে ওয়েব পেজের সামগ্রিক ডাউনলোড গতি বড় ফাইল ডাউনলোড বা স্ট্রিমিং ডেটার ওপর নির্ভর না করে।
ধাপ
পদ্ধতি 1 এর 3: উইন্ডোজে
- 1 একটি ইউএসবি ওয়্যারলেস ল্যান অ্যাডাপ্টার (ওয়াই-ফাই অ্যাডাপ্টার) কিনুন। আপনার কম্পিউটারের জন্য দ্বিতীয় ওয়্যারলেস নেটওয়ার্কের সাথে সংযোগ স্থাপনের জন্য আপনার অন্তত এমন একটি অ্যাডাপ্টারের প্রয়োজন হবে।
- ইলেকট্রনিক্স স্টোর বা অনলাইন কম্পিউটার স্টোরে ওয়াই-ফাই অ্যাডাপ্টার বিক্রি হয়।
- 2 আপনার কম্পিউটারে একটি USB পোর্টের সাথে Wi-Fi অ্যাডাপ্টার সংযুক্ত করুন।
- অনুরোধ করা হলে, অ্যাডাপ্টার কনফিগার করতে অনস্ক্রিন নির্দেশাবলী অনুসরণ করুন।
- 3 একটি দ্বিতীয় বেতার নেটওয়ার্কের সাথে সংযোগ করুন। ওয়্যারলেস আইকনে ক্লিক করুন
 স্ক্রিনের নীচে ডানদিকে, পপ-আপ মেনুর শীর্ষে ড্রপ-ডাউন তালিকায় ক্লিক করুন, ওয়্যারলেস 2 এ ক্লিক করুন এবং তারপরে দ্বিতীয় বেতার নেটওয়ার্কের সাথে সংযোগ করুন।
স্ক্রিনের নীচে ডানদিকে, পপ-আপ মেনুর শীর্ষে ড্রপ-ডাউন তালিকায় ক্লিক করুন, ওয়্যারলেস 2 এ ক্লিক করুন এবং তারপরে দ্বিতীয় বেতার নেটওয়ার্কের সাথে সংযোগ করুন। - 4 স্টার্ট মেনু খুলুন
 . স্ক্রিনের নিচের বাম কোণে উইন্ডোজ লোগোতে ক্লিক করুন।
. স্ক্রিনের নিচের বাম কোণে উইন্ডোজ লোগোতে ক্লিক করুন। - 5 "বিকল্পগুলি" ক্লিক করুন
 . এটি স্টার্ট মেনুর নীচের বাম দিকে একটি গিয়ার আকৃতির আইকন।
. এটি স্টার্ট মেনুর নীচের বাম দিকে একটি গিয়ার আকৃতির আইকন। - 6 "নেটওয়ার্ক এবং ইন্টারনেট" এ ক্লিক করুন
 . এই গ্লোব আকৃতির আইকনটি সেটিংস উইন্ডোতে রয়েছে।
. এই গ্লোব আকৃতির আইকনটি সেটিংস উইন্ডোতে রয়েছে। - 7 ক্লিক করুন পরিবর্তন অ্যাডাপ্টার সেটিংস. এটি পৃষ্ঠার মাঝখানে পরিবর্তন নেটওয়ার্ক সেটিংস বিভাগের অধীনে। সমস্ত ইন্টারনেট সংযোগের একটি তালিকা সহ কন্ট্রোল প্যানেল উইন্ডো খুলবে।
- 8 মৌলিক বেতার নেটওয়ার্ক সংযোগে ডাবল ক্লিক করুন। আপনার কম্পিউটারে ওয়াই-ফাই অ্যাডাপ্টার প্লাগ করার আগে এই নেটওয়ার্কটি আপনি সংযুক্ত ছিলেন। একটি পপ-আপ উইন্ডো খুলবে।
- 9 সংযোগের বৈশিষ্ট্যগুলি পরিবর্তন করুন। একবারে দুটি বেতার সংযোগ সক্রিয় করতে, আপনাকে প্রধানের সাথে শুরু করে উভয়ের সেটিংস পরিবর্তন করতে হবে:
- বৈশিষ্ট্যে ক্লিক করুন।
- ইন্টারনেট প্রটোকল সংস্করণ 4 (TCP / IPv4) নির্বাচন করুন।
- বৈশিষ্ট্যে ক্লিক করুন।
- উন্নত ক্লিক করুন।
- অটোমেটিক অ্যাসাইন মেট্রিক চেকবক্সটি আনচেক করুন।
- প্রবেশ করুন 15 ইন্টারফেস মেট্রিক টেক্সট বক্সে।
- দুটি উইন্ডোতে "ওকে" ক্লিক করুন।
- "বন্ধ করুন" এ ক্লিক করুন।
- 10 দ্বিতীয় সংযোগের সেটিংস পরিবর্তন করুন। এটি প্রথম সংযোগের মতোই করুন - প্রবেশ করতে ভুলবেন না 15 ইন্টারফেস মেট্রিক টেক্সট বক্সে।
- 11 আপনার কম্পিউটার রিবুট করুন। শুরুতে ক্লিক করুন
 > "বন্ধ"
> "বন্ধ"  > রিবুট করুন। যখন কম্পিউটার পুনরায় চালু হবে, এটি উভয় ইন্টারনেট সংযোগ ব্যবহার করবে, যা কম্পিউটারের ব্যান্ডউইথ ভাগ করবে।
> রিবুট করুন। যখন কম্পিউটার পুনরায় চালু হবে, এটি উভয় ইন্টারনেট সংযোগ ব্যবহার করবে, যা কম্পিউটারের ব্যান্ডউইথ ভাগ করবে।
3 এর 2 পদ্ধতি: ম্যাক ওএস এক্স -এ
- 1 আপনার কম্পিউটারে দুটি ইথারনেট পোর্ট আছে তা নিশ্চিত করুন। একটি ডেডিকেটেড রাউটার ব্যবহার না করে ম্যাকের দুটি ইন্টারনেট সংযোগ লিঙ্ক করতে, তাদের রাউটারগুলি ইথারনেট কেবল ব্যবহার করে কম্পিউটারের সাথে সংযুক্ত থাকতে হবে। অতএব, কম্পিউটারে দুটি ইথারনেট পোর্ট থাকতে হবে, অথবা ইথারনেট অ্যাডাপ্টার সংযোগ করার ক্ষমতা থাকতে হবে:
- যদি আপনার কম্পিউটারে একটি ইথারনেট পোর্ট এবং কমপক্ষে একটি ইউএসবি-সি (থান্ডারবোল্ট 3) পোর্ট থাকে, তাহলে দ্বিতীয় ইথারনেট পোর্ট পেতে একটি ইউএসবি / সি থেকে ইথারনেট অ্যাডাপ্টার কিনুন।
- যদি আপনার কম্পিউটারে কোন ইথারনেট পোর্ট না থাকে, কিন্তু কমপক্ষে দুটি ইউএসবি-সি (থান্ডারবোল্ট 3) পোর্ট থাকে, তাহলে দুটি ইথারনেট পোর্ট পেতে দুটি ইউএসবি / সি থেকে ইথারনেট অ্যাডাপ্টার কিনুন।
- যদি আপনার কম্পিউটারে শুধুমাত্র একটি USB-C (থান্ডারবোল্ট 3) পোর্ট থাকে এবং কোন ইথারনেট পোর্ট না থাকে, তাহলে আপনি ইথারনেটের মাধ্যমে দুটি ইন্টারনেট সংযোগ একত্রিত করতে পারবেন না। এই ক্ষেত্রে, একটি ডেডিকেটেড রাউটার ব্যবহার করুন।
- যেহেতু একটি Mac এ মাত্র দুটি 802.3ad ইন্টারনেট সংযোগ শৃঙ্খলিত হতে পারে, আপনি USB 3.0 থেকে ইথারনেট অ্যাডাপ্টার ব্যবহার করতে পারবেন না।
- 2 উভয় রাউটার আপনার কম্পিউটারে সংযুক্ত করুন। প্রতিটি ইথারনেট কেবলকে একটি ল্যান পোর্টের সাথে বা রাউটারের পিছনে এবং আপনার কম্পিউটারে একটি ইথারনেট পোর্টের সাথে সংযুক্ত করুন।
- যদি আপনার কম্পিউটারে শুধুমাত্র একটি ইথারনেট পোর্ট থাকে, তাহলে প্রথমে আপনার কম্পিউটারে ইথারনেট অ্যাডাপ্টার (গুলি) সংযুক্ত করুন।
- 3 অ্যাপল মেনু খুলুন
 . স্ক্রিনের উপরের বাম কোণে অ্যাপল লোগোতে ক্লিক করুন।
. স্ক্রিনের উপরের বাম কোণে অ্যাপল লোগোতে ক্লিক করুন। - 4 ক্লিক করুন পদ্ধতি নির্ধারণ. এটি মেনুর শীর্ষে। সিস্টেম পছন্দ উইন্ডো খুলবে।
- 5 ক্লিক করুন অন্তর্জাল. আপনি সিস্টেম পছন্দ উইন্ডোতে এই গ্লোব আকৃতির আইকনটি পাবেন। "নেটওয়ার্ক" উইন্ডো খুলবে।
- 6 গিয়ার আকৃতির আইকনে ক্লিক করুন। এটা জানালার নিচের বাম দিকে। একটি মেনু খুলবে।
- 7 ক্লিক করুন ভার্চুয়াল ইন্টারফেস ম্যানেজমেন্ট. এই বিকল্পটি মেনুতে রয়েছে। একটি নতুন উইন্ডো ওপেন হবে।
- 8 ক্লিক করুন +. এটি নতুন উইন্ডোর নিচের বাম দিকে। একটি মেনু খুলবে।
- 9 ক্লিক করুন নতুন চ্যানেল একত্রীকরণ. এই বিকল্পটি মেনুতে রয়েছে।
- 10 ইথারনেট পোর্ট নির্বাচন করুন। প্রতিটি ইথারনেট সংযোগের বাম দিকে বাক্সটি চেক করুন।
- 11 আপনার নাম প্রবেশ করুন. উইন্ডোর শীর্ষে পাঠ্য বাক্সে নতুন সংযোগের জন্য একটি নাম লিখুন।
- 12 ক্লিক করুন সৃষ্টি > আবেদন করুন. একটি পুলযুক্ত ইন্টারনেট সংযোগ তৈরি করা হবে এবং আপনি এটির সাথে সংযুক্ত হবেন। কম্পিউটার স্বয়ংক্রিয়ভাবে দুটি সংযোগের মধ্যে ডাউনলোড এবং স্ট্রিমিং গতি ভাগ করবে।
3 এর মধ্যে পদ্ধতি 3: লোড ব্যালেন্সড রাউটার ব্যবহার করা
- 1 লোড ব্যালেন্সড রাউটার কিনুন। এটি আপনার সমস্ত ইন্টারনেট সংযোগগুলিকে একটি সাধারণ নেটওয়ার্ক সংযোগে সংযুক্ত করবে। একাধিক মডেমকে এমন রাউটারের সাথে সংযুক্ত করা যেতে পারে যাতে এটি তাদের ইন্টারনেট সংযোগ পরিচালনা করে।
- দুটি সংযোগের জন্য একটি লোড-ব্যালেন্সড রাউটারের দাম 1,500-6,000 রুবেল।
 2 আপনার রাডারের সাথে আপনার মডেম সংযুক্ত করুন। আপনার যদি দুটি বা ততোধিক ওয়্যারলেস নেটওয়ার্ক থাকে যা পৃথক মডেম দ্বারা তৈরি করা হয় তবে সেগুলি লোড ব্যালেন্সড রাউটারের সাথে সংযুক্ত করুন। এটি করার জন্য, মডেমের স্কয়ার "ইন্টারনেট" পোর্টে এবং রাউটারের পিছনে স্কয়ার ইথারনেট পোর্টে একটি ইথারনেট কেবল প্লাগ করুন।
2 আপনার রাডারের সাথে আপনার মডেম সংযুক্ত করুন। আপনার যদি দুটি বা ততোধিক ওয়্যারলেস নেটওয়ার্ক থাকে যা পৃথক মডেম দ্বারা তৈরি করা হয় তবে সেগুলি লোড ব্যালেন্সড রাউটারের সাথে সংযুক্ত করুন। এটি করার জন্য, মডেমের স্কয়ার "ইন্টারনেট" পোর্টে এবং রাউটারের পিছনে স্কয়ার ইথারনেট পোর্টে একটি ইথারনেট কেবল প্লাগ করুন।  3 রাউটার কনফিগারেশন পৃষ্ঠা খুলুন কম্পিউটারে. এটি করার জন্য, আপনার ব্রাউজারের ঠিকানা বারে আপনার নিয়মিত নেটওয়ার্কের আইপি ঠিকানা লিখুন; এই ঠিকানাটি সংযোগ সেটিংসে পাওয়া যাবে।
3 রাউটার কনফিগারেশন পৃষ্ঠা খুলুন কম্পিউটারে. এটি করার জন্য, আপনার ব্রাউজারের ঠিকানা বারে আপনার নিয়মিত নেটওয়ার্কের আইপি ঠিকানা লিখুন; এই ঠিকানাটি সংযোগ সেটিংসে পাওয়া যাবে। - আপনি যদি রাউটারের কনফিগারেশন পৃষ্ঠাটি তার আইপি ঠিকানার মাধ্যমে খুলতে না পারেন, তাহলে রাউটারের ম্যানুয়ালটিতে সঠিক ঠিকানাটি খুঁজুন।
 4 ক্লিক করুন উন্নত (অতিরিক্তভাবে)। সাধারণত, এই ট্যাবটি কনফিগারেশন পৃষ্ঠার বাম ফলকে থাকে।
4 ক্লিক করুন উন্নত (অতিরিক্তভাবে)। সাধারণত, এই ট্যাবটি কনফিগারেশন পৃষ্ঠার বাম ফলকে থাকে। - বেশিরভাগ রাউটারগুলির অনুরূপ কনফিগারেশন পৃষ্ঠা ইন্টারফেস থাকে, তবে কখনও কখনও নির্দিষ্ট বিকল্পটি আলাদাভাবে নামকরণ করা হয় এবং কনফিগারেশন পৃষ্ঠায় অন্য কোথাও অবস্থিত।
 5 ক্লিক করুন ভারসাম্য লোড করুন (ভারসাম্য লোড)। আপনি এই বিকল্পটি বাম ফলকে পাবেন।
5 ক্লিক করুন ভারসাম্য লোড করুন (ভারসাম্য লোড)। আপনি এই বিকল্পটি বাম ফলকে পাবেন।  6 অ্যাপ্লিকেশন অপ্টিমাইজড রাউটিং সক্ষম করার পাশের বাক্সটি চেক করুন। আপনি সম্ভবত পৃষ্ঠার শীর্ষে এই বিকল্পটি পাবেন।
6 অ্যাপ্লিকেশন অপ্টিমাইজড রাউটিং সক্ষম করার পাশের বাক্সটি চেক করুন। আপনি সম্ভবত পৃষ্ঠার শীর্ষে এই বিকল্পটি পাবেন।  7 ব্যান্ডউইথ ভিত্তিক ব্যালেন্স রাউটিং সক্ষম করুন। লোড ব্যালেন্সড রাউটার এখন সমস্ত ইন্টারনেট সংযোগকে এক নেটওয়ার্ক সংযোগে একত্রিত করবে।
7 ব্যান্ডউইথ ভিত্তিক ব্যালেন্স রাউটিং সক্ষম করুন। লোড ব্যালেন্সড রাউটার এখন সমস্ত ইন্টারনেট সংযোগকে এক নেটওয়ার্ক সংযোগে একত্রিত করবে।  8 ক্লিক করুন ঠিক আছে অথবা সংরক্ষণ (সংরক্ষণ). সেটিংস সংরক্ষণ করা হবে।
8 ক্লিক করুন ঠিক আছে অথবা সংরক্ষণ (সংরক্ষণ). সেটিংস সংরক্ষণ করা হবে।  9 আপনার শেয়ার করা নেটওয়ার্ক সংযোগের বর্ধিত গতি ব্যবহার করুন। যদি আপনি ইতিমধ্যেই একটি লোড ব্যালেন্সড রাউটার কনফিগার করে থাকেন এবং আপনার কম্পিউটার এর সাথে সংযুক্ত থাকে (ওয়্যারলেস নেটওয়ার্কের তালিকায় আপনার রাউটারের নামটি সন্ধান করুন), আপনি ডাউনলোডের গতিতে পার্থক্য লক্ষ্য করবেন।
9 আপনার শেয়ার করা নেটওয়ার্ক সংযোগের বর্ধিত গতি ব্যবহার করুন। যদি আপনি ইতিমধ্যেই একটি লোড ব্যালেন্সড রাউটার কনফিগার করে থাকেন এবং আপনার কম্পিউটার এর সাথে সংযুক্ত থাকে (ওয়্যারলেস নেটওয়ার্কের তালিকায় আপনার রাউটারের নামটি সন্ধান করুন), আপনি ডাউনলোডের গতিতে পার্থক্য লক্ষ্য করবেন।
পরামর্শ
- ইন্টারনেট সংযোগ একীভূত করার ফলে ডাউনলোডের গতি দ্বিগুণ হবে না, কিন্তু দুটি সংযোগের মধ্যে কার্যকলাপ বিভক্ত করে ব্যান্ডউইথ (অর্থাৎ প্রতি ইউনিট প্রতি স্থানান্তরিত ডেটার পরিমাণ) বৃদ্ধি পাবে।
- আপনার ইন্টারনেট সংযোগ একত্রিত করার পর, স্ট্রিমিং ভিডিওটি চালান এবং ব্যান্ডউইথ কতটা উন্নত হয়েছে তা দেখতে একটি বড় ফাইল ডাউনলোড শুরু করুন।
- যদি আপনার বাসা বা কর্পোরেট নেটওয়ার্ক ছাড়া অন্য কোন বেতার নেটওয়ার্ক না থাকে, তাহলে আপনার স্মার্টফোনটিকে একটি বেতার হটস্পটে পরিণত করুন এবং একটি দ্বিতীয় বেতার নেটওয়ার্ক তৈরি করুন।
সতর্কবাণী
- আপনার ইন্টারনেট সংযোগ লিঙ্ক করা আপনার ইন্টারনেট পরিষেবা প্রদানকারীর নীতির বিপরীত হতে পারে। অতএব, প্রথমে সরবরাহকারীর সাথে সমাপ্ত ইন্টারনেট অ্যাক্সেস পরিষেবার বিধানের চুক্তিটি পড়ুন।