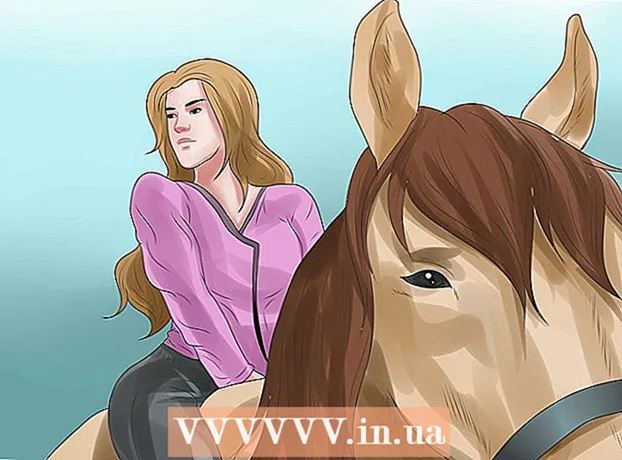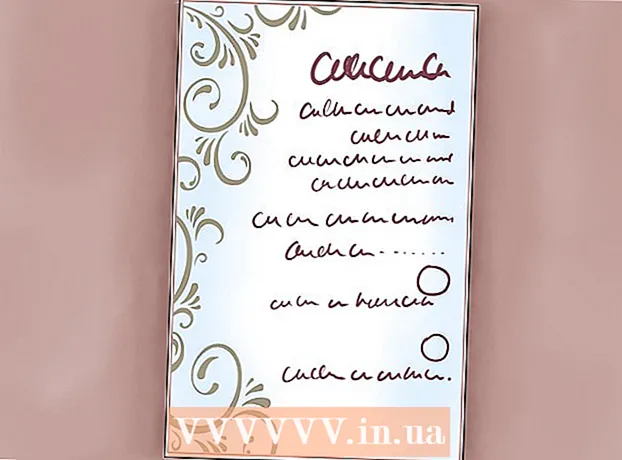লেখক:
Eric Farmer
সৃষ্টির তারিখ:
3 মার্চ 2021
আপডেটের তারিখ:
1 জুলাই 2024

কন্টেন্ট
- ধাপ
- 12 এর পদ্ধতি 1: উইন্ডোজ 10
- 12 এর পদ্ধতি 2: উইন্ডোজ ভিস্তা, 7, বা 8
- 12 এর 3 পদ্ধতি: উইন্ডোজ 98 এবং এক্সপি
- 12 এর পদ্ধতি 4: উইন্ডোজের যেকোনো সংস্করণ
- 12 এর 5 পদ্ধতি: ম্যাক ওএস এক্স 10.5 (চিতাবাঘ) এবং নতুন সংস্করণ
- 12 এর 6 পদ্ধতি: ম্যাক ওএস এক্স 10.4 (টাইগার) এবং পুরোনো সংস্করণ
- 12 এর 7 পদ্ধতি: লিনাক্স
- 12 এর 8 ম পদ্ধতি: iOS
- 12 এর 9 পদ্ধতি: অ্যান্ড্রয়েড
- 12 এর 10 পদ্ধতি: উইন্ডোজ ফোন 7 এবং নতুন সংস্করণ
- 12 এর 11 পদ্ধতি: ক্রোম ওএস
- 12 এর 12 পদ্ধতি: গেম কনসোল
- পরামর্শ
- সতর্কবাণী
MAC (মিডিয়া অ্যাক্সেস কন্ট্রোল) ঠিকানা হল এমন একটি সংখ্যা যা আপনার কম্পিউটারে ইনস্টল করা নেটওয়ার্ক অ্যাডাপ্টার (গুলি) চিহ্নিত করে। ঠিকানাটিতে 6 জোড়া (সর্বাধিক) অক্ষর রয়েছে, যা কোলন দ্বারা পৃথক। সফলভাবে নেটওয়ার্কের সাথে সংযোগ স্থাপনের জন্য আপনাকে আপনার রাউটারের MAC ঠিকানা সেট করতে হতে পারে। যে কোনও সিস্টেমে MAC ঠিকানা খুঁজে পেতে বর্ণিত পদ্ধতিগুলি ব্যবহার করুন।
ধাপ
12 এর পদ্ধতি 1: উইন্ডোজ 10
 1 নেটওয়ার্কের সাথে সংযোগ করুন। এই পদ্ধতি শুধুমাত্র একটি সক্রিয় সংযোগের সাথে কাজ করে। যে ইন্টারফেসের MAC ঠিকানা প্রয়োজন তার সাথে সংযোগ করুন (ওয়্যারলেস কার্ডের MAC ঠিকানা প্রয়োজন হলে ওয়াই-ফাই; ওয়্যার্ড কার্ডের MAC ঠিকানা প্রয়োজন হলে ইথারনেট)।
1 নেটওয়ার্কের সাথে সংযোগ করুন। এই পদ্ধতি শুধুমাত্র একটি সক্রিয় সংযোগের সাথে কাজ করে। যে ইন্টারফেসের MAC ঠিকানা প্রয়োজন তার সাথে সংযোগ করুন (ওয়্যারলেস কার্ডের MAC ঠিকানা প্রয়োজন হলে ওয়াই-ফাই; ওয়্যার্ড কার্ডের MAC ঠিকানা প্রয়োজন হলে ইথারনেট)।  2 নেটওয়ার্ক আইকনে ক্লিক করুন
2 নেটওয়ার্ক আইকনে ক্লিক করুন  . এটি সাধারণত ঘড়ির পাশে, স্ক্রিনের নিচের ডান কোণে বিজ্ঞপ্তি এলাকায় পাওয়া যায়।
. এটি সাধারণত ঘড়ির পাশে, স্ক্রিনের নিচের ডান কোণে বিজ্ঞপ্তি এলাকায় পাওয়া যায়।  3 ক্লিক করুন বৈশিষ্ট্য. নেটওয়ার্ক সংযোগ তথ্য খুলবে।
3 ক্লিক করুন বৈশিষ্ট্য. নেটওয়ার্ক সংযোগ তথ্য খুলবে।  4 বৈশিষ্ট্য বিভাগে নিচে স্ক্রোল করুন। এই উইন্ডোর শেষ অংশ।
4 বৈশিষ্ট্য বিভাগে নিচে স্ক্রোল করুন। এই উইন্ডোর শেষ অংশ।  5 "শারীরিক ঠিকানা" লাইনটি খুঁজুন। এতে আপনার ম্যাক ঠিকানা রয়েছে।
5 "শারীরিক ঠিকানা" লাইনটি খুঁজুন। এতে আপনার ম্যাক ঠিকানা রয়েছে।
12 এর পদ্ধতি 2: উইন্ডোজ ভিস্তা, 7, বা 8
 1 নেটওয়ার্কের সাথে সংযোগ করুন। এই পদ্ধতিটি তখনই কাজ করবে যখন একটি ইন্টারফেসের একটি সক্রিয় সংযোগ থাকে যার জন্য একটি MAC ঠিকানা প্রয়োজন (ওয়্যারলেস কার্ডের MAC ঠিকানা প্রয়োজন হলে Wi-Fi; যদি আপনার একটি তারযুক্ত কার্ডের MAC ঠিকানা প্রয়োজন হয় তবে ইথারনেট)।
1 নেটওয়ার্কের সাথে সংযোগ করুন। এই পদ্ধতিটি তখনই কাজ করবে যখন একটি ইন্টারফেসের একটি সক্রিয় সংযোগ থাকে যার জন্য একটি MAC ঠিকানা প্রয়োজন (ওয়্যারলেস কার্ডের MAC ঠিকানা প্রয়োজন হলে Wi-Fi; যদি আপনার একটি তারযুক্ত কার্ডের MAC ঠিকানা প্রয়োজন হয় তবে ইথারনেট)।  2 টাস্কবারে সংযোগ আইকনে ক্লিক করুন। এটি একটি ছোট গ্রাফ (ছবি দেখুন) বা একটি ছোট কম্পিউটার মনিটরের মত দেখতে পারে। মেনু থেকে, "ওপেন নেটওয়ার্ক এবং শেয়ারিং সেন্টার" নির্বাচন করুন।
2 টাস্কবারে সংযোগ আইকনে ক্লিক করুন। এটি একটি ছোট গ্রাফ (ছবি দেখুন) বা একটি ছোট কম্পিউটার মনিটরের মত দেখতে পারে। মেনু থেকে, "ওপেন নেটওয়ার্ক এবং শেয়ারিং সেন্টার" নির্বাচন করুন। - উইন্ডোজ 8 এ, ডেস্কটপ খুলুন। তারপর বিজ্ঞপ্তি এলাকায় সংযোগ আইকনে ডান ক্লিক করুন। মেনু থেকে "নেটওয়ার্ক এবং শেয়ারিং সেন্টার" নির্বাচন করুন।
 3 "সংযোগ" লাইনে, আপনার নেটওয়ার্ক সংযোগের নাম খুঁজুন এবং এটিতে ক্লিক করুন। একটি নতুন উইন্ডো ওপেন হবে।
3 "সংযোগ" লাইনে, আপনার নেটওয়ার্ক সংযোগের নাম খুঁজুন এবং এটিতে ক্লিক করুন। একটি নতুন উইন্ডো ওপেন হবে।  4 বিস্তারিত ক্লিক করুন। সংযোগের তথ্য প্রদর্শিত হবে (কমান্ড লাইনে IPConfig কমান্ড প্রবেশ করার সময় প্রদর্শিত অনুরূপ)।
4 বিস্তারিত ক্লিক করুন। সংযোগের তথ্য প্রদর্শিত হবে (কমান্ড লাইনে IPConfig কমান্ড প্রবেশ করার সময় প্রদর্শিত অনুরূপ)।  5 "শারীরিক ঠিকানা" লাইনটি খুঁজুন। এতে আপনার ম্যাক ঠিকানা রয়েছে।
5 "শারীরিক ঠিকানা" লাইনটি খুঁজুন। এতে আপনার ম্যাক ঠিকানা রয়েছে।
12 এর 3 পদ্ধতি: উইন্ডোজ 98 এবং এক্সপি
 1 নেটওয়ার্কের সাথে সংযোগ স্থাপন করুন। এই পদ্ধতিটি তখনই কাজ করবে যখন ইন্টারফেসের একটি সক্রিয় সংযোগ থাকে যার জন্য একটি MAC ঠিকানা প্রয়োজন (ওয়্যারলেস কার্ডের MAC ঠিকানা প্রয়োজন হলে Wi-Fi; যদি আপনার ওয়্যার্ড কার্ডের MAC ঠিকানা প্রয়োজন হয় তাহলে ইথারনেট)।
1 নেটওয়ার্কের সাথে সংযোগ স্থাপন করুন। এই পদ্ধতিটি তখনই কাজ করবে যখন ইন্টারফেসের একটি সক্রিয় সংযোগ থাকে যার জন্য একটি MAC ঠিকানা প্রয়োজন (ওয়্যারলেস কার্ডের MAC ঠিকানা প্রয়োজন হলে Wi-Fi; যদি আপনার ওয়্যার্ড কার্ডের MAC ঠিকানা প্রয়োজন হয় তাহলে ইথারনেট)।  2 "নেটওয়ার্ক সংযোগ" খুলুন। যদি আপনার ডেস্কটপে কোন নেটওয়ার্ক কানেকশন আইকন না থাকে, তাহলে এটি টাস্কবারে খুঁজে নিন (উইন্ডোজ টুলবারের নিচের ডানদিকে) এবং এটিতে ক্লিক করুন।
2 "নেটওয়ার্ক সংযোগ" খুলুন। যদি আপনার ডেস্কটপে কোন নেটওয়ার্ক কানেকশন আইকন না থাকে, তাহলে এটি টাস্কবারে খুঁজে নিন (উইন্ডোজ টুলবারের নিচের ডানদিকে) এবং এটিতে ক্লিক করুন। - অথবা "স্টার্ট" - "কন্ট্রোল প্যানেল" - "নেটওয়ার্ক সংযোগ" ক্লিক করুন।
 3 সক্রিয় সংযোগে ডান ক্লিক করুন এবং মেনু থেকে "স্থিতি" নির্বাচন করুন।
3 সক্রিয় সংযোগে ডান ক্লিক করুন এবং মেনু থেকে "স্থিতি" নির্বাচন করুন। 4 "বিবরণ" এ ক্লিক করুন (উইন্ডোজের কিছু সংস্করণে, আপনাকে প্রথমে "সমর্থন" ট্যাবে যেতে হবে)। সংযোগের তথ্য প্রদর্শিত হবে (কমান্ড লাইনে IPConfig কমান্ড প্রবেশ করার সময় প্রদর্শিত অনুরূপ)।
4 "বিবরণ" এ ক্লিক করুন (উইন্ডোজের কিছু সংস্করণে, আপনাকে প্রথমে "সমর্থন" ট্যাবে যেতে হবে)। সংযোগের তথ্য প্রদর্শিত হবে (কমান্ড লাইনে IPConfig কমান্ড প্রবেশ করার সময় প্রদর্শিত অনুরূপ)।  5 "শারীরিক ঠিকানা" লাইনটি খুঁজুন। এতে আপনার ম্যাক ঠিকানা রয়েছে।
5 "শারীরিক ঠিকানা" লাইনটি খুঁজুন। এতে আপনার ম্যাক ঠিকানা রয়েছে।
12 এর পদ্ধতি 4: উইন্ডোজের যেকোনো সংস্করণ
 1 কমান্ড প্রম্পট খুলুন. এটি করার জন্য, ক্লিক করুন জয়+আর এবং খোলা জানালায় প্রবেশ করুন cmd... ক্লিক করুন লিখুন.
1 কমান্ড প্রম্পট খুলুন. এটি করার জন্য, ক্লিক করুন জয়+আর এবং খোলা জানালায় প্রবেশ করুন cmd... ক্লিক করুন লিখুন. - উইন্ডোজ 8 এ, ক্লিক করুন জয়+এক্স এবং মেনু থেকে "কমান্ড প্রম্পট" নির্বাচন করুন।
 2 GetMAC চালান। কমান্ড প্রম্পটে, প্রবেশ করুন getmac / v / fo তালিকা এবং টিপুন লিখুন... সমস্ত নেটওয়ার্ক সংযোগ সম্পর্কে তথ্য প্রদর্শিত হবে।
2 GetMAC চালান। কমান্ড প্রম্পটে, প্রবেশ করুন getmac / v / fo তালিকা এবং টিপুন লিখুন... সমস্ত নেটওয়ার্ক সংযোগ সম্পর্কে তথ্য প্রদর্শিত হবে।  3 "শারীরিক ঠিকানা" লাইনটি খুঁজুন। এতে আপনার ম্যাক ঠিকানা রয়েছে। নিশ্চিত করুন যে এটি আপনার প্রয়োজনীয় নেটওয়ার্ক অ্যাডাপ্টারের প্রকৃত ঠিকানা (সাধারণত বেশ কয়েকটি ভৌত ঠিকানা প্রদর্শিত হয়, উদাহরণস্বরূপ, একটি বেতার সংযোগের জন্য আলাদাভাবে এবং একটি ইথারনেট সংযোগের জন্য আলাদাভাবে)।
3 "শারীরিক ঠিকানা" লাইনটি খুঁজুন। এতে আপনার ম্যাক ঠিকানা রয়েছে। নিশ্চিত করুন যে এটি আপনার প্রয়োজনীয় নেটওয়ার্ক অ্যাডাপ্টারের প্রকৃত ঠিকানা (সাধারণত বেশ কয়েকটি ভৌত ঠিকানা প্রদর্শিত হয়, উদাহরণস্বরূপ, একটি বেতার সংযোগের জন্য আলাদাভাবে এবং একটি ইথারনেট সংযোগের জন্য আলাদাভাবে)।
12 এর 5 পদ্ধতি: ম্যাক ওএস এক্স 10.5 (চিতাবাঘ) এবং নতুন সংস্করণ
 1 সিস্টেমের পছন্দগুলি খুলুন। অ্যাপল আইকনে ক্লিক করুন (আপনার স্ক্রিনের উপরের বাম কোণে) এবং সিস্টেম পছন্দগুলিতে ক্লিক করুন। নিশ্চিত করুন যে আপনি নেটওয়ার্কের সাথে সংযুক্ত।
1 সিস্টেমের পছন্দগুলি খুলুন। অ্যাপল আইকনে ক্লিক করুন (আপনার স্ক্রিনের উপরের বাম কোণে) এবং সিস্টেম পছন্দগুলিতে ক্লিক করুন। নিশ্চিত করুন যে আপনি নেটওয়ার্কের সাথে সংযুক্ত।  2 একটি সংযোগ নির্বাচন করুন। নেটওয়ার্ক এবং তারপরে এয়ারপোর্ট বা ইথারনেট নির্বাচন করুন (আপনি কীভাবে নেটওয়ার্কের সাথে সংযুক্ত হন তার উপর নির্ভর করে)।
2 একটি সংযোগ নির্বাচন করুন। নেটওয়ার্ক এবং তারপরে এয়ারপোর্ট বা ইথারনেট নির্বাচন করুন (আপনি কীভাবে নেটওয়ার্কের সাথে সংযুক্ত হন তার উপর নির্ভর করে)। - ইথারনেটের জন্য, উন্নত ক্লিক করুন এবং ইথারনেট ট্যাবে যান। শীর্ষে আপনি "ইথারনেট আইডি" লাইনটি দেখতে পাবেন, যেখানে ম্যাক ঠিকানা রয়েছে।
- এয়ারপোর্টের জন্য, উন্নত ক্লিক করুন এবং এয়ারপোর্ট ট্যাবে যান। আপনি ম্যাক ঠিকানা সহ একটি "এয়ারপোর্ট আইডি" লাইন দেখতে পাবেন।
12 এর 6 পদ্ধতি: ম্যাক ওএস এক্স 10.4 (টাইগার) এবং পুরোনো সংস্করণ
 1 সিস্টেমের পছন্দগুলি খুলুন। অ্যাপল আইকনে ক্লিক করুন (আপনার স্ক্রিনের উপরের বাম কোণে) এবং সিস্টেম পছন্দগুলিতে ক্লিক করুন। নিশ্চিত করুন যে আপনি নেটওয়ার্কের সাথে সংযুক্ত।
1 সিস্টেমের পছন্দগুলি খুলুন। অ্যাপল আইকনে ক্লিক করুন (আপনার স্ক্রিনের উপরের বাম কোণে) এবং সিস্টেম পছন্দগুলিতে ক্লিক করুন। নিশ্চিত করুন যে আপনি নেটওয়ার্কের সাথে সংযুক্ত।  2 সিলেক্ট নেটওয়ার্ক".
2 সিলেক্ট নেটওয়ার্ক". 3 শো ড্রপ-ডাউন মেনু থেকে একটি সংযোগ নির্বাচন করুন: হয় ইথারনেট অথবা এয়ারপোর্ট।
3 শো ড্রপ-ডাউন মেনু থেকে একটি সংযোগ নির্বাচন করুন: হয় ইথারনেট অথবা এয়ারপোর্ট।  4 ইথারনেট ট্যাব বা এয়ারপোর্ট ট্যাবে ক্লিক করুন। ম্যাক ঠিকানার জন্য "ইথারনেট আইডি" বা "এয়ারপোর্ট আইডি" লাইনটি সন্ধান করুন।
4 ইথারনেট ট্যাব বা এয়ারপোর্ট ট্যাবে ক্লিক করুন। ম্যাক ঠিকানার জন্য "ইথারনেট আইডি" বা "এয়ারপোর্ট আইডি" লাইনটি সন্ধান করুন।
12 এর 7 পদ্ধতি: লিনাক্স
 1 টার্মিনাল খুলুনCtrl + Alt + T চেপে। সিস্টেমের উপর নির্ভর করে, টার্মিনালের নাম হতে পারে টার্মিনাল, এক্সটার্ম, শেল, কমান্ড প্রম্পট, বা অনুরূপ কিছু।
1 টার্মিনাল খুলুনCtrl + Alt + T চেপে। সিস্টেমের উপর নির্ভর করে, টার্মিনালের নাম হতে পারে টার্মিনাল, এক্সটার্ম, শেল, কমান্ড প্রম্পট, বা অনুরূপ কিছু।  2 ইন্টারফেস কনফিগারেশন খুলুন। প্রবেশ করুন ifconfig -a এবং টিপুন লিখুন... যদি এটি কাজ না করে, প্রবেশ করুন sudo ifconfig -a, ক্লিক লিখুন এবং আপনার পাসওয়ার্ড লিখুন।
2 ইন্টারফেস কনফিগারেশন খুলুন। প্রবেশ করুন ifconfig -a এবং টিপুন লিখুন... যদি এটি কাজ না করে, প্রবেশ করুন sudo ifconfig -a, ক্লিক লিখুন এবং আপনার পাসওয়ার্ড লিখুন।  3 আপনার নেটওয়ার্ক সংযোগ খুঁজুন (ইথারনেট সংযোগকে eth0 বলা হয়)। "HWaddr" লাইনটি খুঁজুন, যেখানে MAC ঠিকানা রয়েছে।
3 আপনার নেটওয়ার্ক সংযোগ খুঁজুন (ইথারনেট সংযোগকে eth0 বলা হয়)। "HWaddr" লাইনটি খুঁজুন, যেখানে MAC ঠিকানা রয়েছে।
12 এর 8 ম পদ্ধতি: iOS
 1 ওপেন সেটিংস. ডেস্কটপে, "সেটিংস" - "সাধারণ" ক্লিক করুন।
1 ওপেন সেটিংস. ডেস্কটপে, "সেটিংস" - "সাধারণ" ক্লিক করুন।  2 ডিভাইস সম্পর্কে ক্লিক করুন। আপনার ডিভাইসের তথ্য দিয়ে স্ক্রোল করুন এবং "ওয়াই-ফাই ঠিকানা" লাইনটি খুঁজুন, যাতে আপনার ডিভাইসের MAC ঠিকানা রয়েছে।
2 ডিভাইস সম্পর্কে ক্লিক করুন। আপনার ডিভাইসের তথ্য দিয়ে স্ক্রোল করুন এবং "ওয়াই-ফাই ঠিকানা" লাইনটি খুঁজুন, যাতে আপনার ডিভাইসের MAC ঠিকানা রয়েছে। - এটি সমস্ত iOS ডিভাইসে কাজ করে: আইফোন, আইপড, আইপ্যাড।
 3 ব্লুটুথ ম্যাক ঠিকানা খুঁজুন। আপনার যদি একটি ব্লুটুথ ম্যাক ঠিকানা প্রয়োজন হয় তবে এটি সরাসরি ওয়াই-ফাই ঠিকানা লাইনের নীচে অবস্থিত।
3 ব্লুটুথ ম্যাক ঠিকানা খুঁজুন। আপনার যদি একটি ব্লুটুথ ম্যাক ঠিকানা প্রয়োজন হয় তবে এটি সরাসরি ওয়াই-ফাই ঠিকানা লাইনের নীচে অবস্থিত।
12 এর 9 পদ্ধতি: অ্যান্ড্রয়েড
 1 ওপেন সেটিংস. ডেস্কটপে, "মেনু" - "সেটিংস" ক্লিক করুন।
1 ওপেন সেটিংস. ডেস্কটপে, "মেনু" - "সেটিংস" ক্লিক করুন।  2 "ডিভাইস সম্পর্কে" - "স্থিতি" ক্লিক করুন।
2 "ডিভাইস সম্পর্কে" - "স্থিতি" ক্লিক করুন। 3 ম্যাক ঠিকানা খুঁজুন। আপনার ডিভাইসের তথ্য দিয়ে স্ক্রোল করুন এবং "Wi-Fi MAC" লাইনটি খুঁজুন, যা আপনার ডিভাইসের MAC ঠিকানা তালিকাভুক্ত করে।
3 ম্যাক ঠিকানা খুঁজুন। আপনার ডিভাইসের তথ্য দিয়ে স্ক্রোল করুন এবং "Wi-Fi MAC" লাইনটি খুঁজুন, যা আপনার ডিভাইসের MAC ঠিকানা তালিকাভুক্ত করে।  4 ব্লুটুথ ম্যাক ঠিকানা খুঁজুন। যদি আপনার একটি ব্লুটুথ ম্যাক ঠিকানা প্রয়োজন হয়, এটি সরাসরি "ওয়াই-ফাই ম্যাক" লাইনের নিচে অবস্থিত।
4 ব্লুটুথ ম্যাক ঠিকানা খুঁজুন। যদি আপনার একটি ব্লুটুথ ম্যাক ঠিকানা প্রয়োজন হয়, এটি সরাসরি "ওয়াই-ফাই ম্যাক" লাইনের নিচে অবস্থিত।
12 এর 10 পদ্ধতি: উইন্ডোজ ফোন 7 এবং নতুন সংস্করণ
 1 ওপেন সেটিংস. হোম স্ক্রিনে বাম এবং নীচে স্ক্রোল করুন এবং তারপরে সেটিংস আলতো চাপুন।
1 ওপেন সেটিংস. হোম স্ক্রিনে বাম এবং নীচে স্ক্রোল করুন এবং তারপরে সেটিংস আলতো চাপুন।  2 "ডিভাইস সম্পর্কে" - "অতিরিক্ত তথ্য" ক্লিক করুন। ম্যাক ঠিকানা পর্দার নীচে প্রদর্শিত হবে।
2 "ডিভাইস সম্পর্কে" - "অতিরিক্ত তথ্য" ক্লিক করুন। ম্যাক ঠিকানা পর্দার নীচে প্রদর্শিত হবে।
12 এর 11 পদ্ধতি: ক্রোম ওএস
 1 "নেটওয়ার্ক" আইকনে ক্লিক করুন (আপনার ডেস্কটপের নীচের ডান কোণে)।
1 "নেটওয়ার্ক" আইকনে ক্লিক করুন (আপনার ডেস্কটপের নীচের ডান কোণে)। 2 "নেটওয়ার্ক স্ট্যাটাস" এ ক্লিক করুন এবং তারপরে "i" আইকনে ক্লিক করুন (নীচের ডান কোণে)। আপনার ডিভাইসের MAC ঠিকানা প্রদর্শিত হবে।
2 "নেটওয়ার্ক স্ট্যাটাস" এ ক্লিক করুন এবং তারপরে "i" আইকনে ক্লিক করুন (নীচের ডান কোণে)। আপনার ডিভাইসের MAC ঠিকানা প্রদর্শিত হবে।
12 এর 12 পদ্ধতি: গেম কনসোল
 1 প্লেস্টেশন 3. প্লেস্টেশন মেনু বাম দিকে স্ক্রোল করুন এবং সেটিংস মেনু নির্বাচন করুন। এই মেনুটি নিচে স্ক্রোল করুন এবং সিস্টেম পছন্দগুলি নির্বাচন করুন।
1 প্লেস্টেশন 3. প্লেস্টেশন মেনু বাম দিকে স্ক্রোল করুন এবং সেটিংস মেনু নির্বাচন করুন। এই মেনুটি নিচে স্ক্রোল করুন এবং সিস্টেম পছন্দগুলি নির্বাচন করুন। - মেনু নিচে স্ক্রোল করুন এবং সিস্টেম তথ্য নির্বাচন করুন। আইপি ঠিকানার অধীনে ম্যাক ঠিকানা তালিকাভুক্ত করা হবে।
 2 এক্সবক্স 360. টুলবারে, সিস্টেম সেটিংস - নেটওয়ার্ক সেটিংস - নেটওয়ার্ক কনফিগারেশনে ক্লিক করুন।
2 এক্সবক্স 360. টুলবারে, সিস্টেম সেটিংস - নেটওয়ার্ক সেটিংস - নেটওয়ার্ক কনফিগারেশনে ক্লিক করুন। - "উন্নত সেটিংস" ট্যাবটি খুলুন এবং "উন্নত সেটিংস" - "বিকল্প ম্যাক ঠিকানা" নির্বাচন করুন।
- MAC ঠিকানা প্রদর্শিত হবে (এতে কোলন অন্তর্ভুক্ত নাও হতে পারে)।
 3 ওয়াই Wii বোতাম টিপুন (চ্যানেল প্রধান মেনুর নীচের বাম কোণে)। "সেটিংস" মেনুর দ্বিতীয় পৃষ্ঠায় যান এবং "ইন্টারনেট" নির্বাচন করুন। কনসোল তথ্য ক্লিক করুন। MAC ঠিকানা প্রদর্শিত হবে।
3 ওয়াই Wii বোতাম টিপুন (চ্যানেল প্রধান মেনুর নীচের বাম কোণে)। "সেটিংস" মেনুর দ্বিতীয় পৃষ্ঠায় যান এবং "ইন্টারনেট" নির্বাচন করুন। কনসোল তথ্য ক্লিক করুন। MAC ঠিকানা প্রদর্শিত হবে।
পরামর্শ
- ম্যাক ওএস এক্স -এ, আপনি টার্মিনালের মাধ্যমে ম্যাক ঠিকানা নির্ধারণ করতে পারেন (লিনাক্সের জন্য পদ্ধতি দেখুন)।
- আপনি বিভিন্ন ইউটিলিটি ব্যবহার করে অথবা ডিভাইস ম্যানেজারে নেটওয়ার্ক অ্যাডাপ্টারের তথ্য যাচাই করে MAC ঠিকানা নির্ধারণ করতে পারেন।
- একটি MAC ঠিকানায় ছয় জোড়া অক্ষর থাকে, যা হাইফেন বা কোলন দ্বারা পৃথক করা হয়।
সতর্কবাণী
- বিশেষ প্রোগ্রাম ব্যবহার করে সাময়িকভাবে আপনার MAC ঠিকানা পরিবর্তন করা সম্ভব, যদি আপনার নেটওয়ার্ক কার্ড এটির অনুমতি দেয় (নেটওয়ার্ক ডিভাইসের পুরোনো মডেলগুলিতে, MAC ঠিকানাটি শুধুমাত্র একবার উৎপাদনের সময় রেকর্ড করা হয়েছিল)। এই ক্রিয়াটিকে "ম্যাক অ্যাড্রেস স্পুফিং" বলা হয় এবং কোন বিশেষ কারণে সুপারিশ করা হয় না। যেহেতু ম্যাক অ্যাড্রেসটি আপনার কম্পিউটারকে স্থানীয় নেটওয়ার্কে খুঁজে পেতে সক্ষম হওয়ার জন্য প্রয়োজন, তাই ম্যাক অ্যাড্রেস পরিবর্তন করলে রাউটার বিভ্রান্ত হবে। আপনি যদি রাউটারের জন্য অন্য কম্পিউটার ব্যবহার করছেন এই সত্যটি অনুকরণ করতে চান তবে এটি কেবল কার্যকর।