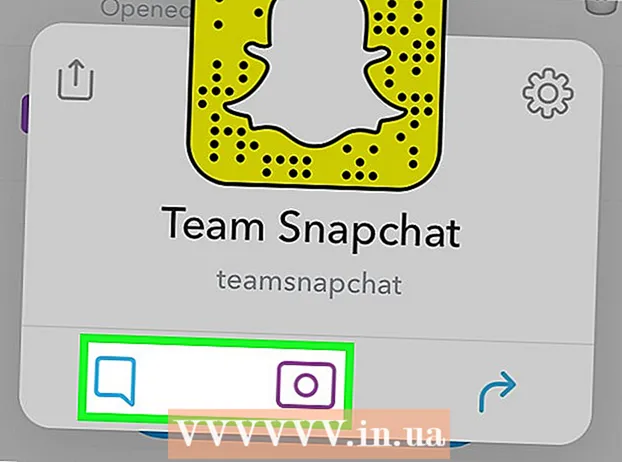কন্টেন্ট
- ধাপ
- 2 এর অংশ 1: ডিস্ক পরিষ্কারের ব্যবহার
- 2 এর অংশ 2: প্রোগ্রামগুলি কীভাবে আনইনস্টল করবেন
- পরামর্শ
- সতর্কবাণী
এই প্রবন্ধে, আমরা আপনাকে জানাবো কিভাবে উইন্ডোজ 7 চালিত কম্পিউটারের হার্ড ড্রাইভে স্থান খালি করতে হয়। এটি করার জন্য, আপনি ডিস্ক পরিষ্কার করতে (অস্থায়ী ফাইল এবং অন্যান্য অপ্রয়োজনীয় আইটেম মুছে ফেলতে) অথবা সহজভাবে ইনস্টল করা প্রোগ্রাম ব্যবহার করতে পারেন। কন্ট্রোল প্যানেলের মাধ্যমে অপ্রয়োজনীয় প্রোগ্রাম আনইনস্টল করুন।
ধাপ
2 এর অংশ 1: ডিস্ক পরিষ্কারের ব্যবহার
 1 স্টার্ট মেনু খুলুন
1 স্টার্ট মেনু খুলুন  . পর্দার নিচের বাম কোণে রঙিন উইন্ডোজ লোগোতে ক্লিক করুন।
. পর্দার নিচের বাম কোণে রঙিন উইন্ডোজ লোগোতে ক্লিক করুন।  2 সার্চ বারে ক্লিক করুন। এটি স্টার্ট মেনুর নীচে রয়েছে।
2 সার্চ বারে ক্লিক করুন। এটি স্টার্ট মেনুর নীচে রয়েছে।  3 প্রবেশ করুন ডিস্ক পরিষ্করণ. এটি ডিস্ক ক্লিনআপ অনুসন্ধান করবে, যা উইন্ডোজ 7 এর সকল সংস্করণে অন্তর্ভুক্ত রয়েছে। এক্সপার্ট টিপ
3 প্রবেশ করুন ডিস্ক পরিষ্করণ. এটি ডিস্ক ক্লিনআপ অনুসন্ধান করবে, যা উইন্ডোজ 7 এর সকল সংস্করণে অন্তর্ভুক্ত রয়েছে। এক্সপার্ট টিপ অপ্রয়োজনীয় ফাইল অপসারণ, ক্যাশে সাফ করতে এবং হার্ড ড্রাইভের স্থান খালি করার জন্য সিসি ক্লিনারের মতো তৃতীয় পক্ষের প্রোগ্রাম ব্যবহার করার চেষ্টা করুন।

জেরেমি মার্সার
কম্পিউটার রিপেয়ার টেকনিশিয়ান জেরেমি মার্সার লস এঞ্জেলেসের ম্যাকপ্রো-এলএ কম্পিউটার রিপেয়ার কোম্পানির একজন ম্যানেজার এবং চিফ টেকনিশিয়ান। ইলেকট্রনিক্স মেরামতের পাশাপাশি কম্পিউটার স্টোরগুলিতে (পিসি এবং ম্যাক) তার 10 বছরেরও বেশি অভিজ্ঞতা রয়েছে। জেরেমি মার্সার
জেরেমি মার্সার
কম্পিউটার মেরামত প্রযুক্তিবিদ 4 ক্লিক করুন ডিস্ক পরিষ্করণ. এটি স্টার্ট মেনুর শীর্ষে। ডিস্ক ক্লিনআপ উইন্ডো খোলে।
4 ক্লিক করুন ডিস্ক পরিষ্করণ. এটি স্টার্ট মেনুর শীর্ষে। ডিস্ক ক্লিনআপ উইন্ডো খোলে।  5 ক্লিক করুন সিস্টেম ফাইল পরিষ্কার করুন. এটি ডিস্ক ক্লিনআপ উইন্ডোর নিচের বাম কোণে।
5 ক্লিক করুন সিস্টেম ফাইল পরিষ্কার করুন. এটি ডিস্ক ক্লিনআপ উইন্ডোর নিচের বাম কোণে। - আপনি যদি অ্যাডমিনিস্ট্রেটর হিসাবে লগ ইন না হন, তাহলে আপনি সিস্টেম ফাইলগুলি পরিষ্কার করতে পারবেন না। এই ক্ষেত্রে, এই ধাপ এবং পরের এড়িয়ে যান।
 6 ক্লিক করুন হ্যাঁঅনুরোধ করা হলে. উপলব্ধ বিকল্পগুলির সাথে ডিস্ক ক্লিনআপ পুনরায় চালু হবে।
6 ক্লিক করুন হ্যাঁঅনুরোধ করা হলে. উপলব্ধ বিকল্পগুলির সাথে ডিস্ক ক্লিনআপ পুনরায় চালু হবে।  7 অপসারণের জন্য আইটেম নির্বাচন করুন। প্রতিটি শ্রেণীর ফাইল বা আইটেমের জন্য বাক্স চেক করুন যা আপনি সরাতে চান; আপনি যে আইটেমগুলি রাখতে চান তার জন্য বাক্সগুলি আনচেক করুন। আপনি নিম্নলিখিত বিভাগগুলি দেখতে পাবেন (আরও বিভাগ থাকতে পারে):
7 অপসারণের জন্য আইটেম নির্বাচন করুন। প্রতিটি শ্রেণীর ফাইল বা আইটেমের জন্য বাক্স চেক করুন যা আপনি সরাতে চান; আপনি যে আইটেমগুলি রাখতে চান তার জন্য বাক্সগুলি আনচেক করুন। আপনি নিম্নলিখিত বিভাগগুলি দেখতে পাবেন (আরও বিভাগ থাকতে পারে): - উইন্ডোজ আপডেট - সর্বশেষ উইন্ডোজ আপডেট ফাইল মুছে ফেলা হবে (বর্তমান আপডেট প্রভাবিত হবে না)।
- প্রোগ্রাম ফাইল ডাউনলোড করা হয়েছে - অপ্রয়োজনীয় প্রোগ্রাম ফাইল মুছে ফেলা হবে।
- অস্থায়ী ইন্টারনেট ফাইল - সংরক্ষিত ইন্টারনেট ফাইল মুছে ফেলা হবে।
- আর্কাইভ রিপোর্ট করার সিস্টেম ত্রুটি - ত্রুটি রিপোর্ট মুছে ফেলা হবে
- ঝুড়ি - ট্র্যাশের সমস্ত ফাইল মুছে ফেলা হবে।
- অস্থায়ী ফাইল - প্রোগ্রাম দ্বারা তৈরি অন্যান্য অস্থায়ী ফাইল বা ইন্টারনেট ব্যবহারের ফলে মুছে ফেলা হবে।
- কাস্টম ফাইলের ইতিহাস - ব্রাউজিং ইতিহাস মুছে ফেলা হবে (উদাহরণস্বরূপ, উইন্ডোজ এক্সপ্লোরারে অনুসন্ধান করুন)।
- মেনুতে তালিকাভুক্ত সমস্ত আইটেম নিরাপদে মুছে ফেলা যেতে পারে, তবে উইন্ডোজ আপডেট ক্যাশে সাফ করা আপনাকে উইন্ডোজ আপডেটের আগের সংস্করণে ফিরতে বাধা দেবে।

জেরেমি মার্সার
কম্পিউটার রিপেয়ার টেকনিশিয়ান জেরেমি মার্সার লস এঞ্জেলেসের ম্যাকপ্রো-এলএ কম্পিউটার রিপেয়ার কোম্পানির একজন ম্যানেজার এবং চিফ টেকনিশিয়ান। ইলেকট্রনিক্স মেরামতের পাশাপাশি কম্পিউটার স্টোরগুলিতে (পিসি এবং ম্যাক) তার 10 বছরেরও বেশি অভিজ্ঞতা রয়েছে। জেরেমি মার্সার
জেরেমি মার্সার
কম্পিউটার মেরামত প্রযুক্তিবিদডাউনলোড ফোল্ডার থেকে অপ্রয়োজনীয় ফাইল মুছে ফেলুন। আপনার ডাউনলোড ফোল্ডারটি খুলুন, এতে অপ্রয়োজনীয় ফাইলগুলি সন্ধান করুন এবং সেগুলি মুছুন। .Mov বা .mp4 এক্সটেনশনের সাহায্যে ফাইলগুলি খুঁজুন এবং মুছে দিন, কারণ তারা অনেক জায়গা নেয়। ট্র্যাশে জাঙ্ক ফাইল পাঠান এবং তারপরে এটি খালি করুন - অন্যথায় ফাইলগুলি এখনও আপনার হার্ড ড্রাইভে স্থান গ্রহণ করবে।
 8 ক্লিক করুন ঠিক আছে. এই বোতামটি উইন্ডোর নীচে রয়েছে।
8 ক্লিক করুন ঠিক আছে. এই বোতামটি উইন্ডোর নীচে রয়েছে।  9 ক্লিক করুন ফাইল মুছে দিনঅনুরোধ করা হলে. ডিস্ক ক্লিনআপ আপনার কম্পিউটারের হার্ড ড্রাইভ থেকে নির্বাচিত আইটেমগুলি সরানো শুরু করবে। প্রক্রিয়া সম্পন্ন হলে, প্রোগ্রাম উইন্ডো স্বয়ংক্রিয়ভাবে বন্ধ হয়ে যাবে।
9 ক্লিক করুন ফাইল মুছে দিনঅনুরোধ করা হলে. ডিস্ক ক্লিনআপ আপনার কম্পিউটারের হার্ড ড্রাইভ থেকে নির্বাচিত আইটেমগুলি সরানো শুরু করবে। প্রক্রিয়া সম্পন্ন হলে, প্রোগ্রাম উইন্ডো স্বয়ংক্রিয়ভাবে বন্ধ হয়ে যাবে। - ডিস্কটি কয়েক মিনিট থেকে এক ঘন্টার মধ্যে পরিষ্কার হয়ে যাবে।
2 এর অংশ 2: প্রোগ্রামগুলি কীভাবে আনইনস্টল করবেন
 1 স্টার্ট মেনু খুলুন
1 স্টার্ট মেনু খুলুন  . পর্দার নিচের বাম কোণে রঙিন উইন্ডোজ লোগোতে ক্লিক করুন।
. পর্দার নিচের বাম কোণে রঙিন উইন্ডোজ লোগোতে ক্লিক করুন।  2 ক্লিক করুন কন্ট্রোল প্যানেল. এটি স্টার্ট মেনুর ডান দিকে। কন্ট্রোল প্যানেল উইন্ডো খোলে।
2 ক্লিক করুন কন্ট্রোল প্যানেল. এটি স্টার্ট মেনুর ডান দিকে। কন্ট্রোল প্যানেল উইন্ডো খোলে। - স্টার্ট মেনুতে কোন কন্ট্রোল প্যানেল অপশন না থাকলে টাইপ করুন কন্ট্রোল প্যানেল স্টার্ট মেনুর নীচে সার্চ বারে, এবং তারপরে সার্চ ফলাফলে কন্ট্রোল প্যানেলে ক্লিক করুন।
 3 দেখুন মেনু খুলুন। আপনি এটি কন্ট্রোল প্যানেল উইন্ডোর উপরের ডানদিকে পাবেন।
3 দেখুন মেনু খুলুন। আপনি এটি কন্ট্রোল প্যানেল উইন্ডোর উপরের ডানদিকে পাবেন।  4 ক্লিক করুন বিভাগ. এই বিকল্পটি মেনুতে রয়েছে।
4 ক্লিক করুন বিভাগ. এই বিকল্পটি মেনুতে রয়েছে।  5 ক্লিক করুন একটি প্রোগ্রাম সরানো হচ্ছে. এটি উইন্ডোর নিচের বাম কোণে প্রোগ্রাম বিভাগের অধীনে।
5 ক্লিক করুন একটি প্রোগ্রাম সরানো হচ্ছে. এটি উইন্ডোর নিচের বাম কোণে প্রোগ্রাম বিভাগের অধীনে।  6 একটি প্রোগ্রাম নির্বাচন করুন। অপ্রয়োজনীয় প্রোগ্রামে নিচে স্ক্রোল করুন এবং তারপর নির্বাচন করতে এটিতে ক্লিক করুন।
6 একটি প্রোগ্রাম নির্বাচন করুন। অপ্রয়োজনীয় প্রোগ্রামে নিচে স্ক্রোল করুন এবং তারপর নির্বাচন করতে এটিতে ক্লিক করুন।  7 ক্লিক করুন মুছে ফেলা. এটা জানালার শীর্ষে।
7 ক্লিক করুন মুছে ফেলা. এটা জানালার শীর্ষে। - কিছু ক্ষেত্রে, আপনাকে "পরিবর্তন / সরান" ক্লিক করতে হবে।
 8 পর্দায় নির্দেশাবলী অনুসরণ করুন। প্রোগ্রাম অপসারণ নিশ্চিত করুন, তারপর পর্দায় নির্দেশাবলী অনুসরণ করুন।
8 পর্দায় নির্দেশাবলী অনুসরণ করুন। প্রোগ্রাম অপসারণ নিশ্চিত করুন, তারপর পর্দায় নির্দেশাবলী অনুসরণ করুন। - কিছু ক্ষেত্রে, প্রোগ্রামটি সম্পূর্ণরূপে আনইনস্টল করার জন্য কম্পিউটার পুনরায় চালু করা প্রয়োজন।
- আপনি আনইনস্টল ক্লিক করার সাথে সাথে কিছু প্রোগ্রাম সরানো হবে।
 9 প্রোগ্রামটি আনইনস্টল হওয়া পর্যন্ত অপেক্ষা করুন। এখন নিচের প্রোগ্রামটি আনইনস্টল করুন (প্রয়োজন হলে)।
9 প্রোগ্রামটি আনইনস্টল হওয়া পর্যন্ত অপেক্ষা করুন। এখন নিচের প্রোগ্রামটি আনইনস্টল করুন (প্রয়োজন হলে)।
পরামর্শ
- আপনার হার্ড ড্রাইভে স্থান খালি করতে কিন্তু আপনার ফাইলগুলি রাখতে, সেগুলিকে একটি বহিরাগত হার্ড ড্রাইভে সরান।
সতর্কবাণী
- আপনার কম্পিউটার থেকে প্রোগ্রাম সরানোর সময় সতর্ক থাকুন। যদি প্রোগ্রামটি আপনার কম্পিউটার প্রস্তুতকারক বা মাইক্রোসফটের নাম দিয়ে চিহ্নিত করা থাকে, তবে এটি সরান না (যদি না আপনি জানেন যে এটি কী জন্য)।