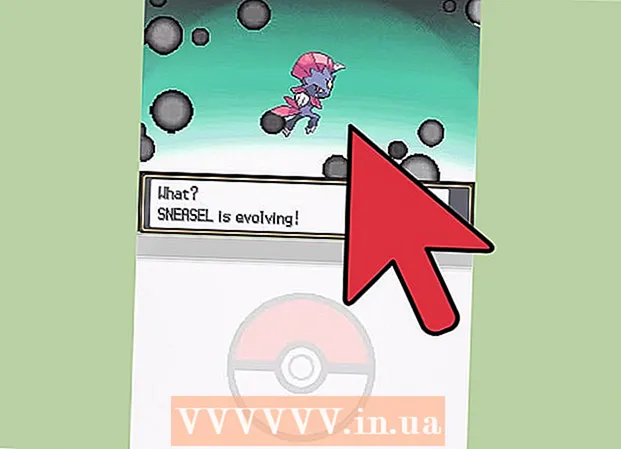লেখক:
Carl Weaver
সৃষ্টির তারিখ:
28 ফেব্রুয়ারি. 2021
আপডেটের তারিখ:
1 জুলাই 2024

কন্টেন্ট
বিচ্ছিন্নতা একটি বস্তুকে তার পটভূমি থেকে বিচ্ছিন্ন করার প্রক্রিয়া। GIMP এর মত একটি ইমেজ এডিটিং প্রোগ্রামের মাধ্যমে যে কোন পেশা শুরু করতে চাইছেন তাদের জন্য এটি একটি গুরুত্বপূর্ণ দক্ষতা। যদিও বেশিরভাগ মানুষ ফটোশপ ব্যবহার করে, জিআইএমপি তাদের জন্য একটি দুর্দান্ত ওপেন সোর্স বিকল্প যারা ফটোশপ বহন করতে পারে না বা পছন্দ করে না। এই নিবন্ধটি আপনাকে শিখাবে কিভাবে একটি ছবি আলাদা করতে GIMP ব্যবহার করতে হয়।
ধাপ
 1 আপনার ছবি খুলুন. কোন প্রয়োজনীয় বিন্যাস নয়, কিন্তু .xcf (GIMP ফাইল) সুপারিশ করা হয়। যাইহোক, আপনি .webp, .gif, .png, অথবা কোন সম্পাদনাযোগ্য ইমেজ ফাইল ব্যবহার করতে পারেন। উদাহরণস্বরূপ, আমরা এই ছবিটি ব্যবহার করেছি।
1 আপনার ছবি খুলুন. কোন প্রয়োজনীয় বিন্যাস নয়, কিন্তু .xcf (GIMP ফাইল) সুপারিশ করা হয়। যাইহোক, আপনি .webp, .gif, .png, অথবা কোন সম্পাদনাযোগ্য ইমেজ ফাইল ব্যবহার করতে পারেন। উদাহরণস্বরূপ, আমরা এই ছবিটি ব্যবহার করেছি। - 2 মেনু থেকে পথ টুল নির্বাচন করুন. এই টুলটি এই টিউটোরিয়ালে ব্যবহার করা হবে।

 3 ছবির চারপাশে নোঙ্গর স্থাপন শুরু করুন. প্রতিটি নোঙ্গর একটি বৃত্ত হিসাবে প্রতিনিধিত্ব করা হয়, এবং দুটি নোঙ্গর একটি সরল রেখা দ্বারা সংযুক্ত করা হয়। এই লাইনটি ক্লিপিং লাইন, তাই নিশ্চিত করুন যে এটি বস্তুর রূপরেখার কাছাকাছি বা স্পর্শ করছে। একবার আপনি যেখানে আপনি শুরু করেছিলেন সেখানে পৌঁছে গেলে, পরবর্তী ধাপে যান।
3 ছবির চারপাশে নোঙ্গর স্থাপন শুরু করুন. প্রতিটি নোঙ্গর একটি বৃত্ত হিসাবে প্রতিনিধিত্ব করা হয়, এবং দুটি নোঙ্গর একটি সরল রেখা দ্বারা সংযুক্ত করা হয়। এই লাইনটি ক্লিপিং লাইন, তাই নিশ্চিত করুন যে এটি বস্তুর রূপরেখার কাছাকাছি বা স্পর্শ করছে। একবার আপনি যেখানে আপনি শুরু করেছিলেন সেখানে পৌঁছে গেলে, পরবর্তী ধাপে যান। - 4 CTRL কী চেপে ধরে প্রথম এবং শেষ নোঙ্গর সংযুক্ত করুন এবং প্রথম নোঙ্গরে ক্লিক করুন... এটি আপনাকে তাদের সঠিকভাবে সংযুক্ত করার অনুমতি দেবে। যদি আপনি CTRL কী ধরে না রাখেন, তাহলে প্রথম নোঙ্গরটি সরানো হবে।

- 5 পথ থেকে নির্বাচন তৈরি করুন. পাথ টুলের অধীনে "পাথ থেকে নির্বাচন তৈরি করুন" লেবেলযুক্ত বোতামে ক্লিক করতে হবে।

- 6 লেয়ার ডায়ালগটি খুলুন এবং একটি আলফা চ্যানেল তৈরি করুন. এটি করার জন্য, সক্রিয় সক্রিয় স্তরে ডান ক্লিক করুন এবং নীচে "আলফা চ্যানেল তৈরি করুন" নামে একটি বোতাম রয়েছে।

- 7 নতুন আলফা চ্যানেল নিথর করুন. এটি অস্পষ্টতার অধীনে এবং একটি চেকারবোর্ডের মতো আইকনের পাশে বাক্সটি চেক করে করা যেতে পারে।

 8 ফ্লিপ করুন এবং আপনার বস্তু কাটা.এই ক্রমে এটি করা গুরুত্বপূর্ণ। ফ্লিপ করতে CTRL + I চাপুন এবং তারপর CTRL + X চাপুন। আপনার বস্তুটি এখন চেকারবোর্ডের সামনে থাকা উচিত, এটি নির্দেশ করে যে এটি স্বচ্ছ।
8 ফ্লিপ করুন এবং আপনার বস্তু কাটা.এই ক্রমে এটি করা গুরুত্বপূর্ণ। ফ্লিপ করতে CTRL + I চাপুন এবং তারপর CTRL + X চাপুন। আপনার বস্তুটি এখন চেকারবোর্ডের সামনে থাকা উচিত, এটি নির্দেশ করে যে এটি স্বচ্ছ। - 9 ব্যাকগ্রাউন্ডের বাকি সব অংশ সরান. যদি গতিপথ 100% নিখুঁত না হয়, তাহলে পটভূমির ছোট ছোট টুকরা বস্তুর বাইরের অংশে "লাঠি" বা ছোট জমি যেখানে বস্তুর কিছু অংশ কেটে ফেলা হয়েছিল। যদিও কাটা আউট পূরণ করার জন্য অনেক কিছু করা যায় না, বাকি পটভূমি মুছে ফেলা যায়। একটি 1 পিক্সেল ইরেজার নিন এবং কোন অবশিষ্টাংশ সরান।

- 10 ফাইলটি সংরক্ষণ করুন।

- যদি আপনার একটি স্তরযুক্ত ছবি থাকে, আপনি স্বচ্ছতা রক্ষা করতে চান বা না চান, এটি একটি .xcf চিত্র হিসাবে সংরক্ষণ করা আবশ্যক।
- আপনি যদি এটি স্বচ্ছ থাকতে চান, তাহলে আপনাকে এটি .xcf, .gif বা png ফাইল হিসাবে সংরক্ষণ করতে হবে। অন্যান্য ফরম্যাটগুলি স্বচ্ছতা নিয়ন্ত্রণ করতে পারে না, এবং ছবিটি একটি সাদা পটভূমিতে স্থাপন করবে।
- আপনি যদি এটি ইন্টারনেটে আপলোড করতে চান তবে এটি 2 কপি রাখার সুপারিশ করা হয়। ফাইল মেনু থেকে, "একটি কপি সংরক্ষণ করুন ..." নির্বাচন করুন এবং এটি .xcf ফাইল হিসাবে সংরক্ষণ করুন। আপনি যে ফাইলটি সংরক্ষণ করেছেন তা স্বচ্ছ থাকবে এবং আপনাকে বর্তমান চিত্রটি অক্ষুণ্ণ রেখে পুনরায় এক্সট্রাক্ট না করে পরিবর্তন করার অনুমতি দেবে, যা আপনি আপনার পছন্দসই বিন্যাস হিসাবে সম্পাদনা বা সংরক্ষণ চালিয়ে যেতে পারেন।
পরামর্শ
- আপনি যদি চান, আপনি একটি অস্পষ্ট প্রভাব তৈরি করতে প্রান্তগুলি "বালি নিচে" করতে পারেন।
- যদি আপনার উদ্দেশ্য ছবি থেকে বস্তুটিকে সরিয়ে ফেলা হয় এবং পটভূমি নয়, ইনভার্ট ধাপটি এড়িয়ে যান এবং প্রথমে কাটা কমান্ডটি ব্যবহার করুন।
- আপনি ইতিমধ্যেই যে ছবিটি বের করেছেন তা একটি নতুন পটভূমিতে স্থাপন করা যেতে পারে, একটি অ্যানিমেশনের অংশ হতে পারেন, অথবা যেভাবেই থাকুন না কেন। সৃজনশীল হও!
- নকশা মোডে নোঙ্গর টেনে বা সম্পাদনা মোডে লাইন টেনে দুটি নোঙ্গরের মধ্যে সীমানা বাঁকা হতে পারে। এটি করলে হ্যান্ডেলস নামে 2 টি স্কোয়ার হবে। লাইন বাঁকানোর (বৃত্তাকার) জন্য শুধু তাদের ঘোরান। একটি মসৃণ কাটা তৈরি করতে এটি ব্যবহার করুন।
সতর্কবাণী
- সতর্ক থাকুন এবং আপনার সময় নিন। আপনি যে কাজটি করেছেন তা যদি আপনার পছন্দ না হয় তবে আপনাকে উত্তোলন প্রক্রিয়াটি পুনরাবৃত্তি করতে হবে, এতে সময় লাগে।