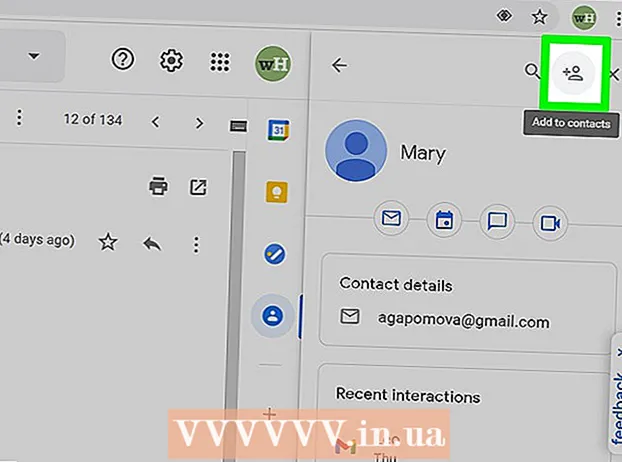লেখক:
Marcus Baldwin
সৃষ্টির তারিখ:
15 জুন 2021
আপডেটের তারিখ:
1 জুলাই 2024

কন্টেন্ট
- ধাপ
- 7 এর 1 পদ্ধতি: SMB প্রোটোকল ব্যবহার করা
- 7 এর পদ্ধতি 2: একটি FTP সার্ভার ব্যবহার করা
- 7 -এর পদ্ধতি 3: স্টোরেজ ডিভাইস ব্যবহার করা
- 7 এর 4 পদ্ধতি: ক্লাউড স্টোরেজ ব্যবহার করা
- 7 এর 5 নম্বর পদ্ধতি: সরাসরি ফায়ারওয়্যার সংযোগ
- 7 এর 6 পদ্ধতি: ইমেলগুলিতে ফাইল সংযুক্ত করা
- 7 এর 7 নম্বর পদ্ধতি: একটি ক্রসওভার কেবল ব্যবহার করা
- পরামর্শ
- তোমার কি দরকার
এক ল্যাপটপ থেকে অন্য ল্যাপটপে ডেটা স্থানান্তর করা একটি মোটামুটি সহজ কাজ যা বিভিন্ন উপায়ে সম্পন্ন করা যায়। পদ্ধতির পছন্দ স্থানান্তরিত ফাইলগুলির সংখ্যা এবং আকার, ল্যাপটপের মডেল এবং ব্যবহারকারীর কম্পিউটার দক্ষতার উপর নির্ভর করে।
ধাপ
7 এর 1 পদ্ধতি: SMB প্রোটোকল ব্যবহার করা
 1 নিশ্চিত করুন যে উভয় কম্পিউটার একই নেটওয়ার্কের সাথে সংযুক্ত। SMB (সার্ভার মেসেজ ব্লক) হল একটি প্রোটোকল (নিয়মের সেট) যা আপনাকে ইন্টারনেটের মাধ্যমে কম্পিউটার থেকে কম্পিউটারে ফাইল স্থানান্তর করতে দেয়। এই পদ্ধতিটি ব্যবহার করার জন্য, ল্যাপটপগুলি অবশ্যই উইন্ডোজ বা ম্যাক ওএস (অথবা এই অপারেটিং সিস্টেমের সংমিশ্রণ) চালাতে হবে। বর্ণিত পদ্ধতিটি কম্পিউটার থেকে কম্পিউটারে প্রচুর পরিমাণে ডেটা স্থানান্তর করার সবচেয়ে সহজ এবং দ্রুততম উপায়।
1 নিশ্চিত করুন যে উভয় কম্পিউটার একই নেটওয়ার্কের সাথে সংযুক্ত। SMB (সার্ভার মেসেজ ব্লক) হল একটি প্রোটোকল (নিয়মের সেট) যা আপনাকে ইন্টারনেটের মাধ্যমে কম্পিউটার থেকে কম্পিউটারে ফাইল স্থানান্তর করতে দেয়। এই পদ্ধতিটি ব্যবহার করার জন্য, ল্যাপটপগুলি অবশ্যই উইন্ডোজ বা ম্যাক ওএস (অথবা এই অপারেটিং সিস্টেমের সংমিশ্রণ) চালাতে হবে। বর্ণিত পদ্ধতিটি কম্পিউটার থেকে কম্পিউটারে প্রচুর পরিমাণে ডেটা স্থানান্তর করার সবচেয়ে সহজ এবং দ্রুততম উপায়। - শুধুমাত্র একটি নিরাপদ সংযোগ ব্যবহার করুন - একটি পাবলিক (পাবলিক) নেটওয়ার্কে এই পদ্ধতিটি ব্যবহার করবেন না।
- নিরাপত্তা উন্নত করতে, উভয় কম্পিউটারে আপনার ব্যবহারকারীর প্রোফাইলের জন্য পাসওয়ার্ড সেট করুন।
- একটি সার্ভার ল্যাপটপ একটি কম্পিউটার যা ফাইল সংরক্ষণ করে; ল্যাপটপ ক্লায়েন্ট হল সেই কম্পিউটার যেখানে ফাইল কপি করা হবে।
 2 একটি ল্যাপটপ সার্ভার সেট আপ করুন। একটি সার্ভার ল্যাপটপ হল এমন একটি কম্পিউটার যা ফাইলগুলি অন্য ল্যাপটপে অনুলিপি (স্থানান্তর) করা প্রয়োজন। ওয়ার্কগ্রুপে একটি নাম বরাদ্দ করে নেটওয়ার্ক প্যারামিটার পরিবর্তন করা প্রয়োজন। এই ধরনের একটি ওয়ার্কিং গ্রুপ হল একটি "রুম" যেখানে দুটি কম্পিউটার "মিলিত হয়"। ওয়ার্কিং গ্রুপকে যে কোন নাম দেওয়া যেতে পারে।
2 একটি ল্যাপটপ সার্ভার সেট আপ করুন। একটি সার্ভার ল্যাপটপ হল এমন একটি কম্পিউটার যা ফাইলগুলি অন্য ল্যাপটপে অনুলিপি (স্থানান্তর) করা প্রয়োজন। ওয়ার্কগ্রুপে একটি নাম বরাদ্দ করে নেটওয়ার্ক প্যারামিটার পরিবর্তন করা প্রয়োজন। এই ধরনের একটি ওয়ার্কিং গ্রুপ হল একটি "রুম" যেখানে দুটি কম্পিউটার "মিলিত হয়"। ওয়ার্কিং গ্রুপকে যে কোন নাম দেওয়া যেতে পারে। - উইন্ডোজে, ওয়ার্কগ্রুপের নাম কম্পিউটারের নাম, ডোমেইন নাম এবং সিস্টেম সেটিংসের ওয়ার্কগ্রুপ সেটিংস বিভাগে সেট করা আছে। ওয়ার্কগ্রুপের নাম পরিবর্তন করার পর কম্পিউটার পুনরায় চালু হবে।
- ম্যাক ওএস -এ, সিস্টেম পছন্দসমূহ - নেটওয়ার্ক - উন্নত - জিতে ক্লিক করুন। দলের জন্য একটি নাম লিখুন এবং পরিবর্তনগুলি প্রয়োগ করুন।
- ল্যাপটপ সার্ভারের "নাম" মনে রাখতে ভুলবেন না।
 3 একটি ল্যাপটপ ক্লায়েন্ট সেট আপ করুন। এটি ল্যাপটপ সার্ভার স্থাপনের মতোই করা হয়। মনে রাখবেন, ক্লায়েন্ট ল্যাপটপের ওয়ার্কগ্রুপের নাম অবশ্যই সার্ভার ল্যাপটপের ওয়ার্কগ্রুপের নামের মতো হতে হবে।
3 একটি ল্যাপটপ ক্লায়েন্ট সেট আপ করুন। এটি ল্যাপটপ সার্ভার স্থাপনের মতোই করা হয়। মনে রাখবেন, ক্লায়েন্ট ল্যাপটপের ওয়ার্কগ্রুপের নাম অবশ্যই সার্ভার ল্যাপটপের ওয়ার্কগ্রুপের নামের মতো হতে হবে।  4 ফাইল খুঁজুন এবং স্থানান্তর করুন। সেই ল্যাপটপে থাকা শেয়ার করা ফোল্ডারগুলি অ্যাক্সেস করতে ল্যাপটপ সার্ভারের নামে ক্লিক করুন।
4 ফাইল খুঁজুন এবং স্থানান্তর করুন। সেই ল্যাপটপে থাকা শেয়ার করা ফোল্ডারগুলি অ্যাক্সেস করতে ল্যাপটপ সার্ভারের নামে ক্লিক করুন। - উইন্ডোজে, নেটওয়ার্ক অ্যাপটি খুলুন। কয়েক সেকেন্ডের মধ্যে, স্ক্রিনটি নতুন কনফিগার করা ল্যাপটপ সার্ভার সহ ভাগ করা নেটওয়ার্ক ওয়ার্কগ্রুপে অবস্থিত কম্পিউটারগুলি প্রদর্শন করবে।
- ম্যাক ওএস -এ, একটি শেয়ার্ড নেটওয়ার্ক ওয়ার্কগ্রুপের কম্পিউটারগুলি একটি ফাইন্ডার উইন্ডোতে উপস্থিত হয়।
7 এর পদ্ধতি 2: একটি FTP সার্ভার ব্যবহার করা
 1 একটি FTP সার্ভার সেট আপ করুন। এফটিপি (ফাইল ট্রান্সফার প্রোটোকল) আরেকটি প্রোটোকল যা আপনাকে ইন্টারনেটের মাধ্যমে কম্পিউটার থেকে কম্পিউটারে ফাইল স্থানান্তর করতে দেয়। প্রথমে, আপনাকে একটি ল্যাপটপ সার্ভার (ল্যাপটপ যা স্থানান্তরিত ফাইল সংরক্ষণ করে) সেট আপ করতে হবে যাতে এটি অ্যাক্সেসযোগ্য হয়।ল্যাপটপগুলি স্থায়ীভাবে সংযুক্ত করার প্রয়োজন হলে (বা নিয়মিত ভিত্তিতে) এই পদ্ধতিটি সর্বোত্তমভাবে ব্যবহৃত হয়।
1 একটি FTP সার্ভার সেট আপ করুন। এফটিপি (ফাইল ট্রান্সফার প্রোটোকল) আরেকটি প্রোটোকল যা আপনাকে ইন্টারনেটের মাধ্যমে কম্পিউটার থেকে কম্পিউটারে ফাইল স্থানান্তর করতে দেয়। প্রথমে, আপনাকে একটি ল্যাপটপ সার্ভার (ল্যাপটপ যা স্থানান্তরিত ফাইল সংরক্ষণ করে) সেট আপ করতে হবে যাতে এটি অ্যাক্সেসযোগ্য হয়।ল্যাপটপগুলি স্থায়ীভাবে সংযুক্ত করার প্রয়োজন হলে (বা নিয়মিত ভিত্তিতে) এই পদ্ধতিটি সর্বোত্তমভাবে ব্যবহৃত হয়। - ম্যাক ওএসে, সিস্টেম পছন্দসমূহ - ভাগ করা - পরিষেবাগুলিতে ক্লিক করুন এবং এফটিপি অ্যাক্সেস চেকবক্স চেক করুন। তারপরে "শুরু করুন" এ ক্লিক করুন এবং পরিবর্তনগুলি প্রয়োগ করার জন্য অপেক্ষা করুন। দয়া করে নোট করুন যে বর্ণিত প্রক্রিয়াটি ওএস এক্সের বিভিন্ন সংস্করণে কিছুটা পরিবর্তিত হতে পারে।
- উইন্ডোজে, কন্ট্রোল প্যানেল - প্রোগ্রাম - প্রোগ্রাম এবং বৈশিষ্ট্য - উইন্ডোজ বৈশিষ্ট্য চালু বা বন্ধ করুন। "ইন্টারনেট তথ্য পরিষেবা" বিভাগের পাশে, "+" ক্লিক করুন এবং "FTP সার্ভার" বিকল্পটি পরীক্ষা করুন। ঠিক আছে ক্লিক করুন।
 2 ল্যাপটপ ক্লায়েন্টে FTP ক্লায়েন্ট ইনস্টল করুন। একটি FTP ক্লায়েন্ট হল সফটওয়্যার যা আপনাকে শুধুমাত্র সার্ভারের ঠিকানা বা IP ঠিকানা দ্বারা FTP সার্ভার অ্যাক্সেস করতে দেয়। জনপ্রিয় FTP ক্লায়েন্ট হচ্ছে FileZilla, WinSCP, Cyberduck এবং WebDrive।
2 ল্যাপটপ ক্লায়েন্টে FTP ক্লায়েন্ট ইনস্টল করুন। একটি FTP ক্লায়েন্ট হল সফটওয়্যার যা আপনাকে শুধুমাত্র সার্ভারের ঠিকানা বা IP ঠিকানা দ্বারা FTP সার্ভার অ্যাক্সেস করতে দেয়। জনপ্রিয় FTP ক্লায়েন্ট হচ্ছে FileZilla, WinSCP, Cyberduck এবং WebDrive।  3 একটি FTP ক্লায়েন্ট ব্যবহার করে একটি FTP সার্ভারে ফাইল অ্যাক্সেস করুন। এটি করার জন্য, একটি ল্যাপটপ ক্লায়েন্ট থেকে একটি FTP সার্ভারের সাথে সংযোগ করুন, যা আপনাকে দ্রুত এবং নিরাপদে ফাইলগুলি অনুলিপি করার অনুমতি দেবে।
3 একটি FTP ক্লায়েন্ট ব্যবহার করে একটি FTP সার্ভারে ফাইল অ্যাক্সেস করুন। এটি করার জন্য, একটি ল্যাপটপ ক্লায়েন্ট থেকে একটি FTP সার্ভারের সাথে সংযোগ করুন, যা আপনাকে দ্রুত এবং নিরাপদে ফাইলগুলি অনুলিপি করার অনুমতি দেবে। - ম্যাক ওএস -এ, ফাইন্ডার -গো -কানেক্ট সার্ভারে ক্লিক করুন। সার্ভারের ঠিকানা বা সার্ভার কম্পিউটারের আইপি ঠিকানা লিখুন এবং সংযোগ ক্লিক করুন।
- উইন্ডোজে, একটি ওয়েব ব্রাউজার চালু করুন এবং ঠিকানা বারে সার্ভার কম্পিউটারের আইপি ঠিকানা লিখুন। "ফাইল" - "হিসাবে লগইন করুন" ক্লিক করুন। লগ ইন করার জন্য আপনার ব্যবহৃত নাম এবং পাসওয়ার্ডটি দিন।
- আপনি যদি সার্ভার কম্পিউটারের আইপি ঠিকানা না জানেন তবে এই নিবন্ধটি বা এই নিবন্ধটি পড়ুন।
- এফটিপি ফাইল স্থানান্তর সম্পর্কে আরও তথ্যের জন্য, এই নিবন্ধটি পড়ুন।
7 -এর পদ্ধতি 3: স্টোরেজ ডিভাইস ব্যবহার করা
 1 একটি সামঞ্জস্যপূর্ণ স্টোরেজ ডিভাইস (স্টোরেজ ডিভাইস) খুঁজুন। কখনও কখনও বাহ্যিক হার্ড ড্রাইভ বা ইউএসবি ফ্ল্যাশ ড্রাইভগুলি ফরম্যাট করা হয় যাতে সেগুলি শুধুমাত্র একটি অপারেটিং সিস্টেমে (ওএস এক্স বা উইন্ডোজ) চলতে পারে। যে ল্যাপটপ অপারেটিং সিস্টেমের মধ্যে আপনি ডেটা ট্রান্সফার করতে চান তার উপর নির্ভর করে, আপনাকে স্টোরেজ ডিভাইসটিকে FAT32 এর মতো সার্বজনীন ফাইল সিস্টেমের একটি ডিভাইসে পুনরায় ফর্ম্যাট করতে হতে পারে। স্টোরেজ ডিভাইস ব্যবহার করা ফাইল স্থানান্তর করার ধীরতম উপায়গুলির মধ্যে একটি, তবে এটি অনভিজ্ঞ ব্যবহারকারীদের জন্য উপযুক্ত হবে।
1 একটি সামঞ্জস্যপূর্ণ স্টোরেজ ডিভাইস (স্টোরেজ ডিভাইস) খুঁজুন। কখনও কখনও বাহ্যিক হার্ড ড্রাইভ বা ইউএসবি ফ্ল্যাশ ড্রাইভগুলি ফরম্যাট করা হয় যাতে সেগুলি শুধুমাত্র একটি অপারেটিং সিস্টেমে (ওএস এক্স বা উইন্ডোজ) চলতে পারে। যে ল্যাপটপ অপারেটিং সিস্টেমের মধ্যে আপনি ডেটা ট্রান্সফার করতে চান তার উপর নির্ভর করে, আপনাকে স্টোরেজ ডিভাইসটিকে FAT32 এর মতো সার্বজনীন ফাইল সিস্টেমের একটি ডিভাইসে পুনরায় ফর্ম্যাট করতে হতে পারে। স্টোরেজ ডিভাইস ব্যবহার করা ফাইল স্থানান্তর করার ধীরতম উপায়গুলির মধ্যে একটি, তবে এটি অনভিজ্ঞ ব্যবহারকারীদের জন্য উপযুক্ত হবে। - যদি স্টোরেজ ডিভাইসটি ল্যাপটপ দ্বারা স্বীকৃত হয় এবং ফাইলগুলি খোলা থাকে, পরবর্তী ধাপে যান।
- আপনি যদি আপনার স্টোরেজ ডিভাইসটি পুনরায় ফর্ম্যাট করতে চান তবে এই নিবন্ধটি পড়ুন।
- এই পদ্ধতির সীমাবদ্ধতা হল অনুলিপি করার গতি, তাই প্রচুর সংখ্যক ফাইল স্থানান্তর করতে দীর্ঘ সময় লাগবে।
 2 স্টোরেজ ডিভাইসটিকে সার্ভার ল্যাপটপে সংযুক্ত করুন। নিশ্চিত করুন যে স্টোরেজ ডিভাইসে পর্যাপ্ত খালি জায়গা রয়েছে যাতে সমস্ত ফাইল স্থানান্তরিত হচ্ছে। এটি করার জন্য, কপি করা ফাইলের মোট আকার এবং স্টোরেজ ডিভাইসে খালি জায়গার পরিমাণ আগে থেকেই খুঁজে বের করুন।
2 স্টোরেজ ডিভাইসটিকে সার্ভার ল্যাপটপে সংযুক্ত করুন। নিশ্চিত করুন যে স্টোরেজ ডিভাইসে পর্যাপ্ত খালি জায়গা রয়েছে যাতে সমস্ত ফাইল স্থানান্তরিত হচ্ছে। এটি করার জন্য, কপি করা ফাইলের মোট আকার এবং স্টোরেজ ডিভাইসে খালি জায়গার পরিমাণ আগে থেকেই খুঁজে বের করুন।  3 স্টোরেজ ডিভাইসে ফাইল কপি করুন। এই প্রক্রিয়াটি ল্যাপটপের অন্যান্য ফাইল ম্যানেজমেন্ট প্রক্রিয়ার অনুরূপ: আপনি যে ফাইলগুলি চান তা স্টোরেজ ডিভাইস উইন্ডোতে টেনে আনুন এবং কপি সম্পূর্ণ না হওয়া পর্যন্ত অপেক্ষা করুন।
3 স্টোরেজ ডিভাইসে ফাইল কপি করুন। এই প্রক্রিয়াটি ল্যাপটপের অন্যান্য ফাইল ম্যানেজমেন্ট প্রক্রিয়ার অনুরূপ: আপনি যে ফাইলগুলি চান তা স্টোরেজ ডিভাইস উইন্ডোতে টেনে আনুন এবং কপি সম্পূর্ণ না হওয়া পর্যন্ত অপেক্ষা করুন।  4 স্টোরেজ ডিভাইস সংযোগ বিচ্ছিন্ন করুন এবং ক্লায়েন্ট ল্যাপটপে সংযুক্ত করুন। আপনার ফাইলগুলিকে ক্ষতিগ্রস্ত করা এড়াতে আপনার স্টোরেজ ডিভাইসটি নিরাপদে আনমাউন্ট করুন এবং তারপরে সেগুলি আপনার ডেস্কটপে বা আপনার ক্লায়েন্ট ল্যাপটপের উপযুক্ত ফোল্ডারে টেনে আনুন।
4 স্টোরেজ ডিভাইস সংযোগ বিচ্ছিন্ন করুন এবং ক্লায়েন্ট ল্যাপটপে সংযুক্ত করুন। আপনার ফাইলগুলিকে ক্ষতিগ্রস্ত করা এড়াতে আপনার স্টোরেজ ডিভাইসটি নিরাপদে আনমাউন্ট করুন এবং তারপরে সেগুলি আপনার ডেস্কটপে বা আপনার ক্লায়েন্ট ল্যাপটপের উপযুক্ত ফোল্ডারে টেনে আনুন।
7 এর 4 পদ্ধতি: ক্লাউড স্টোরেজ ব্যবহার করা
 1 একটি ক্লাউড স্টোরেজ পরিষেবা নির্বাচন করুন। উদাহরণস্বরূপ, ড্রপবক্স এবং গুগল ড্রাইভ হল ক্লাউড স্টোরেজ সমাধান যা আপনার সবচেয়ে গুরুত্বপূর্ণ ফাইল সংরক্ষণ করতে পারে এবং ল্যাপটপের মধ্যে ফাইল স্থানান্তর করতে ব্যবহার করা যেতে পারে। এই পরিষেবাগুলির মধ্যে একটিতে সাইন আপ করুন (সহজ পরিষেবা পরিকল্পনাটি সাধারণত বিনামূল্যে এবং একটি নির্দিষ্ট পরিমাণ সঞ্চয়স্থান অন্তর্ভুক্ত করে)।
1 একটি ক্লাউড স্টোরেজ পরিষেবা নির্বাচন করুন। উদাহরণস্বরূপ, ড্রপবক্স এবং গুগল ড্রাইভ হল ক্লাউড স্টোরেজ সমাধান যা আপনার সবচেয়ে গুরুত্বপূর্ণ ফাইল সংরক্ষণ করতে পারে এবং ল্যাপটপের মধ্যে ফাইল স্থানান্তর করতে ব্যবহার করা যেতে পারে। এই পরিষেবাগুলির মধ্যে একটিতে সাইন আপ করুন (সহজ পরিষেবা পরিকল্পনাটি সাধারণত বিনামূল্যে এবং একটি নির্দিষ্ট পরিমাণ সঞ্চয়স্থান অন্তর্ভুক্ত করে)। - এই পদ্ধতির সীমাবদ্ধতা হল স্টোরেজ স্পেস, ডাউনলোডের সময় এবং সম্ভাব্য খরচ, কিন্তু যদি আপনি ঘন ঘন ছোট ফাইল কপি করতে চান তবে এই পদ্ধতিটি ব্যবহার করুন।
 2 ক্লাউড স্টোরেজে ফাইল আপলোড করুন। প্রক্রিয়াটি আপনার নির্বাচিত পরিষেবাটির উপর নির্ভর করে, তবে প্রায়শই আপনাকে কেবল ফাইলগুলিকে ওয়েব ব্রাউজার উইন্ডোতে টেনে আনতে হবে (বা অন্য কোনও উপায়ে ফাইলগুলি ডাউনলোড করতে হবে)। ক্লাউড স্টোরেজে ফাইল আপলোড না হওয়া পর্যন্ত অপেক্ষা করুন।
2 ক্লাউড স্টোরেজে ফাইল আপলোড করুন। প্রক্রিয়াটি আপনার নির্বাচিত পরিষেবাটির উপর নির্ভর করে, তবে প্রায়শই আপনাকে কেবল ফাইলগুলিকে ওয়েব ব্রাউজার উইন্ডোতে টেনে আনতে হবে (বা অন্য কোনও উপায়ে ফাইলগুলি ডাউনলোড করতে হবে)। ক্লাউড স্টোরেজে ফাইল আপলোড না হওয়া পর্যন্ত অপেক্ষা করুন।  3 ক্লায়েন্ট ল্যাপটপ থেকে ক্লাউড স্টোরেজে প্রবেশ করুন। তারপর এই ল্যাপটপে আপনি যে ফাইলগুলি চান তা ডাউনলোড করুন।
3 ক্লায়েন্ট ল্যাপটপ থেকে ক্লাউড স্টোরেজে প্রবেশ করুন। তারপর এই ল্যাপটপে আপনি যে ফাইলগুলি চান তা ডাউনলোড করুন। - ক্লাউড স্টোরেজগুলি ফাইলগুলির ব্যাকআপ কপি তৈরি করে অতিরিক্ত সুরক্ষা প্রদান করে এবং সহযোগিতায় ফাইল সম্পাদনা করার ক্ষমতা প্রদান করে, তাই ক্লাউড পরিষেবার সাথে পরিচিতি যাই হোক না কেন অপ্রয়োজনীয় হবে না!
7 এর 5 নম্বর পদ্ধতি: সরাসরি ফায়ারওয়্যার সংযোগ
 1 ল্যাপটপের সামঞ্জস্যতা পরীক্ষা করুন। উভয় ল্যাপটপে অবশ্যই ফায়ারওয়্যার পোর্ট থাকতে হবে; ল্যাপটপগুলিকে সংযুক্ত করতে আপনার একটি ফায়ারওয়্যার তারেরও প্রয়োজন হবে।
1 ল্যাপটপের সামঞ্জস্যতা পরীক্ষা করুন। উভয় ল্যাপটপে অবশ্যই ফায়ারওয়্যার পোর্ট থাকতে হবে; ল্যাপটপগুলিকে সংযুক্ত করতে আপনার একটি ফায়ারওয়্যার তারেরও প্রয়োজন হবে। - এই পদ্ধতিটি কাজে আসে যখন উভয় ল্যাপটপ ম্যাক ওএস বা উইন্ডোজ চালাচ্ছে। যদি আপনার ল্যাপটপে ভিন্ন অপারেটিং সিস্টেম থাকে, তাহলে ভিন্ন পদ্ধতি ব্যবহার করা ভালো।
 2 উভয় ল্যাপটপের সাথে ফায়ারওয়্যার কেবল সংযুক্ত করুন। প্লাগগুলি বিভিন্ন আকারে আসে, তাই আপনার কাছে সঠিক তারের এবং আপনার প্রয়োজনীয় যেকোনো অ্যাডাপ্টার আছে কিনা তা পরীক্ষা করে দেখুন।
2 উভয় ল্যাপটপের সাথে ফায়ারওয়্যার কেবল সংযুক্ত করুন। প্লাগগুলি বিভিন্ন আকারে আসে, তাই আপনার কাছে সঠিক তারের এবং আপনার প্রয়োজনীয় যেকোনো অ্যাডাপ্টার আছে কিনা তা পরীক্ষা করে দেখুন।  3 ল্যাপটপ ক্লায়েন্টে, ল্যাপটপ সার্ভারের ফাইল সিস্টেম অ্যাক্সেস করুন এবং খুলুন। ক্লায়েন্ট ল্যাপটপ হল সেই কম্পিউটার যেখানে ফাইল কপি করা হবে; ল্যাপটপ সার্ভার এমন একটি কম্পিউটার যা ফাইল সংরক্ষণ করে। ল্যাপটপ সার্ভার আইকন ডেস্কটপে বা একটি উইন্ডোতে প্রদর্শিত হবে যা সাধারণত বাহ্যিক ড্রাইভ প্রদর্শন করে।
3 ল্যাপটপ ক্লায়েন্টে, ল্যাপটপ সার্ভারের ফাইল সিস্টেম অ্যাক্সেস করুন এবং খুলুন। ক্লায়েন্ট ল্যাপটপ হল সেই কম্পিউটার যেখানে ফাইল কপি করা হবে; ল্যাপটপ সার্ভার এমন একটি কম্পিউটার যা ফাইল সংরক্ষণ করে। ল্যাপটপ সার্ভার আইকন ডেস্কটপে বা একটি উইন্ডোতে প্রদর্শিত হবে যা সাধারণত বাহ্যিক ড্রাইভ প্রদর্শন করে।  4 ফাইলগুলি টেনে আনুন এবং ছেড়ে দিন (যথারীতি)। ফাইলগুলি এখন একটি ল্যাপটপ থেকে অন্য ল্যাপটপে টেনে নিয়ে যাওয়া যেতে পারে (প্রক্রিয়াটি ল্যাপটপে থাকা অন্যান্য ফাইল ব্যবস্থাপনা প্রক্রিয়ার মতো)।
4 ফাইলগুলি টেনে আনুন এবং ছেড়ে দিন (যথারীতি)। ফাইলগুলি এখন একটি ল্যাপটপ থেকে অন্য ল্যাপটপে টেনে নিয়ে যাওয়া যেতে পারে (প্রক্রিয়াটি ল্যাপটপে থাকা অন্যান্য ফাইল ব্যবস্থাপনা প্রক্রিয়ার মতো)।
7 এর 6 পদ্ধতি: ইমেলগুলিতে ফাইল সংযুক্ত করা
 1 আপনার ইমেল ঠিকানায় সংযুক্ত ফাইল সহ একটি ইমেল পাঠান। এক বা দুটি ছোট ফাইল ইমেল করার জন্য এই পদ্ধতিটি ব্যবহার করুন; অন্যথায়, একটি ভিন্ন ফাইল স্থানান্তর পদ্ধতি ব্যবহার করুন।
1 আপনার ইমেল ঠিকানায় সংযুক্ত ফাইল সহ একটি ইমেল পাঠান। এক বা দুটি ছোট ফাইল ইমেল করার জন্য এই পদ্ধতিটি ব্যবহার করুন; অন্যথায়, একটি ভিন্ন ফাইল স্থানান্তর পদ্ধতি ব্যবহার করুন।  2 আপনার ইমেইলে ফাইল সংযুক্ত করুন। বিভিন্ন ইমেইল পরিষেবা (জিমেইল, হটমেইল, ইয়াহু) সংযুক্তিগুলির আকারের বিভিন্ন সীমা নির্ধারণ করে। কিছু পরিষেবা আপনাকে সরাসরি চিঠি উইন্ডোতে ফাইলগুলি টেনে আনতে দেয়, অন্যদের জন্য আপনাকে "সংযুক্ত করুন" বোতামটি ক্লিক করতে হবে এবং তারপরে আপনার কম্পিউটারের হার্ড ড্রাইভে আপনার প্রয়োজনীয় ফাইলগুলি সন্ধান করুন।
2 আপনার ইমেইলে ফাইল সংযুক্ত করুন। বিভিন্ন ইমেইল পরিষেবা (জিমেইল, হটমেইল, ইয়াহু) সংযুক্তিগুলির আকারের বিভিন্ন সীমা নির্ধারণ করে। কিছু পরিষেবা আপনাকে সরাসরি চিঠি উইন্ডোতে ফাইলগুলি টেনে আনতে দেয়, অন্যদের জন্য আপনাকে "সংযুক্ত করুন" বোতামটি ক্লিক করতে হবে এবং তারপরে আপনার কম্পিউটারের হার্ড ড্রাইভে আপনার প্রয়োজনীয় ফাইলগুলি সন্ধান করুন।  3 ক্লায়েন্ট ল্যাপটপে, আপনার মেইলবক্স খুলুন। এই ল্যাপটপে সংযুক্ত ফাইল ডাউনলোড করুন।
3 ক্লায়েন্ট ল্যাপটপে, আপনার মেইলবক্স খুলুন। এই ল্যাপটপে সংযুক্ত ফাইল ডাউনলোড করুন।
7 এর 7 নম্বর পদ্ধতি: একটি ক্রসওভার কেবল ব্যবহার করা
 1 একটি এক্সেস পয়েন্ট ছাড়া দুটি কম্পিউটারের মধ্যে একটি লোকাল এরিয়া নেটওয়ার্ক তৈরি করা যায়।
1 একটি এক্সেস পয়েন্ট ছাড়া দুটি কম্পিউটারের মধ্যে একটি লোকাল এরিয়া নেটওয়ার্ক তৈরি করা যায়। 2 একটি ক্রসওভার কেবল ব্যবহার করুন
2 একটি ক্রসওভার কেবল ব্যবহার করুন - উভয় ল্যাপটপে, একই আইপি ঠিকানা এবং সাবনেট মাস্ক লিখুন (যাতে কম্পিউটারগুলি একই নেটওয়ার্কে থাকে)।
- একটি কম্পিউটারে একটি ভাগ করা ফোল্ডার তৈরি করুন।
- শেয়ার করা ফোল্ডারে অন্য কম্পিউটার থেকে ফাইল কপি করুন।
পরামর্শ
- বড় ফাইল স্থানান্তর করতে, এই নিবন্ধের প্রথম এবং দ্বিতীয় বিভাগে বর্ণিত পদ্ধতিগুলি ব্যবহার করুন।
- নিরাপত্তার কারণে, অনিরাপদ (পাবলিক) নেটওয়ার্কে ফাইল স্থানান্তর করবেন না।
তোমার কি দরকার
- 2 টি ল্যাপটপ
- নিরাপদ (ব্যক্তিগত) নেটওয়ার্ক সংযোগ
- ফায়ারওয়্যার ক্যাবল
- উভয় ল্যাপটপের সাথে কাজ করার জন্য বাহ্যিক হার্ড ড্রাইভ বা অন্যান্য ইউএসবি ড্রাইভ ফরম্যাট করা