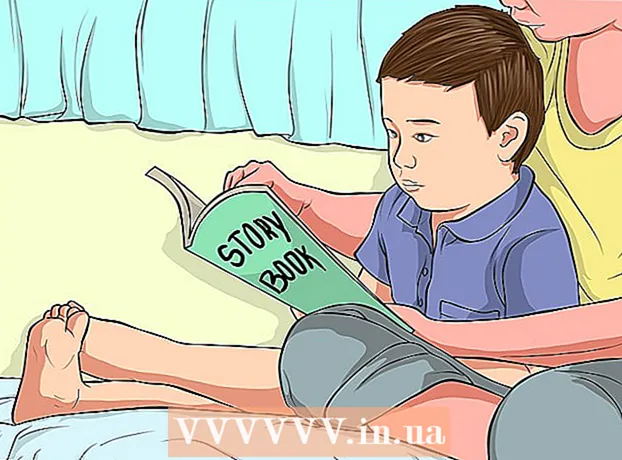লেখক:
Sara Rhodes
সৃষ্টির তারিখ:
17 ফেব্রুয়ারি. 2021
আপডেটের তারিখ:
1 জুলাই 2024

কন্টেন্ট
- ধাপ
- 4 এর মধ্যে পার্ট 1: আপনার পুরানো কম্পিউটারে কিভাবে অফিস নিষ্ক্রিয় করবেন
- পার্ট 2 এর 4: কিভাবে অফিস (উইন্ডোজ) আনইনস্টল করবেন
- পার্ট 3 এর 4: কিভাবে অফিস আনইনস্টল করবেন (ম্যাক ওএস এক্স)
- 4 এর 4 নং অংশ: কিভাবে একটি নতুন কম্পিউটারে অফিস ইনস্টল করবেন
এই নিবন্ধটি আপনাকে দেখাবে কিভাবে মাইক্রোসফট অফিস অন্য কম্পিউটারে স্থানান্তর করতে হয়। প্রথমে, আপনাকে আপনার পুরানো কম্পিউটারে আপনার অফিস 365 অ্যাকাউন্টটি নিষ্ক্রিয় করতে হবে এবং তারপরে আপনার নতুন কম্পিউটারে মাইক্রোসফ্ট অফিস ইনস্টল করতে হবে। মনে রাখবেন মাইক্রোসফট অফিসের কিছু পুরোনো সংস্করণ হয়তো নতুন কম্পিউটারে স্থানান্তর করতে পারবে না।
ধাপ
4 এর মধ্যে পার্ট 1: আপনার পুরানো কম্পিউটারে কিভাবে অফিস নিষ্ক্রিয় করবেন
 1 পৃষ্ঠায় যান https://stores.office.com/myaccount/ একটি পুরানো কম্পিউটারে একটি ওয়েব ব্রাউজারে।
1 পৃষ্ঠায় যান https://stores.office.com/myaccount/ একটি পুরানো কম্পিউটারে একটি ওয়েব ব্রাউজারে। 2 মাইক্রোসফট স্টোরে প্রবেশ করুন। এটি করার জন্য, আপনার মাইক্রোসফট অ্যাকাউন্টের ইমেল ঠিকানা এবং পাসওয়ার্ড লিখুন। সমস্ত সক্রিয় প্রোগ্রাম পর্দায় প্রদর্শিত হয়।
2 মাইক্রোসফট স্টোরে প্রবেশ করুন। এটি করার জন্য, আপনার মাইক্রোসফট অ্যাকাউন্টের ইমেল ঠিকানা এবং পাসওয়ার্ড লিখুন। সমস্ত সক্রিয় প্রোগ্রাম পর্দায় প্রদর্শিত হয়।  3 ক্লিক করুন স্থাপন. আপনি ইনস্টল কলামে এই কমলা বোতামটি পাবেন।
3 ক্লিক করুন স্থাপন. আপনি ইনস্টল কলামে এই কমলা বোতামটি পাবেন।  4 ক্লিক করুন ইনস্টলেশন নিষ্ক্রিয় করুন. আপনি ইনস্টল করা কলামে এই বিকল্পটি পাবেন।
4 ক্লিক করুন ইনস্টলেশন নিষ্ক্রিয় করুন. আপনি ইনস্টল করা কলামে এই বিকল্পটি পাবেন।  5 ক্লিক করুন নিষ্ক্রিয় করুন পপ-আপ উইন্ডোতে। এটি নিশ্চিত করবে যে আপনি মাইক্রোসফট অফিস নিষ্ক্রিয় করতে চান। এখন মাইক্রোসফট অফিসের ক্ষমতা সীমিত হবে।
5 ক্লিক করুন নিষ্ক্রিয় করুন পপ-আপ উইন্ডোতে। এটি নিশ্চিত করবে যে আপনি মাইক্রোসফট অফিস নিষ্ক্রিয় করতে চান। এখন মাইক্রোসফট অফিসের ক্ষমতা সীমিত হবে।
পার্ট 2 এর 4: কিভাবে অফিস (উইন্ডোজ) আনইনস্টল করবেন
 1 অনুসন্ধান ক্লিক করুন। এই ঘন্টাঘড়ি বা বৃত্ত আইকনটি স্টার্ট মেনুর পাশে।
1 অনুসন্ধান ক্লিক করুন। এই ঘন্টাঘড়ি বা বৃত্ত আইকনটি স্টার্ট মেনুর পাশে।  2 অনুসন্ধান বারে, প্রবেশ করুন কন্ট্রোল প্যানেল. আপনি সার্চ মেনুর নীচে এই লাইনটি পাবেন।
2 অনুসন্ধান বারে, প্রবেশ করুন কন্ট্রোল প্যানেল. আপনি সার্চ মেনুর নীচে এই লাইনটি পাবেন।  3 ক্লিক করুন কন্ট্রোল প্যানেল. এই প্রোগ্রামটি একটি নীল গ্রাফ আইকন দ্বারা চিহ্নিত করা হয়েছে।
3 ক্লিক করুন কন্ট্রোল প্যানেল. এই প্রোগ্রামটি একটি নীল গ্রাফ আইকন দ্বারা চিহ্নিত করা হয়েছে।  4 ক্লিক করুন একটি প্রোগ্রাম সরানো হচ্ছে. আপনি প্রোগ্রাম বিভাগে এই বিকল্পটি পাবেন। সমস্ত ইনস্টল করা প্রোগ্রাম প্রদর্শিত হবে।
4 ক্লিক করুন একটি প্রোগ্রাম সরানো হচ্ছে. আপনি প্রোগ্রাম বিভাগে এই বিকল্পটি পাবেন। সমস্ত ইনস্টল করা প্রোগ্রাম প্রদর্শিত হবে। - যদি আপনি এই বিকল্পটি খুঁজে না পান, দেখুন মেনু খুলুন এবং বিভাগ নির্বাচন করুন। আপনি কন্ট্রোল প্যানেলের উপরের ডানদিকে এই মেনুটি পাবেন।
 5 মাইক্রোসফট অফিস নির্বাচন করুন। "মাইক্রোসফট অফিস 365" বা "মাইক্রোসফট অফিস 2016" বা মাইক্রোসফট অফিসের অন্য সংস্করণে ক্লিক করুন।
5 মাইক্রোসফট অফিস নির্বাচন করুন। "মাইক্রোসফট অফিস 365" বা "মাইক্রোসফট অফিস 2016" বা মাইক্রোসফট অফিসের অন্য সংস্করণে ক্লিক করুন।  6 ক্লিক করুন মুছে ফেলা. Arrange এবং Modify অপশনের মাঝে আপনি এই অপশনটি উইন্ডোর শীর্ষে পাবেন।
6 ক্লিক করুন মুছে ফেলা. Arrange এবং Modify অপশনের মাঝে আপনি এই অপশনটি উইন্ডোর শীর্ষে পাবেন।  7 ক্লিক করুন মুছে ফেলা পপ-আপ উইন্ডোতে। এটি আপনার কর্ম নিশ্চিত করবে।
7 ক্লিক করুন মুছে ফেলা পপ-আপ উইন্ডোতে। এটি আপনার কর্ম নিশ্চিত করবে।  8 ক্লিক করুন বন্ধ পপ-আপ উইন্ডোতে। মাইক্রোসফট অফিস অপসারণ প্রক্রিয়া সম্পন্ন হলে এই বোতামটি উইন্ডোতে উপস্থিত হবে।
8 ক্লিক করুন বন্ধ পপ-আপ উইন্ডোতে। মাইক্রোসফট অফিস অপসারণ প্রক্রিয়া সম্পন্ন হলে এই বোতামটি উইন্ডোতে উপস্থিত হবে।
পার্ট 3 এর 4: কিভাবে অফিস আনইনস্টল করবেন (ম্যাক ওএস এক্স)
 1 একটি ফাইন্ডার উইন্ডো খুলুন। ডকে নীল এবং সাদা ইমোজি ক্লিক করুন।
1 একটি ফাইন্ডার উইন্ডো খুলুন। ডকে নীল এবং সাদা ইমোজি ক্লিক করুন।  2 ক্লিক করুন কর্মসূচি. আপনি এই বিকল্পটি বাম ফলকে পাবেন।
2 ক্লিক করুন কর্মসূচি. আপনি এই বিকল্পটি বাম ফলকে পাবেন।  3 মাইক্রোসফট অফিসে ডান ক্লিক করুন। এই বিকল্পটিকে "মাইক্রোসফট অফিস 365" বা "মাইক্রোসফট অফিস 2016" বা মাইক্রোসফট অফিসের অন্য সংস্করণ বলা যেতে পারে।
3 মাইক্রোসফট অফিসে ডান ক্লিক করুন। এই বিকল্পটিকে "মাইক্রোসফট অফিস 365" বা "মাইক্রোসফট অফিস 2016" বা মাইক্রোসফট অফিসের অন্য সংস্করণ বলা যেতে পারে। - আপনি যদি ডান বোতাম বা ট্র্যাকপ্যাড ছাড়াই মাউস ব্যবহার করেন তবে দুটি আঙ্গুল দিয়ে ক্লিক / আলতো চাপুন।
 4 ক্লিক করুন কার্টে সরান. মাইক্রোসফট অফিস সরানো হবে। এখন আপনার হার্ড ড্রাইভে স্থান খালি করার জন্য ট্র্যাশ খালি করুন।
4 ক্লিক করুন কার্টে সরান. মাইক্রোসফট অফিস সরানো হবে। এখন আপনার হার্ড ড্রাইভে স্থান খালি করার জন্য ট্র্যাশ খালি করুন।
4 এর 4 নং অংশ: কিভাবে একটি নতুন কম্পিউটারে অফিস ইনস্টল করবেন
 1 পৃষ্ঠায় যান https://stores.office.com/myaccount/ একটি নতুন কম্পিউটারে একটি ওয়েব ব্রাউজারে।
1 পৃষ্ঠায় যান https://stores.office.com/myaccount/ একটি নতুন কম্পিউটারে একটি ওয়েব ব্রাউজারে। 2 মাইক্রোসফট স্টোরে প্রবেশ করুন। এটি করার জন্য, আপনার মাইক্রোসফট অ্যাকাউন্টের ইমেল ঠিকানা এবং পাসওয়ার্ড লিখুন।
2 মাইক্রোসফট স্টোরে প্রবেশ করুন। এটি করার জন্য, আপনার মাইক্রোসফট অ্যাকাউন্টের ইমেল ঠিকানা এবং পাসওয়ার্ড লিখুন।  3 ক্লিক করুন স্থাপন. আপনি ইনস্টল কলামে এই কমলা বোতামটি পাবেন।
3 ক্লিক করুন স্থাপন. আপনি ইনস্টল কলামে এই কমলা বোতামটি পাবেন।  4 ক্লিক করুন ইনস্টল করুন. আপনি "ইনস্টলেশন তথ্য" বিভাগের অধীনে ডানদিকে এই কমলা বোতামটি পাবেন। ইনস্টলেশন ফাইল ডাউনলোড করা হবে।
4 ক্লিক করুন ইনস্টল করুন. আপনি "ইনস্টলেশন তথ্য" বিভাগের অধীনে ডানদিকে এই কমলা বোতামটি পাবেন। ইনস্টলেশন ফাইল ডাউনলোড করা হবে।  5 ডাউনলোড করা ইনস্টলেশন ফাইলে (EXE ফাইল) ক্লিক করুন। আপনি এটি আপনার ডাউনলোড ফোল্ডারে (উদাহরণস্বরূপ, ডাউনলোড ফোল্ডারে) বা আপনার ব্রাউজার উইন্ডোর নীচে পাবেন।
5 ডাউনলোড করা ইনস্টলেশন ফাইলে (EXE ফাইল) ক্লিক করুন। আপনি এটি আপনার ডাউনলোড ফোল্ডারে (উদাহরণস্বরূপ, ডাউনলোড ফোল্ডারে) বা আপনার ব্রাউজার উইন্ডোর নীচে পাবেন।  6 ক্লিক করুন এক্সিকিউট পপ-আপ উইন্ডোতে। মাইক্রোসফট অফিসের ইনস্টলেশন শুরু হয়।
6 ক্লিক করুন এক্সিকিউট পপ-আপ উইন্ডোতে। মাইক্রোসফট অফিসের ইনস্টলেশন শুরু হয়।  7 ক্লিক করুন আরও. মাইক্রোসফট অফিস ইনস্টল করার সময় এই বোতামটি উইন্ডোতে উপস্থিত হবে। অফিসের ভিডিও উপস্থাপনা শুরু হয়; এটি এড়াতে, পরবর্তী ক্লিক করুন।
7 ক্লিক করুন আরও. মাইক্রোসফট অফিস ইনস্টল করার সময় এই বোতামটি উইন্ডোতে উপস্থিত হবে। অফিসের ভিডিও উপস্থাপনা শুরু হয়; এটি এড়াতে, পরবর্তী ক্লিক করুন।  8 ক্লিক করুন আসা. আপনি পপ-আপ উইন্ডোতে এই কমলা বোতামটি পাবেন।
8 ক্লিক করুন আসা. আপনি পপ-আপ উইন্ডোতে এই কমলা বোতামটি পাবেন।  9 আপনার মাইক্রোসফট অ্যাকাউন্টের ইমেইল ঠিকানা এবং পাসওয়ার্ড দিয়ে সাইন ইন করুন। এখন আপনি একটি নতুন কম্পিউটারে মাইক্রোসফট অফিসের সাথে কাজ করতে পারেন। সচেতন থাকুন যে অফিস ব্যাকগ্রাউন্ডে ইনস্টল করা চালিয়ে যেতে পারে, তাই অফিস ইনস্টলেশন সম্পূর্ণ না হওয়া পর্যন্ত আপনার কম্পিউটার বন্ধ বা পুনরায় চালু করবেন না।
9 আপনার মাইক্রোসফট অ্যাকাউন্টের ইমেইল ঠিকানা এবং পাসওয়ার্ড দিয়ে সাইন ইন করুন। এখন আপনি একটি নতুন কম্পিউটারে মাইক্রোসফট অফিসের সাথে কাজ করতে পারেন। সচেতন থাকুন যে অফিস ব্যাকগ্রাউন্ডে ইনস্টল করা চালিয়ে যেতে পারে, তাই অফিস ইনস্টলেশন সম্পূর্ণ না হওয়া পর্যন্ত আপনার কম্পিউটার বন্ধ বা পুনরায় চালু করবেন না।