লেখক:
Helen Garcia
সৃষ্টির তারিখ:
22 এপ্রিল 2021
আপডেটের তারিখ:
1 জুলাই 2024

কন্টেন্ট
- ধাপ
- পদ্ধতি 1 এর 3: কিভাবে একটি ওয়্যারলেস (আরএফ) কীবোর্ড সংযুক্ত করবেন
- পদ্ধতি 3 এর 2: কিভাবে উইন্ডোজ 10 এ একটি ব্লুটুথ কীবোর্ড সংযুক্ত করবেন
- পদ্ধতি 3 এর 3: কিভাবে উইন্ডোজ 7 এ একটি ব্লুটুথ কীবোর্ড সংযুক্ত করবেন
- পরামর্শ
- সতর্কবাণী
এই নিবন্ধটি আপনাকে দেখাবে কিভাবে উইন্ডোজ কম্পিউটারের সাথে একটি ওয়্যারলেস কীবোর্ড সংযুক্ত করতে হয়। সাধারণত, ওয়্যারলেস কীবোর্ডটি আরএফ সিগন্যাল রিসিভার বা ব্লুটুথ মডিউলের মাধ্যমে সংযুক্ত থাকে।
ধাপ
পদ্ধতি 1 এর 3: কিভাবে একটি ওয়্যারলেস (আরএফ) কীবোর্ড সংযুক্ত করবেন
 1 একটি আরএফ সিগন্যাল রিসিভার সংযুক্ত করুন। রিসিভার ইউএসবি পোর্টের একটিতে প্লাগ করে, যা ল্যাপটপের পাশের প্যানেলে এবং ডেস্কটপের সামনে অবস্থিত পাতলা আয়তক্ষেত্রাকার সংযোগকারী।
1 একটি আরএফ সিগন্যাল রিসিভার সংযুক্ত করুন। রিসিভার ইউএসবি পোর্টের একটিতে প্লাগ করে, যা ল্যাপটপের পাশের প্যানেলে এবং ডেস্কটপের সামনে অবস্থিত পাতলা আয়তক্ষেত্রাকার সংযোগকারী। - আপনার কম্পিউটারের অপারেটিং সিস্টেমের উপর নির্ভর করে, আপনাকে রিসিভারকে USB পোর্টের সাথে সংযুক্ত করতে সম্মত হতে হতে পারে।
 2 কীবোর্ড চালু করুন। এটি করার জন্য, অন / অফ সুইচটি স্লাইড করুন। কীবোর্ড মডেল অনুসারে এর অবস্থান পরিবর্তিত হয়, তাই আপনার কীবোর্ডের নীচে, পিছনে এবং পাশে দেখুন।
2 কীবোর্ড চালু করুন। এটি করার জন্য, অন / অফ সুইচটি স্লাইড করুন। কীবোর্ড মডেল অনুসারে এর অবস্থান পরিবর্তিত হয়, তাই আপনার কীবোর্ডের নীচে, পিছনে এবং পাশে দেখুন। - যদি কীবোর্ড ব্যাটারিতে চলে, নতুন insোকান।
- অনেক ব্লুটুথ কীবোর্ডের অন্তর্নির্মিত রিচার্জেবল ব্যাটারি আছে (ব্যাটারি নয়), তাই কীবোর্ড যদি চার্জার দিয়ে আসে তাহলে প্রথমে তাদের চার্জ করুন।
 3 আপনার কীবোর্ডের কানেক্ট বোতাম টিপুন। এই বোতামের অবস্থান আপনার কীবোর্ড মডেলের উপর নির্ভর করে, কিন্তু সাধারণত কীবোর্ডের পাশ বা উপরের প্যানেলে থাকে।
3 আপনার কীবোর্ডের কানেক্ট বোতাম টিপুন। এই বোতামের অবস্থান আপনার কীবোর্ড মডেলের উপর নির্ভর করে, কিন্তু সাধারণত কীবোর্ডের পাশ বা উপরের প্যানেলে থাকে।  4 শব্দ বা নোটপ্যাড খুলুন এবং আপনার পাঠ্য লিখুন। যদি স্ক্রিনে টেক্সট প্রদর্শিত হয়, কীবোর্ডটি কম্পিউটারের সাথে সংযুক্ত থাকে।
4 শব্দ বা নোটপ্যাড খুলুন এবং আপনার পাঠ্য লিখুন। যদি স্ক্রিনে টেক্সট প্রদর্শিত হয়, কীবোর্ডটি কম্পিউটারের সাথে সংযুক্ত থাকে। - যদি আপনি টেক্সট লিখতে না পারেন, তাহলে কীবোর্ড বন্ধ করে আবার চালু করুন।
- কীবোর্ডে একটি এলইডি থাকতে পারে যা আপনি কানেক্ট বোতাম টিপলে জ্বলজ্বল শুরু করবে। যখন কীবোর্ডটি কম্পিউটারের সাথে সংযুক্ত থাকে, তখন LED কেবল আলো জ্বলে উঠবে।
পদ্ধতি 3 এর 2: কিভাবে উইন্ডোজ 10 এ একটি ব্লুটুথ কীবোর্ড সংযুক্ত করবেন
 1 স্টার্ট মেনু খুলুন। এটি করার জন্য, স্ক্রিনের নীচের বাম কোণে উইন্ডোজ আইকনে ক্লিক করুন বা কী টিপুন জয় কীবোর্ডে।
1 স্টার্ট মেনু খুলুন। এটি করার জন্য, স্ক্রিনের নীচের বাম কোণে উইন্ডোজ আইকনে ক্লিক করুন বা কী টিপুন জয় কীবোর্ডে।  2 ক্লিক করুন ⚙️. এটি স্টার্ট মেনুর নীচের বাম কোণে রয়েছে।
2 ক্লিক করুন ⚙️. এটি স্টার্ট মেনুর নীচের বাম কোণে রয়েছে।  3 ক্লিক করুন ডিভাইস. এই বিকল্পটি পৃষ্ঠার মাঝখানে অবস্থিত।
3 ক্লিক করুন ডিভাইস. এই বিকল্পটি পৃষ্ঠার মাঝখানে অবস্থিত।  4 ক্লিক করুন ব্লুটুথ এবং অন্যান্য ডিভাইস. এই ট্যাবটি পৃষ্ঠার বাম ফলকে রয়েছে।
4 ক্লিক করুন ব্লুটুথ এবং অন্যান্য ডিভাইস. এই ট্যাবটি পৃষ্ঠার বাম ফলকে রয়েছে।  5 ব্লুটুথ বিভাগে স্লাইডারটি সরান। এটি আপনার কম্পিউটারে ব্লুটুথ সক্রিয় করবে।
5 ব্লুটুথ বিভাগে স্লাইডারটি সরান। এটি আপনার কম্পিউটারে ব্লুটুথ সক্রিয় করবে।  6 কীবোর্ড চালু করুন। এটি করার জন্য, অন / অফ সুইচটি স্লাইড করুন। কীবোর্ড মডেল অনুসারে এর অবস্থান পরিবর্তিত হয়, তাই আপনার কীবোর্ডের নীচে, পিছনে এবং পাশে দেখুন।
6 কীবোর্ড চালু করুন। এটি করার জন্য, অন / অফ সুইচটি স্লাইড করুন। কীবোর্ড মডেল অনুসারে এর অবস্থান পরিবর্তিত হয়, তাই আপনার কীবোর্ডের নীচে, পিছনে এবং পাশে দেখুন। - যদি কীবোর্ড ব্যাটারিতে চলে, নতুন insোকান।
- অনেক ব্লুটুথ কীবোর্ডের অন্তর্নির্মিত রিচার্জেবল ব্যাটারি আছে (ব্যাটারি নয়), তাই কীবোর্ড যদি চার্জার দিয়ে আসে তাহলে প্রথমে তাদের চার্জ করুন।
 7 কীবোর্ডের নাম খুঁজুন। কয়েক সেকেন্ড পরে, এটি মাউস, কীবোর্ড এবং পেন বিভাগে উপস্থিত হবে।
7 কীবোর্ডের নাম খুঁজুন। কয়েক সেকেন্ড পরে, এটি মাউস, কীবোর্ড এবং পেন বিভাগে উপস্থিত হবে। - কীবোর্ডে একটি পেয়ারিং বোতাম থাকতে পারে যা নির্দিষ্ট বিভাগে কীবোর্ডের নাম প্রদর্শনের জন্য আপনাকে টিপতে হবে।
- যদি আপনি কীবোর্ডের নাম খুঁজে না পান, বন্ধ করুন এবং তারপরে ব্লুটুথ চালু করুন।
 8 কীবোর্ড নামের উপর ক্লিক করুন এবং তারপর ক্লিক করুন পেয়ারিং. কীবোর্ড নামের নিচে একটি পেয়ারিং বাটন আসবে। কম্পিউটারের সাথে যুক্ত ডিভাইসগুলির তালিকায় কীবোর্ড যুক্ত করা হবে; কীবোর্ড এখন যথারীতি ব্যবহার করা যাবে।
8 কীবোর্ড নামের উপর ক্লিক করুন এবং তারপর ক্লিক করুন পেয়ারিং. কীবোর্ড নামের নিচে একটি পেয়ারিং বাটন আসবে। কম্পিউটারের সাথে যুক্ত ডিভাইসগুলির তালিকায় কীবোর্ড যুক্ত করা হবে; কীবোর্ড এখন যথারীতি ব্যবহার করা যাবে।
পদ্ধতি 3 এর 3: কিভাবে উইন্ডোজ 7 এ একটি ব্লুটুথ কীবোর্ড সংযুক্ত করবেন
 1 স্টার্ট মেনু খুলুন। এটি করার জন্য, স্ক্রিনের নীচের বাম কোণে উইন্ডোজ আইকনে ক্লিক করুন বা কী টিপুন জয় কীবোর্ডে।
1 স্টার্ট মেনু খুলুন। এটি করার জন্য, স্ক্রিনের নীচের বাম কোণে উইন্ডোজ আইকনে ক্লিক করুন বা কী টিপুন জয় কীবোর্ডে। 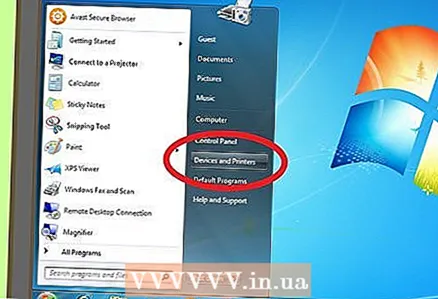 2 ক্লিক করুন যন্ত্র ও প্রিন্টার. এটি স্টার্ট মেনুর ডান দিকে (কন্ট্রোল প্যানেল বিকল্পের নীচে)।
2 ক্লিক করুন যন্ত্র ও প্রিন্টার. এটি স্টার্ট মেনুর ডান দিকে (কন্ট্রোল প্যানেল বিকল্পের নীচে)। - আপনি যদি এই বিকল্পটি না দেখতে পান তবে প্রবেশ করুন যন্ত্র ও প্রিন্টার স্টার্ট মেনুর নীচে সার্চ বারে, এবং তারপর ডিভাইস এবং প্রিন্টারে ক্লিক করুন।
 3 ক্লিক করুন যন্ত্র সংযুক্ত করুন. এই লিঙ্কটি ডিভাইস এবং প্রিন্টার উইন্ডোর উপরের বাম দিকে রয়েছে।
3 ক্লিক করুন যন্ত্র সংযুক্ত করুন. এই লিঙ্কটি ডিভাইস এবং প্রিন্টার উইন্ডোর উপরের বাম দিকে রয়েছে। 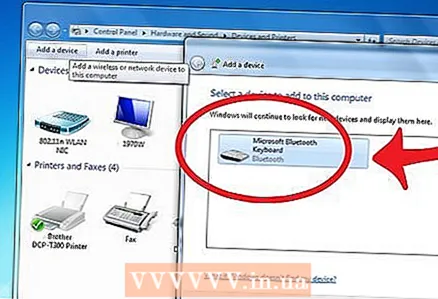 4 কীবোর্ড চালু করুন। এটি করার জন্য, অন / অফ সুইচটি স্লাইড করুন। কীবোর্ড মডেল অনুসারে এর অবস্থান পরিবর্তিত হয়, তাই আপনার কীবোর্ডের নীচে, পিছনে এবং পাশে দেখুন।
4 কীবোর্ড চালু করুন। এটি করার জন্য, অন / অফ সুইচটি স্লাইড করুন। কীবোর্ড মডেল অনুসারে এর অবস্থান পরিবর্তিত হয়, তাই আপনার কীবোর্ডের নীচে, পিছনে এবং পাশে দেখুন। - যদি কীবোর্ড ব্যাটারিতে চলে, নতুন insোকান।
- অনেক ব্লুটুথ কীবোর্ডের অন্তর্নির্মিত রিচার্জেবল ব্যাটারি আছে (ব্যাটারি নয়), তাই কীবোর্ড যদি চার্জার দিয়ে আসে তাহলে প্রথমে তাদের চার্জ করুন।
 5 কীবোর্ডের নাম খুঁজুন। কয়েক সেকেন্ড পরে, এটি "ব্লুটুথ" বিভাগে প্রদর্শিত হবে।
5 কীবোর্ডের নাম খুঁজুন। কয়েক সেকেন্ড পরে, এটি "ব্লুটুথ" বিভাগে প্রদর্শিত হবে। - কীবোর্ডে একটি জোড়া বোতাম থাকতে পারে যা আপনাকে নির্দিষ্ট বিভাগে কীবোর্ডের নাম প্রদর্শনের জন্য টিপতে হবে।
- যদি আপনি কীবোর্ডের নাম খুঁজে না পান, আপনার কম্পিউটারে একটি অন্তর্নির্মিত ব্লুটুথ মডিউল নাও থাকতে পারে। এই ক্ষেত্রে, একটি বহিরাগত ব্লুটুথ মডিউল কিনুন।
 6 ক্লিক করুন আরও. এটি জানালার নিচের ডানদিকে।
6 ক্লিক করুন আরও. এটি জানালার নিচের ডানদিকে।  7 আপনার কম্পিউটারে কীবোর্ড সংযুক্ত হওয়ার জন্য অপেক্ষা করুন। এই প্রক্রিয়াটি কয়েক মিনিট পর্যন্ত সময় নেবে; তারপর আপনি যথারীতি কীবোর্ড ব্যবহার করতে পারেন।
7 আপনার কম্পিউটারে কীবোর্ড সংযুক্ত হওয়ার জন্য অপেক্ষা করুন। এই প্রক্রিয়াটি কয়েক মিনিট পর্যন্ত সময় নেবে; তারপর আপনি যথারীতি কীবোর্ড ব্যবহার করতে পারেন।
পরামর্শ
- আপনি একই সময়ে ওয়্যারলেস এবং তারযুক্ত কীবোর্ড ব্যবহার করতে পারেন।
- একটি ব্লুটুথ কীবোর্ড একটি ট্যাবলেটের সাথে সংযুক্ত হতে পারে।
সতর্কবাণী
- কিছু কম্পিউটারে বিল্ট-ইন ব্লুটুথ মডিউল থাকে না। এই ক্ষেত্রে, একটি বাহ্যিক ব্লুটুথ মডিউল কিনুন, আপনার কম্পিউটারে প্লাগ করুন এবং তারপরে ব্লুটুথ কীবোর্ডটি সংযুক্ত করুন।



