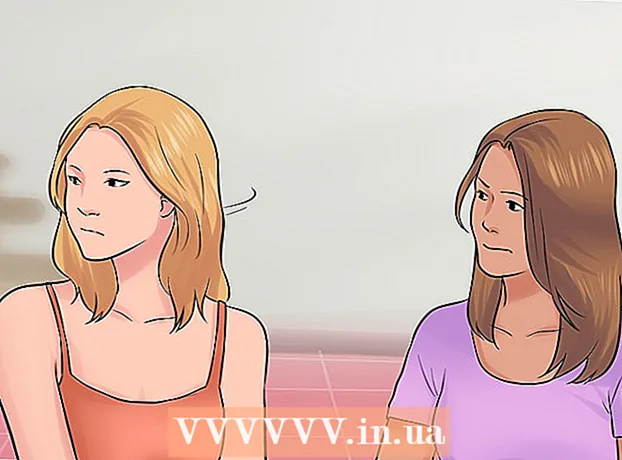লেখক:
Mark Sanchez
সৃষ্টির তারিখ:
28 জানুয়ারি 2021
আপডেটের তারিখ:
1 জুলাই 2024

কন্টেন্ট
- ধাপ
- 5 এর মধ্যে 1 টি পদ্ধতি: কীভাবে কেবল (উইন্ডোজ) ব্যবহার করে একটি অ্যান্ড্রয়েড ট্যাবলেট সংযুক্ত করবেন
- 5 এর মধ্যে পদ্ধতি 2: কীভাবে একটি ক্যাবল (ম্যাকোস) ব্যবহার করে একটি অ্যান্ড্রয়েড ট্যাবলেট সংযুক্ত করবেন
- 5 এর মধ্যে 3 টি পদ্ধতি: কিভাবে একটি ওয়্যারলেস নেটওয়ার্কের (অ্যান্ড্রয়েড ট্যাবলেট) সংযোগ করতে হয় (উইন্ডোজ বা ম্যাকওএস)
- 5 এর মধ্যে 4 টি পদ্ধতি: কীভাবে কেবল ব্যবহার করে আইপ্যাড সংযোগ করবেন (উইন্ডোজ বা ম্যাকওএস)
- 5 এর 5 পদ্ধতি: ব্লুটুথ (ম্যাকওএস) ব্যবহার করে আইপ্যাড কীভাবে সংযুক্ত করবেন
এই নিবন্ধে, আমরা আপনাকে দেখাব কিভাবে আপনার আইপ্যাড বা অ্যান্ড্রয়েড ট্যাবলেটটি আপনার উইন্ডোজ বা ম্যাকোস কম্পিউটারে সংযুক্ত করবেন।
ধাপ
5 এর মধ্যে 1 টি পদ্ধতি: কীভাবে কেবল (উইন্ডোজ) ব্যবহার করে একটি অ্যান্ড্রয়েড ট্যাবলেট সংযুক্ত করবেন
 1 একটি USB কেবল ব্যবহার করে আপনার ট্যাবলেটটি আপনার কম্পিউটারে সংযুক্ত করুন। আপনার ট্যাবলেট (বা সমতুল্য) নিয়ে আসা চার্জিং ক্যাবল ব্যবহার করুন। ট্যাবলেটে একটি বিজ্ঞপ্তি প্রদর্শিত হবে।
1 একটি USB কেবল ব্যবহার করে আপনার ট্যাবলেটটি আপনার কম্পিউটারে সংযুক্ত করুন। আপনার ট্যাবলেট (বা সমতুল্য) নিয়ে আসা চার্জিং ক্যাবল ব্যবহার করুন। ট্যাবলেটে একটি বিজ্ঞপ্তি প্রদর্শিত হবে। - যদি আপনার ট্যাবলেট ড্রাইভার এবং / অথবা সফ্টওয়্যার নিয়ে আসে, তাহলে সেগুলো প্রথমে ইনস্টল করুন।
- বেশিরভাগ ক্ষেত্রে, আপনার অ্যান্ড্রয়েড ট্যাবলেটটি আপনার উইন্ডোজ কম্পিউটারের সাথে সংযুক্ত করার জন্য আপনাকে অতিরিক্ত ড্রাইভার ইনস্টল করার দরকার নেই।
 2 আপনার ট্যাবলেটে বিজ্ঞপ্তি ট্যাপ করুন। সংযোগের বিকল্পগুলি খুলবে।
2 আপনার ট্যাবলেটে বিজ্ঞপ্তি ট্যাপ করুন। সংযোগের বিকল্পগুলি খুলবে।  3 আলতো চাপুন মাল্টিমিডিয়া ডিভাইস. আপনি এখন আপনার কম্পিউটার এবং ট্যাবলেটের মধ্যে ফাইল স্থানান্তর করতে পারেন।
3 আলতো চাপুন মাল্টিমিডিয়া ডিভাইস. আপনি এখন আপনার কম্পিউটার এবং ট্যাবলেটের মধ্যে ফাইল স্থানান্তর করতে পারেন।  4 ক্লিক করুন জয়+ঙ কম্পিউটারে. এক্সপ্লোরার উইন্ডো খুলবে।
4 ক্লিক করুন জয়+ঙ কম্পিউটারে. এক্সপ্লোরার উইন্ডো খুলবে।  5 ক্লিক করুন এই কম্পিউটার. এটা বাম ফলকে। কম্পিউটারের সাথে সংযুক্ত ডিস্ক এবং ডিভাইসের একটি তালিকা স্ক্রিনে উপস্থিত হবে।
5 ক্লিক করুন এই কম্পিউটার. এটা বাম ফলকে। কম্পিউটারের সাথে সংযুক্ত ডিস্ক এবং ডিভাইসের একটি তালিকা স্ক্রিনে উপস্থিত হবে।  6 ট্যাবলেট আইকনে ডাবল ক্লিক করুন। এর বিষয়বস্তু খুলবে। এখন আপনার ট্যাবলেটে এবং ফাইলগুলি টেনে আনুন এবং ড্রপ করুন (ঠিক যে কোনও বাহ্যিক ড্রাইভের মতো)।
6 ট্যাবলেট আইকনে ডাবল ক্লিক করুন। এর বিষয়বস্তু খুলবে। এখন আপনার ট্যাবলেটে এবং ফাইলগুলি টেনে আনুন এবং ড্রপ করুন (ঠিক যে কোনও বাহ্যিক ড্রাইভের মতো)।
5 এর মধ্যে পদ্ধতি 2: কীভাবে একটি ক্যাবল (ম্যাকোস) ব্যবহার করে একটি অ্যান্ড্রয়েড ট্যাবলেট সংযুক্ত করবেন
 1 ম্যাক কম্পিউটারে অ্যান্ড্রয়েড ফাইল ট্রান্সফার ইনস্টল করুন। এই ফ্রি প্রোগ্রামের মাধ্যমে, আপনি আপনার ম্যাকের সাথে সংযুক্ত আপনার অ্যান্ড্রয়েড ডিভাইসের ফাইলগুলি দেখতে এবং কাজ করতে পারেন। এই প্রোগ্রামটি ইনস্টল করতে:
1 ম্যাক কম্পিউটারে অ্যান্ড্রয়েড ফাইল ট্রান্সফার ইনস্টল করুন। এই ফ্রি প্রোগ্রামের মাধ্যমে, আপনি আপনার ম্যাকের সাথে সংযুক্ত আপনার অ্যান্ড্রয়েড ডিভাইসের ফাইলগুলি দেখতে এবং কাজ করতে পারেন। এই প্রোগ্রামটি ইনস্টল করতে: - একটি ওয়েব ব্রাউজারে https://www.android.com/filetransfer এ যান।
- ইনস্টলারটি ডাউনলোড করতে "এখনই ডাউনলোড করুন" এ ক্লিক করুন।
- ডাউনলোড করা androidfiletransfer.dmg ফাইলটি খুলুন।
- অ্যাপ্লিকেশন ফোল্ডারে "অ্যান্ড্রয়েড ফাইল ট্রান্সফার" টেনে আনুন।
- প্রোগ্রাম ইনস্টল করার জন্য পর্দায় নির্দেশাবলী অনুসরণ করুন।
 2 একটি USB কেবল ব্যবহার করে আপনার ট্যাবলেটটি আপনার কম্পিউটারে সংযুক্ত করুন। আপনার ট্যাবলেট (বা সমতুল্য) নিয়ে আসা চার্জিং ক্যাবল ব্যবহার করুন।
2 একটি USB কেবল ব্যবহার করে আপনার ট্যাবলেটটি আপনার কম্পিউটারে সংযুক্ত করুন। আপনার ট্যাবলেট (বা সমতুল্য) নিয়ে আসা চার্জিং ক্যাবল ব্যবহার করুন।  3 আপনার কম্পিউটারে "অ্যান্ড্রয়েড ফাইল ট্রান্সফার" প্রোগ্রাম চালু করুন। আপনি এটি অ্যাপ্লিকেশন ফোল্ডারে পাবেন।
3 আপনার কম্পিউটারে "অ্যান্ড্রয়েড ফাইল ট্রান্সফার" প্রোগ্রাম চালু করুন। আপনি এটি অ্যাপ্লিকেশন ফোল্ডারে পাবেন।  4 আপনার ট্যাবলেটে বিজ্ঞপ্তি ট্যাপ করুন। সংযোগের বিকল্পগুলি খুলবে।
4 আপনার ট্যাবলেটে বিজ্ঞপ্তি ট্যাপ করুন। সংযোগের বিকল্পগুলি খুলবে।  5 আলতো চাপুন মাল্টিমিডিয়া ডিভাইস. আপনি এখন আপনার কম্পিউটার এবং ট্যাবলেটের মধ্যে ফাইল স্থানান্তর করতে পারেন।
5 আলতো চাপুন মাল্টিমিডিয়া ডিভাইস. আপনি এখন আপনার কম্পিউটার এবং ট্যাবলেটের মধ্যে ফাইল স্থানান্তর করতে পারেন।
5 এর মধ্যে 3 টি পদ্ধতি: কিভাবে একটি ওয়্যারলেস নেটওয়ার্কের (অ্যান্ড্রয়েড ট্যাবলেট) সংযোগ করতে হয় (উইন্ডোজ বা ম্যাকওএস)
 1 আপনার কম্পিউটারে SHAREit ইনস্টল করুন। এই ফ্রি প্রোগ্রামের মাধ্যমে, আপনি আপনার অ্যান্ড্রয়েড ডিভাইসটিকে আপনার কম্পিউটারের সাথে ওয়্যারলেস নেটওয়ার্কের মাধ্যমে সংযুক্ত করতে পারেন। প্রোগ্রামটি ইনস্টল করতে:
1 আপনার কম্পিউটারে SHAREit ইনস্টল করুন। এই ফ্রি প্রোগ্রামের মাধ্যমে, আপনি আপনার অ্যান্ড্রয়েড ডিভাইসটিকে আপনার কম্পিউটারের সাথে ওয়্যারলেস নেটওয়ার্কের মাধ্যমে সংযুক্ত করতে পারেন। প্রোগ্রামটি ইনস্টল করতে: - একটি ওয়েব ব্রাউজারে http://www.ushareit.com/ এ যান।
- আপনার কম্পিউটারের অপারেটিং সিস্টেমের সাথে মিলে যাওয়া ইনস্টলারটি ডাউনলোড করতে লিঙ্কে ক্লিক করুন।
- ডাউনলোড করা ফাইলে ডাবল ক্লিক করুন (uChareIt_official.dmg for macOS অথবা SHAREit-KCWEB.exe for Windows)।
- প্রোগ্রাম ইনস্টল করার জন্য পর্দায় নির্দেশাবলী অনুসরণ করুন।
 2 প্লে স্টোর খুলুন
2 প্লে স্টোর খুলুন  আপনার ট্যাবলেটে। এর আইকনটি অ্যাপ্লিকেশন বারে রয়েছে।
আপনার ট্যাবলেটে। এর আইকনটি অ্যাপ্লিকেশন বারে রয়েছে।  3 প্রবেশ করুন এটা ভাগ করে নিন অনুসন্ধান বারে। অনুসন্ধান ফলাফল প্রদর্শিত হয়।
3 প্রবেশ করুন এটা ভাগ করে নিন অনুসন্ধান বারে। অনুসন্ধান ফলাফল প্রদর্শিত হয়।  4 আলতো চাপুন SHAREit - ফাইল শেয়ার করুন. এই অ্যাপ্লিকেশনের আইকনটিতে নীল পটভূমিতে বাঁকা রেখা সহ তিনটি বিন্দুর আকার রয়েছে।
4 আলতো চাপুন SHAREit - ফাইল শেয়ার করুন. এই অ্যাপ্লিকেশনের আইকনটিতে নীল পটভূমিতে বাঁকা রেখা সহ তিনটি বিন্দুর আকার রয়েছে।  5 ক্লিক করুন ইনস্টল করুন. অ্যাপটি একটি অ্যান্ড্রয়েড ট্যাবলেটে ইনস্টল করা হবে।
5 ক্লিক করুন ইনস্টল করুন. অ্যাপটি একটি অ্যান্ড্রয়েড ট্যাবলেটে ইনস্টল করা হবে।  6 আপনার কম্পিউটারে SHAREit প্রোগ্রাম শুরু করুন। আপনি এটি স্টার্ট মেনু (উইন্ডোজ) এর সমস্ত অ্যাপস বিভাগে বা প্রোগ্রাম ফোল্ডারে (ম্যাকওএস) পাবেন।
6 আপনার কম্পিউটারে SHAREit প্রোগ্রাম শুরু করুন। আপনি এটি স্টার্ট মেনু (উইন্ডোজ) এর সমস্ত অ্যাপস বিভাগে বা প্রোগ্রাম ফোল্ডারে (ম্যাকওএস) পাবেন।  7 আপনার ট্যাবলেটে SHAREit অ্যাপ চালু করুন। আপনি অ্যাপ ড্রয়ারে এর আইকনটি পাবেন।
7 আপনার ট্যাবলেটে SHAREit অ্যাপ চালু করুন। আপনি অ্যাপ ড্রয়ারে এর আইকনটি পাবেন।  8 ক্লিক করুন পাওয়া আপনার ট্যাবলেটে। আপনি এই বিকল্পটি পর্দার শীর্ষে পাবেন।
8 ক্লিক করুন পাওয়া আপনার ট্যাবলেটে। আপনি এই বিকল্পটি পর্দার শীর্ষে পাবেন।  9 আলতো চাপুন পিসিতে সংযোগ করুন একটি অ্যান্ড্রয়েড ডিভাইসে। আপনি এখন আপনার কম্পিউটারে SHAREit ব্যবহার করে আপনার ট্যাবলেটে ফাইল দেখতে পারেন।
9 আলতো চাপুন পিসিতে সংযোগ করুন একটি অ্যান্ড্রয়েড ডিভাইসে। আপনি এখন আপনার কম্পিউটারে SHAREit ব্যবহার করে আপনার ট্যাবলেটে ফাইল দেখতে পারেন।
5 এর মধ্যে 4 টি পদ্ধতি: কীভাবে কেবল ব্যবহার করে আইপ্যাড সংযোগ করবেন (উইন্ডোজ বা ম্যাকওএস)
 1 আইটিউনস ইনস্টল করুন। আইটিউনস ইতিমধ্যে ম্যাক কম্পিউটারে ইনস্টল করা আছে। উইন্ডোজের জন্য, বিনামূল্যে আই টিউনস ডাউনলোড করুন https://www.apple.com/en/itunes/download/ এ।
1 আইটিউনস ইনস্টল করুন। আইটিউনস ইতিমধ্যে ম্যাক কম্পিউটারে ইনস্টল করা আছে। উইন্ডোজের জন্য, বিনামূল্যে আই টিউনস ডাউনলোড করুন https://www.apple.com/en/itunes/download/ এ। - কিভাবে আইটিউনস ইনস্টল করবেন তার বিস্তারিত নির্দেশনার জন্য অনলাইনে দেখুন।
 2 ইউএসবি কেবল ব্যবহার করে আপনার কম্পিউটারে আইপ্যাড সংযুক্ত করুন। আপনার আইপ্যাড (বা সমতুল্য) নিয়ে আসা কেবলটি ব্যবহার করুন। আইটিউনস স্বয়ংক্রিয়ভাবে চালু হবে এবং আইপ্যাডে একটি পপ-আপ বার্তা উপস্থিত হবে।
2 ইউএসবি কেবল ব্যবহার করে আপনার কম্পিউটারে আইপ্যাড সংযুক্ত করুন। আপনার আইপ্যাড (বা সমতুল্য) নিয়ে আসা কেবলটি ব্যবহার করুন। আইটিউনস স্বয়ংক্রিয়ভাবে চালু হবে এবং আইপ্যাডে একটি পপ-আপ বার্তা উপস্থিত হবে। - যদি আইটিউনস চালু না হয়, ডক (ম্যাকওএস) -এ মিউজিক্যাল নোট আইকনে ক্লিক করুন অথবা স্টার্ট মেনু (উইন্ডোজ) -এর সমস্ত অ্যাপস বিভাগে আইটিউনস -এ ক্লিক করুন।
 3 আলতো চাপুন বিশ্বাস আইপ্যাডে। আইপ্যাড এখন কম্পিউটারের সাথে যোগাযোগ করতে সক্ষম হবে।
3 আলতো চাপুন বিশ্বাস আইপ্যাডে। আইপ্যাড এখন কম্পিউটারের সাথে যোগাযোগ করতে সক্ষম হবে। - আপনার কম্পিউটারে Continue এ ক্লিক করতে হতে পারে।
 4 আইটিউনস উইন্ডোতে আইপ্যাড আইকনে ক্লিক করুন। এটি একটি ছোট আইফোন বা আইপ্যাডের মতো এবং আইটিউনস উইন্ডোর উপরের বাম কোণে বসে আছে। আইপ্যাড কম্পিউটারের সাথে সংযোগ স্থাপন করে।
4 আইটিউনস উইন্ডোতে আইপ্যাড আইকনে ক্লিক করুন। এটি একটি ছোট আইফোন বা আইপ্যাডের মতো এবং আইটিউনস উইন্ডোর উপরের বাম কোণে বসে আছে। আইপ্যাড কম্পিউটারের সাথে সংযোগ স্থাপন করে।
5 এর 5 পদ্ধতি: ব্লুটুথ (ম্যাকওএস) ব্যবহার করে আইপ্যাড কীভাবে সংযুক্ত করবেন
 1 আইপ্যাডে ব্লুটুথ চালু করুন। আপনার যদি ম্যাক কম্পিউটার থাকে তবেই এই পদ্ধতিটি ব্যবহার করুন।
1 আইপ্যাডে ব্লুটুথ চালু করুন। আপনার যদি ম্যাক কম্পিউটার থাকে তবেই এই পদ্ধতিটি ব্যবহার করুন। - সেটিংস অ্যাপ চালু করুন
 আপনার ট্যাবলেটে।
আপনার ট্যাবলেটে। - "ব্লুটুথ" এ ক্লিক করুন।
- স্লাইডারটিকে "সক্ষম করুন" অবস্থানে নিয়ে যান
 .
.
- সেটিংস অ্যাপ চালু করুন
 2 অ্যাপল মেনু খুলুন
2 অ্যাপল মেনু খুলুন  কম্পিউটারে. আপনি এটি উপরের বাম কোণে পাবেন।
কম্পিউটারে. আপনি এটি উপরের বাম কোণে পাবেন।  3 ক্লিক করুন পদ্ধতি নির্ধারণ.
3 ক্লিক করুন পদ্ধতি নির্ধারণ. 4 ক্লিক করুন ব্লুটুথ.
4 ক্লিক করুন ব্লুটুথ. 5 ক্লিক করুন ব্লুটুথ চালু করুন. এই বিকল্পটি উইন্ডোর বাম দিকে অবস্থিত। যদি আপনি ব্লুটুথ অপশন বন্ধ দেখতে পান, ব্লুটুথ ইতিমধ্যে সক্রিয় হয়েছে এবং আপনার আইপ্যাডের নাম ডানদিকে প্রদর্শিত হবে।
5 ক্লিক করুন ব্লুটুথ চালু করুন. এই বিকল্পটি উইন্ডোর বাম দিকে অবস্থিত। যদি আপনি ব্লুটুথ অপশন বন্ধ দেখতে পান, ব্লুটুথ ইতিমধ্যে সক্রিয় হয়েছে এবং আপনার আইপ্যাডের নাম ডানদিকে প্রদর্শিত হবে।  6 ক্লিক করুন সংযোগ করুন আইপ্যাডের নামে। আপনি এই বিকল্পটি উইন্ডোর ডান পাশে পাবেন।
6 ক্লিক করুন সংযোগ করুন আইপ্যাডের নামে। আপনি এই বিকল্পটি উইন্ডোর ডান পাশে পাবেন।  7 আলতো চাপুন সংযোগ করুন আপনার ট্যাবলেটে। এটি আপনার কম্পিউটারে সংযুক্ত হবে।
7 আলতো চাপুন সংযোগ করুন আপনার ট্যাবলেটে। এটি আপনার কম্পিউটারে সংযুক্ত হবে। - আপনার কম্পিউটার একটি কোড প্রদর্শন করতে পারে যা আপনার আইপ্যাডে সংযোগটি সম্পূর্ণ করতে হবে।
 8 ক্লিক করুন
8 ক্লিক করুন  কম্পিউটার মেনু বারে। আপনি উপরের ডান কোণে এই আইকনটি পাবেন।
কম্পিউটার মেনু বারে। আপনি উপরের ডান কোণে এই আইকনটি পাবেন। - যদি এই আইকনটি না থাকে তবে এটি সক্রিয় করুন। অ্যাপল মেনু খুলুন
 , সিস্টেম পছন্দগুলি ক্লিক করুন, ব্লুটুথ ক্লিক করুন, এবং তারপর মেনু বারে ব্লুটুথ দেখান নির্বাচন করুন।
, সিস্টেম পছন্দগুলি ক্লিক করুন, ব্লুটুথ ক্লিক করুন, এবং তারপর মেনু বারে ব্লুটুথ দেখান নির্বাচন করুন।
- যদি এই আইকনটি না থাকে তবে এটি সক্রিয় করুন। অ্যাপল মেনু খুলুন
 9 ক্লিক করুন ডিভাইসে ফাইল দেখুন. আপনি ব্লুটুথ মেনুর নীচে এই বিকল্পটি পাবেন।
9 ক্লিক করুন ডিভাইসে ফাইল দেখুন. আপনি ব্লুটুথ মেনুর নীচে এই বিকল্পটি পাবেন।  10 আপনার আইপ্যাড নির্বাচন করুন এবং ক্লিক করুন ওভারভিউ. আপনি এখন আপনার Mac এ আপনার ট্যাবলেটের ফাইলগুলি দেখতে এবং কাজ করতে পারেন।
10 আপনার আইপ্যাড নির্বাচন করুন এবং ক্লিক করুন ওভারভিউ. আপনি এখন আপনার Mac এ আপনার ট্যাবলেটের ফাইলগুলি দেখতে এবং কাজ করতে পারেন।