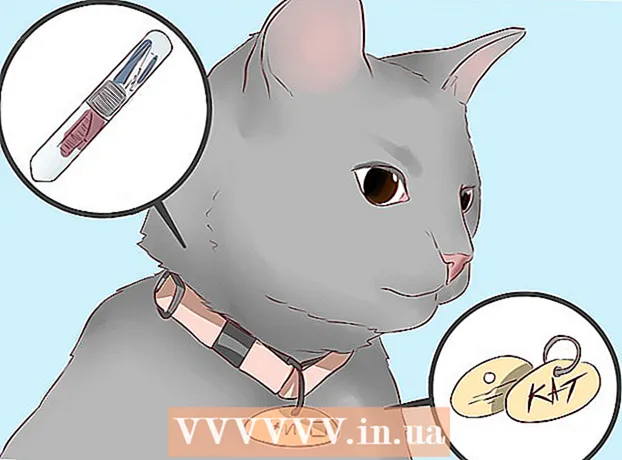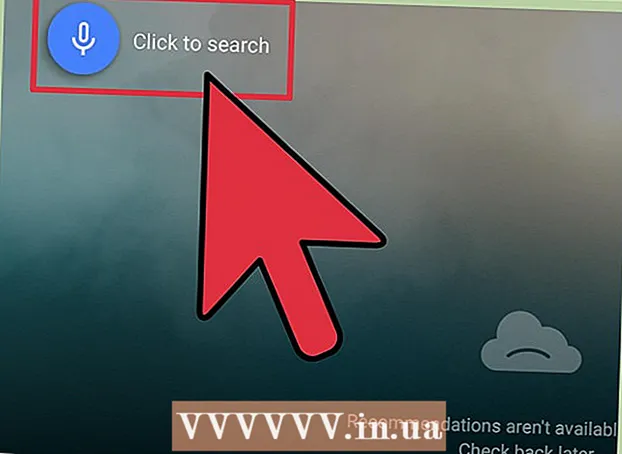লেখক:
Janice Evans
সৃষ্টির তারিখ:
4 জুলাই 2021
আপডেটের তারিখ:
1 জুলাই 2024

কন্টেন্ট
- ধাপ
- 3 এর মধ্যে 1 পদ্ধতি: ফাইলজিলা ইনস্টল এবং চালানো
- 3 এর মধ্যে পদ্ধতি 2: সার্ভারের সাথে সংযোগ স্থাপন
- 3 এর পদ্ধতি 3: ফাইল আপলোড এবং ডাউনলোড করা
- পরামর্শ
যখন একটি FTP সার্ভার থেকে ফাইল আপলোড এবং ডাউনলোড করার কথা আসে, তখন আপনার কাছে অনেক অপশন থাকে। ফাইলজিলা ব্যবহার করা বিশেষভাবে আকর্ষণীয় হতে পারে যেহেতু এফটিপি ক্লায়েন্ট বিনামূল্যে। কিভাবে FTP সার্ভারে FileZilla কে সংযুক্ত করতে হয় তা জানতে এই টিউটোরিয়ালটি অনুসরণ করুন।
ধাপ
3 এর মধ্যে 1 পদ্ধতি: ফাইলজিলা ইনস্টল এবং চালানো
 1 ইনস্টলারটি ডাউনলোড করুন। আপনি অফিসিয়াল ওয়েবসাইট থেকে বিনামূল্যে FileZilla ডাউনলোড করতে পারেন। শুধুমাত্র ডেভেলপার ওয়েবসাইট থেকে FileZilla ইনস্টলার ডাউনলোড করুন; অন্যান্য সাইটে, আপনি এমন একটি অনুলিপিতে হোঁচট খেতে পারেন যেখানে ভাইরাস রয়েছে। নিশ্চিত করুন যে আপনি আপনার অপারেটিং সিস্টেমের জন্য সঠিক ইনস্টলার ডাউনলোড করেছেন।
1 ইনস্টলারটি ডাউনলোড করুন। আপনি অফিসিয়াল ওয়েবসাইট থেকে বিনামূল্যে FileZilla ডাউনলোড করতে পারেন। শুধুমাত্র ডেভেলপার ওয়েবসাইট থেকে FileZilla ইনস্টলার ডাউনলোড করুন; অন্যান্য সাইটে, আপনি এমন একটি অনুলিপিতে হোঁচট খেতে পারেন যেখানে ভাইরাস রয়েছে। নিশ্চিত করুন যে আপনি আপনার অপারেটিং সিস্টেমের জন্য সঠিক ইনস্টলার ডাউনলোড করেছেন।  2 ইনস্টলেশন প্রক্রিয়া শুরু করুন। আপনি যদি উইন্ডোজ ব্যবহার করেন, ইনস্টলেশন প্রক্রিয়া চলার আগে আপনাকে বেশ কয়েকটি উইন্ডোতে আপনার নির্বাচন নিশ্চিত করতে হবে। এর মধ্যে রয়েছে ব্যবহারকারীর চুক্তি, ব্যবহারকারীর অ্যাক্সেস, ইনস্টলেশন উপাদান এবং যেখানে প্রোগ্রামটি ইনস্টল করা আছে। বেশিরভাগ ব্যবহারকারীর জন্য ডিফল্ট সেটিংস ঠিক আছে।
2 ইনস্টলেশন প্রক্রিয়া শুরু করুন। আপনি যদি উইন্ডোজ ব্যবহার করেন, ইনস্টলেশন প্রক্রিয়া চলার আগে আপনাকে বেশ কয়েকটি উইন্ডোতে আপনার নির্বাচন নিশ্চিত করতে হবে। এর মধ্যে রয়েছে ব্যবহারকারীর চুক্তি, ব্যবহারকারীর অ্যাক্সেস, ইনস্টলেশন উপাদান এবং যেখানে প্রোগ্রামটি ইনস্টল করা আছে। বেশিরভাগ ব্যবহারকারীর জন্য ডিফল্ট সেটিংস ঠিক আছে। - ম্যাক ওএস এক্স এর জন্য, উপযুক্ত ফাইলটি ডাউনলোড করুন। বেশিরভাগ ম্যাক একটি ইন্টেল প্রসেসর ব্যবহার করে, তাই যদি আপনি নিশ্চিত না হন তবে প্রথমে ইন্টেল আর্কিটেকচার আর্কাইভ ডাউনলোড করার চেষ্টা করুন। যদি আপনি Safari ব্যবহার করে FileZilla ডিস্ট্রিবিউশন ডাউনলোড করেন, তাহলে এটি স্বয়ংক্রিয়ভাবে আনপ্যাক হয়ে যাবে। ফাইলজিলা চালু করতে, প্রোগ্রামের সাথে আনপ্যাক করা প্যাকেজে ডাবল ক্লিক করুন।
 3 FileZilla শুরু করুন। একবার ইনস্টল হয়ে গেলে, আপনি স্টার্ট মেনুতে প্রোগ্রামের তালিকায় FileZilla খুঁজে পেতে সক্ষম হবেন। প্রোগ্রাম একটি ছোট স্বাগত জানালা দিয়ে চালু হবে, যা প্রোগ্রাম সংস্করণ সম্পর্কে তথ্য প্রদর্শন করে। এই উইন্ডোটি বন্ধ করার পরে, আপনি FileZilla ইন্টারফেস দেখতে সক্ষম হবেন।
3 FileZilla শুরু করুন। একবার ইনস্টল হয়ে গেলে, আপনি স্টার্ট মেনুতে প্রোগ্রামের তালিকায় FileZilla খুঁজে পেতে সক্ষম হবেন। প্রোগ্রাম একটি ছোট স্বাগত জানালা দিয়ে চালু হবে, যা প্রোগ্রাম সংস্করণ সম্পর্কে তথ্য প্রদর্শন করে। এই উইন্ডোটি বন্ধ করার পরে, আপনি FileZilla ইন্টারফেস দেখতে সক্ষম হবেন। - উপরের ফলকটি একটি টার্মিনাল উইন্ডো যা সংযোগের অবস্থা সম্পর্কিত বার্তা প্রদর্শন করে।
- বাম ফলকটি আপনার কম্পিউটারের বিষয়বস্তু একটি স্ট্যান্ডার্ড এক্সপ্লোরার স্টাইলে দেখায়। ডান ফলকটি আপনার সাথে সংযুক্ত সার্ভারের বিষয়বস্তু দেখায়। প্রোগ্রাম শুরু করার পরপরই, ডান প্যানেল বিজ্ঞপ্তিটি প্রদর্শন করে "সার্ভারের সাথে সংযুক্ত নয়।"
- নিচের ফলকটি ইতিমধ্যেই আপলোড করা হয়েছে বা আপলোড করা হবে এমন ফাইলগুলির একটি তালিকা সহ একটি ফাইল সারি দেখায়।
3 এর মধ্যে পদ্ধতি 2: সার্ভারের সাথে সংযোগ স্থাপন
 1 দ্রুত সংযোগ বারে বিস্তারিত লিখুন। এটি সরাসরি টুলবারের নীচে অবস্থিত এবং ক্ষেত্রগুলি রয়েছে: হোস্ট, ব্যবহারকারীর নাম, পাসওয়ার্ড এবং পোর্ট। সার্ভারে সংযোগ করতে আপনার এই সমস্ত তথ্যের প্রয়োজন হবে।
1 দ্রুত সংযোগ বারে বিস্তারিত লিখুন। এটি সরাসরি টুলবারের নীচে অবস্থিত এবং ক্ষেত্রগুলি রয়েছে: হোস্ট, ব্যবহারকারীর নাম, পাসওয়ার্ড এবং পোর্ট। সার্ভারে সংযোগ করতে আপনার এই সমস্ত তথ্যের প্রয়োজন হবে। - পোর্ট ক্ষেত্রটি ফাঁকা রাখা যেতে পারে যদি সার্ভার সংযোগের জন্য একটি অ-মানক পোর্ট ব্যবহার না করে। এই ক্ষেত্রে, FileZilla স্বয়ংক্রিয়ভাবে এই ক্ষেত্রটি পূরণ করবে।
 2 কুইক কানেক্ট বাটনে ক্লিক করুন। আপনি সমস্ত প্রয়োজনীয় তথ্য সঠিকভাবে প্রবেশ করার পরে, সার্ভারে সংযোগের প্রক্রিয়া শুরু করতে দ্রুত সংযোগ বোতামে ক্লিক করুন। উপরের প্যানেলে, আপনি আপনার কম্পিউটারের সার্ভারে সংযোগ করার প্রচেষ্টা সম্পর্কে বার্তা দেখতে পাবেন।
2 কুইক কানেক্ট বাটনে ক্লিক করুন। আপনি সমস্ত প্রয়োজনীয় তথ্য সঠিকভাবে প্রবেশ করার পরে, সার্ভারে সংযোগের প্রক্রিয়া শুরু করতে দ্রুত সংযোগ বোতামে ক্লিক করুন। উপরের প্যানেলে, আপনি আপনার কম্পিউটারের সার্ভারে সংযোগ করার প্রচেষ্টা সম্পর্কে বার্তা দেখতে পাবেন। - আপনি সফলভাবে সংযুক্ত হওয়ার পরে, ডান ফলকে আপনি সার্ভারের ফাইল সিস্টেমের বিষয়বস্তু দেখতে পাবেন।
 3 সাইট ম্যানেজারে সার্ভার যুক্ত করুন। প্রোগ্রামের প্রতিটি পুনartসূচনা করার পরে দ্রুত সংযোগ সেটিংস সাফ করা হয়। অতএব, সার্ভারে দ্রুত পুনরায় প্রবেশের জন্য, সাইট ম্যানেজারে এটি সংরক্ষণ করা ভাল। যত তাড়াতাড়ি সার্ভারের সাথে সংযোগ স্থাপন করা হয়, ফাইল মেনুতে, "সাইট ম্যানেজারে সংযোগ অনুলিপি করুন ..." আইটেমটি নির্বাচন করুন, সাইট ম্যানেজার খুলবে, যেখানে সার্ভার ডেটা ইতিমধ্যেই উপযুক্ত ক্ষেত্রগুলিতে প্রবেশ করা হবে। এই প্রবেশের জন্য একটি নাম প্রদান করুন এবং সার্ভারের বিবরণ সংরক্ষণ করতে উইন্ডো বন্ধ করুন।
3 সাইট ম্যানেজারে সার্ভার যুক্ত করুন। প্রোগ্রামের প্রতিটি পুনartসূচনা করার পরে দ্রুত সংযোগ সেটিংস সাফ করা হয়। অতএব, সার্ভারে দ্রুত পুনরায় প্রবেশের জন্য, সাইট ম্যানেজারে এটি সংরক্ষণ করা ভাল। যত তাড়াতাড়ি সার্ভারের সাথে সংযোগ স্থাপন করা হয়, ফাইল মেনুতে, "সাইট ম্যানেজারে সংযোগ অনুলিপি করুন ..." আইটেমটি নির্বাচন করুন, সাইট ম্যানেজার খুলবে, যেখানে সার্ভার ডেটা ইতিমধ্যেই উপযুক্ত ক্ষেত্রগুলিতে প্রবেশ করা হবে। এই প্রবেশের জন্য একটি নাম প্রদান করুন এবং সার্ভারের বিবরণ সংরক্ষণ করতে উইন্ডো বন্ধ করুন।
3 এর পদ্ধতি 3: ফাইল আপলোড এবং ডাউনলোড করা
 1 আপনি যে ফাইলগুলি ডাউনলোড করতে চান তা ব্রাউজ করুন। বাম ফলকে, আপনি সার্ভারে আপলোড করতে চান এমন ফাইলগুলিতে নেভিগেট করুন।
1 আপনি যে ফাইলগুলি ডাউনলোড করতে চান তা ব্রাউজ করুন। বাম ফলকে, আপনি সার্ভারে আপলোড করতে চান এমন ফাইলগুলিতে নেভিগেট করুন।  2 পুনরালোচনা করা. ডান প্যানে, যে ডিরেক্টরিতে আপনি আপনার ফাইল রাখতে চান সেখানে যান। যদি আপনার যথাযথ অধিকার থাকে, আপনি ডান ক্লিক করে এবং উপযুক্ত আইটেম নির্বাচন করে একটি নতুন ফোল্ডার তৈরি করতে পারেন।
2 পুনরালোচনা করা. ডান প্যানে, যে ডিরেক্টরিতে আপনি আপনার ফাইল রাখতে চান সেখানে যান। যদি আপনার যথাযথ অধিকার থাকে, আপনি ডান ক্লিক করে এবং উপযুক্ত আইটেম নির্বাচন করে একটি নতুন ফোল্ডার তৈরি করতে পারেন। - আপনি এক স্তরে যেতে ".." চিহ্নিত ডিরেক্টরিতে ক্লিক করতে পারেন।
- আপনি যে ফোল্ডারগুলি এখনও খুলেননি তাদের আইকনের উপরে একটি প্রশ্ন চিহ্ন থাকবে। এর মানে হল যে একটি প্রদত্ত ফোল্ডারে সাবফোল্ডার আছে কিনা তা FileZilla বলতে পারে না। ফোল্ডারটি খোলার সাথে সাথে প্রশ্ন চিহ্ন অদৃশ্য হয়ে যাবে।
 3 ফাইলগুলি অনুলিপি করুন। সার্ভারে ফাইল আপলোড করার প্রক্রিয়া শুরু করার জন্য, বাম প্যানেল থেকে ফাইলগুলিকে ডান প্যানেলে সংশ্লিষ্ট ফোল্ডারে টেনে আনুন এবং ড্রপ করুন। নিচের ফলকে, আপনি দেখতে পাবেন যে ফাইলগুলি স্থানান্তর সারিতে যুক্ত করা হয়েছে। ফাইলগুলি অনুলিপি করার পরে, আপনি সার্ভার থেকে সংযোগ বিচ্ছিন্ন করতে পারেন।
3 ফাইলগুলি অনুলিপি করুন। সার্ভারে ফাইল আপলোড করার প্রক্রিয়া শুরু করার জন্য, বাম প্যানেল থেকে ফাইলগুলিকে ডান প্যানেলে সংশ্লিষ্ট ফোল্ডারে টেনে আনুন এবং ড্রপ করুন। নিচের ফলকে, আপনি দেখতে পাবেন যে ফাইলগুলি স্থানান্তর সারিতে যুক্ত করা হয়েছে। ফাইলগুলি অনুলিপি করার পরে, আপনি সার্ভার থেকে সংযোগ বিচ্ছিন্ন করতে পারেন।  4 ফাইল ডাউনলোড করুন. ফাইলগুলি ডাউনলোড করা উপরের প্রক্রিয়াটির মতোই কাজ করে, কেবল বিপরীত দিকে। প্রথমে, সার্ভারে আপনি যে ফাইলটি ডাউনলোড করতে চান তা সনাক্ত করুন, তারপরে যেখানে আপনি এটি ডাউনলোড করতে চান সেখানে নেভিগেট করুন। ডান ফলক থেকে বাম ফলকে ফাইলটি টেনে আনুন। এটি ডাউনলোড সারিতে যোগ করা হবে এবং আপনি নীচের প্যানেলে ডাউনলোডের অগ্রগতি ট্র্যাক করতে পারেন।
4 ফাইল ডাউনলোড করুন. ফাইলগুলি ডাউনলোড করা উপরের প্রক্রিয়াটির মতোই কাজ করে, কেবল বিপরীত দিকে। প্রথমে, সার্ভারে আপনি যে ফাইলটি ডাউনলোড করতে চান তা সনাক্ত করুন, তারপরে যেখানে আপনি এটি ডাউনলোড করতে চান সেখানে নেভিগেট করুন। ডান ফলক থেকে বাম ফলকে ফাইলটি টেনে আনুন। এটি ডাউনলোড সারিতে যোগ করা হবে এবং আপনি নীচের প্যানেলে ডাউনলোডের অগ্রগতি ট্র্যাক করতে পারেন।
পরামর্শ
- ফাইলজিলা জিএনইউ (জেনারেল পাবলিক লাইসেন্স) এর অধীনে লাইসেন্সপ্রাপ্ত, যার অর্থ আপনি এই প্রোগ্রামটি সম্পূর্ণ বিনামূল্যে ডাউনলোড এবং ব্যবহার করতে পারেন।
- নিশ্চিত করুন যে আপনি নিচের বারে ফাইল আপলোডের অবস্থা ট্র্যাক রাখছেন। এফটিপি সার্ভারগুলি তাদের বিলম্বের জন্য পরিচিত, বিশেষত যখন বড় ফাইলগুলি ডাউনলোড করে।