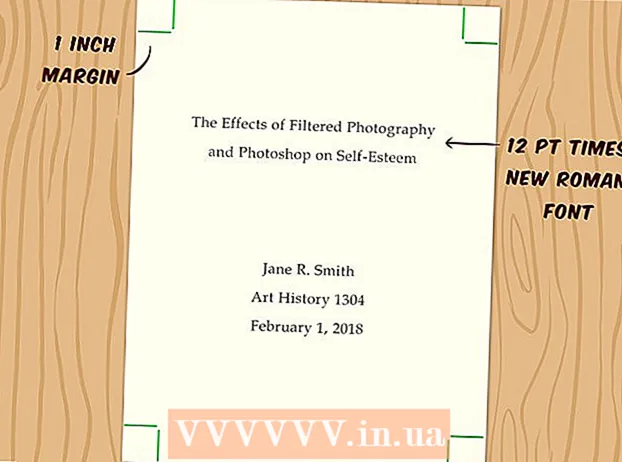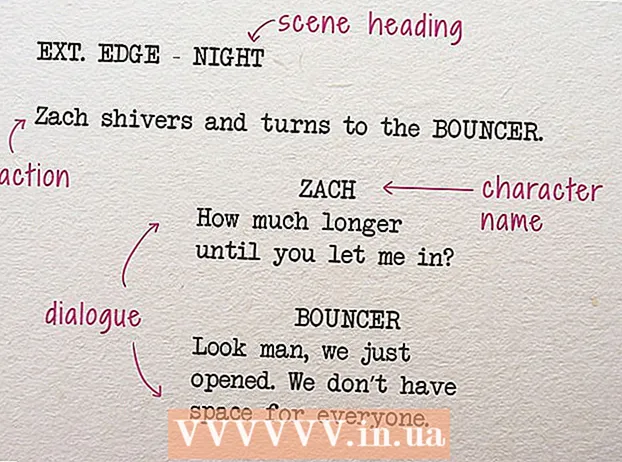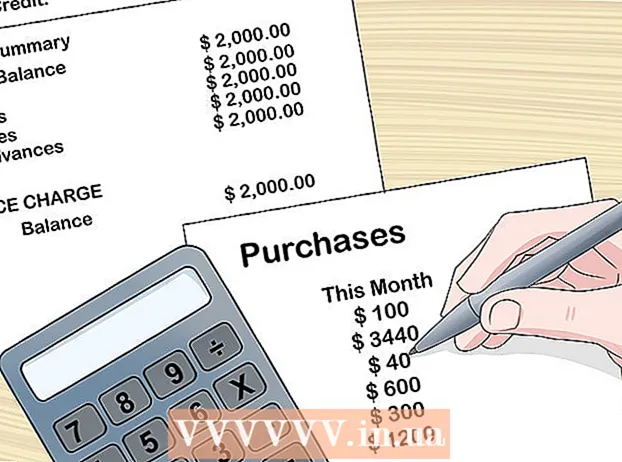লেখক:
Clyde Lopez
সৃষ্টির তারিখ:
21 জুলাই 2021
আপডেটের তারিখ:
10 মে 2024
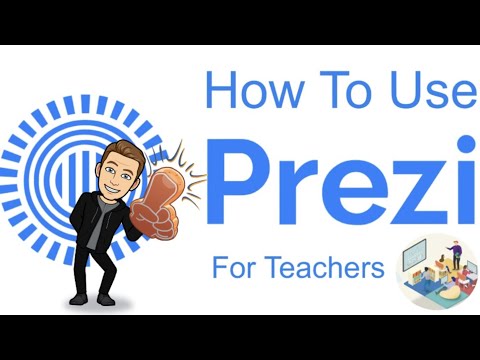
কন্টেন্ট
- ধাপ
- 5 এর 1 পদ্ধতি: একটি অ্যাকাউন্ট তৈরি করুন
- 5 এর পদ্ধতি 2: আপনার উপস্থাপনা পরিকল্পনা
- 5 এর 3 পদ্ধতি: একটি উপস্থাপনা তৈরি করুন
- 5 এর 4 পদ্ধতি: একটি রুট তৈরি করা
- 5 এর 5 নম্বর পদ্ধতি: একজন দর্শকের সামনে উপস্থাপন করা
- পরামর্শ
যখন আপনি একটি উপস্থাপনা সম্পর্কে চিন্তা করেন, আপনি সম্ভবত পাওয়ার পয়েন্ট এডিটর সম্পর্কে চিন্তা করছেন। কিন্তু এটি একটু বিরক্তিকর হতে পারে যেহেতু সবাই এই সরঞ্জামটি ব্যবহার করছে। আপনি যদি নতুন কিছু করতে চান, তাহলে বিকল্প হিসেবে Prezi ব্যবহার করার চেষ্টা করুন। স্লাইড ব্যবহারের বিপরীতে অ-রৈখিক উপস্থাপনা তৈরির জন্য প্রেজি একটি অনলাইন প্রোগ্রাম। প্রিজির সাথে আপনার উপস্থাপনাটি বিনা বেলায় করতে এই টিউটোরিয়ালটি অনুসরণ করুন।
ধাপ
5 এর 1 পদ্ধতি: একটি অ্যাকাউন্ট তৈরি করুন
 1 Prezi ওয়েবসাইট দেখুন। প্রেজির সাথে আপনার বেশিরভাগ কাজ অনলাইন এডিটরে হবে। উপস্থাপনাগুলি ক্লাউডে সংরক্ষিত হয় এবং যেখানেই আপনার ইন্টারনেট সংযোগ আছে সেগুলি উপলব্ধ। নিবন্ধনের সময় আপনি বেশ কয়েকটি বিকল্প চয়ন করতে পারেন:
1 Prezi ওয়েবসাইট দেখুন। প্রেজির সাথে আপনার বেশিরভাগ কাজ অনলাইন এডিটরে হবে। উপস্থাপনাগুলি ক্লাউডে সংরক্ষিত হয় এবং যেখানেই আপনার ইন্টারনেট সংযোগ আছে সেগুলি উপলব্ধ। নিবন্ধনের সময় আপনি বেশ কয়েকটি বিকল্প চয়ন করতে পারেন: - পাবলিক। এটি সামান্য অনলাইন স্টোরেজ সহ একটি প্রাথমিক সদস্যতা। এই অ্যাকাউন্ট থেকে তৈরি সমস্ত উপস্থাপনা খোলা এবং যে কেউ দেখতে পারে। এটি একটি প্রশিক্ষণ উপস্থাপনার জন্য আদর্শ।

- উপভোগ করুন। এটি একটি প্রারম্ভিক মূল্য সহ একটি প্রদত্ত সদস্যপদ।তথ্য সংরক্ষণের জন্য আরো জায়গা পাওয়া যায়, এবং আপনার উপস্থাপনা শুধুমাত্র আপনার জন্য উপলব্ধ। আপনি আপনার নিজস্ব লোগো ব্যবহার করতে পারেন।

- প্রো। এটি সবচেয়ে ব্যয়বহুল প্রিজি সাবস্ক্রিপশন বিকল্প। আপনি ইন্টারনেট অ্যাক্সেস ছাড়াই উপস্থাপনা তৈরি করতে প্রিজি ডেস্কটপ ব্যবহার করতে পারেন এবং আপনি উল্লেখযোগ্যভাবে আরও অনলাইন সঞ্চয় স্থান পান।

- পাবলিক। এটি সামান্য অনলাইন স্টোরেজ সহ একটি প্রাথমিক সদস্যতা। এই অ্যাকাউন্ট থেকে তৈরি সমস্ত উপস্থাপনা খোলা এবং যে কেউ দেখতে পারে। এটি একটি প্রশিক্ষণ উপস্থাপনার জন্য আদর্শ।
 2 আইপ্যাড অ্যাপটি ডাউনলোড করুন। আপনি যদি আপনার উপস্থাপনা ছোট দর্শকদের সাথে ভাগ করতে চান, তাহলে আপনি একটি আইপ্যাড ব্যবহার করে এটি দর্শকদের জন্য আরও ইন্টারেক্টিভ করতে পারেন। এটি করার জন্য, আইপ্যাড এবং মোবাইল ফোনের জন্য প্রিজি অ্যাপটি ডাউনলোড করুন। অ্যাপটি বিনামূল্যে এবং আপনাকে বিশ্বের যেকোনো জায়গা থেকে প্রেজি অ্যাক্সেস করতে দেয় যেখানে ডিভাইসে ইন্টারনেট অ্যাক্সেস রয়েছে।
2 আইপ্যাড অ্যাপটি ডাউনলোড করুন। আপনি যদি আপনার উপস্থাপনা ছোট দর্শকদের সাথে ভাগ করতে চান, তাহলে আপনি একটি আইপ্যাড ব্যবহার করে এটি দর্শকদের জন্য আরও ইন্টারেক্টিভ করতে পারেন। এটি করার জন্য, আইপ্যাড এবং মোবাইল ফোনের জন্য প্রিজি অ্যাপটি ডাউনলোড করুন। অ্যাপটি বিনামূল্যে এবং আপনাকে বিশ্বের যেকোনো জায়গা থেকে প্রেজি অ্যাক্সেস করতে দেয় যেখানে ডিভাইসে ইন্টারনেট অ্যাক্সেস রয়েছে। - উপস্থাপনা নেভিগেট এবং স্কেল করতে আপনার আঙ্গুল ব্যবহার করুন।

- উপস্থাপনা নেভিগেট এবং স্কেল করতে আপনার আঙ্গুল ব্যবহার করুন।
 3 Prezi সম্পাদক লিখুন। আপনার যদি একটি অ্যাকাউন্ট থাকে, আপনি Prezi ওয়েবসাইটে সাইন ইন করতে পারেন এবং আপনার উপস্থাপনা তৈরি করতে শুরু করতে পারেন। Prezi হোম পেজের উপরে Create বাটনে ক্লিক করুন। "আপনার প্রিজিস" লাইনের অধীনে, "+ নতুন প্রিজি" লিঙ্কে ক্লিক করুন। এটি সম্পাদক চালু করবে।
3 Prezi সম্পাদক লিখুন। আপনার যদি একটি অ্যাকাউন্ট থাকে, আপনি Prezi ওয়েবসাইটে সাইন ইন করতে পারেন এবং আপনার উপস্থাপনা তৈরি করতে শুরু করতে পারেন। Prezi হোম পেজের উপরে Create বাটনে ক্লিক করুন। "আপনার প্রিজিস" লাইনের অধীনে, "+ নতুন প্রিজি" লিঙ্কে ক্লিক করুন। এটি সম্পাদক চালু করবে।
5 এর পদ্ধতি 2: আপনার উপস্থাপনা পরিকল্পনা
 1 একটি স্কেচ নিয়ে আসুন। Prezi এর মূল উদ্দেশ্য হল যে আপনি পাওয়ার পয়েন্ট এডিটর দ্বারা উত্পাদিত রৈখিক স্লাইডগুলি উপস্থাপন করতে হবে না। আপনি চাইলে আপনার উপস্থাপনার আড়াআড়ি বরাবর ফ্রেমটি সরাতে পারেন। কিন্তু সতর্ক থাকুন, যেহেতু একটি উপস্থাপনা যা শুরু থেকে সঠিকভাবে পরিকল্পনা করা হয় না, সেদিকে নির্দেশনা না থাকায় গোলমাল হওয়ার ঝুঁকি থাকে।
1 একটি স্কেচ নিয়ে আসুন। Prezi এর মূল উদ্দেশ্য হল যে আপনি পাওয়ার পয়েন্ট এডিটর দ্বারা উত্পাদিত রৈখিক স্লাইডগুলি উপস্থাপন করতে হবে না। আপনি চাইলে আপনার উপস্থাপনার আড়াআড়ি বরাবর ফ্রেমটি সরাতে পারেন। কিন্তু সতর্ক থাকুন, যেহেতু একটি উপস্থাপনা যা শুরু থেকে সঠিকভাবে পরিকল্পনা করা হয় না, সেদিকে নির্দেশনা না থাকায় গোলমাল হওয়ার ঝুঁকি থাকে। - একটি সর্বব্যাপী Prezi নকশা বিবেচনা করুন। যতটা সম্ভব জুম আউট করার সময় আপনার উপস্থাপনাটি কেমন হবে তা চিন্তা করুন। প্রেজিতে তৈরি সবচেয়ে সফল উপস্থাপনাগুলির শুরু থেকেই একটি কাঠামো রয়েছে যা ফুটেজ অনুসরণ করবে।
 2 মূল বিষয়গুলি স্থাপন করে আপনার উপস্থাপনার ভিত্তি স্থাপন করুন। রুট ধরে অ্যাঙ্কর হিসেবে উপস্থাপনার হাইলাইট ব্যবহার করুন। কল্পনা করুন যে এই পয়েন্টগুলি ফোকাল পয়েন্ট; আপনি প্রতিটি ফ্রেমের জন্য তাদের উপর নির্ভর করবেন।
2 মূল বিষয়গুলি স্থাপন করে আপনার উপস্থাপনার ভিত্তি স্থাপন করুন। রুট ধরে অ্যাঙ্কর হিসেবে উপস্থাপনার হাইলাইট ব্যবহার করুন। কল্পনা করুন যে এই পয়েন্টগুলি ফোকাল পয়েন্ট; আপনি প্রতিটি ফ্রেমের জন্য তাদের উপর নির্ভর করবেন।  3 একটি রুট হিসাবে আপনার উপস্থাপনা চিন্তা করুন। রুট হল কিভাবে উপস্থাপনা ফ্রেম থেকে ফ্রেমে চলে। একটি রৈখিক আন্দোলন অনুসরণ করার পরিবর্তে, রুটটি যে কোনও ক্রমে সেট করা যেতে পারে এবং "ক্যামেরা" উপস্থাপনার মাধ্যমে সরানো হবে যেন সেই রুটটি অনুসরণ করে।
3 একটি রুট হিসাবে আপনার উপস্থাপনা চিন্তা করুন। রুট হল কিভাবে উপস্থাপনা ফ্রেম থেকে ফ্রেমে চলে। একটি রৈখিক আন্দোলন অনুসরণ করার পরিবর্তে, রুটটি যে কোনও ক্রমে সেট করা যেতে পারে এবং "ক্যামেরা" উপস্থাপনার মাধ্যমে সরানো হবে যেন সেই রুটটি অনুসরণ করে।  4 আপনার রুট স্থির কিনা তা নিশ্চিত করুন। আপনার উপস্থাপনার পরিকল্পনা করার সময়, ক্যামেরাটি কীভাবে আপনার স্কেচের চারপাশে ঘুরবে তা ভেবে দেখুন। যেহেতু প্রিজির পূর্ণ জুম এবং ঘূর্ণন ক্ষমতা রয়েছে, এটি প্রায়শই একটি উপস্থাপনার সময় দৃষ্টিভঙ্গি পরিবর্তন করতে প্রলুব্ধ করে। এটি দর্শকের মধ্যে চলাফেরার বেদনাদায়ক উপলব্ধি এবং উপস্থাপনার বিষয়বস্তু থেকে বিভ্রান্ত হতে পারে।
4 আপনার রুট স্থির কিনা তা নিশ্চিত করুন। আপনার উপস্থাপনার পরিকল্পনা করার সময়, ক্যামেরাটি কীভাবে আপনার স্কেচের চারপাশে ঘুরবে তা ভেবে দেখুন। যেহেতু প্রিজির পূর্ণ জুম এবং ঘূর্ণন ক্ষমতা রয়েছে, এটি প্রায়শই একটি উপস্থাপনার সময় দৃষ্টিভঙ্গি পরিবর্তন করতে প্রলুব্ধ করে। এটি দর্শকের মধ্যে চলাফেরার বেদনাদায়ক উপলব্ধি এবং উপস্থাপনার বিষয়বস্তু থেকে বিভ্রান্ত হতে পারে। - আপনার টেমপ্লেটটি ডিজাইন করার চেষ্টা করুন যাতে ক্যামেরা তুলনামূলকভাবে রৈখিকভাবে চলে, তা অনুভূমিকভাবে বা উল্লম্বভাবে। বার্তাটি উল্লেখযোগ্যভাবে উন্নত না করা পর্যন্ত যতটা সম্ভব ঘোরানো এড়িয়ে চলুন।
- বড় বিভাগগুলির মধ্যে স্থানান্তরের জন্য জুম ইন এবং আউট ফাংশনটি ছেড়ে দিন। অত্যধিক পরিবর্ধন বিভ্রান্তিকর এবং বিভ্রান্তিকর হতে পারে।
- আপনার দর্শকদের উপর তাদের প্রভাব হাইলাইট করার জন্য Prezi বৈশিষ্ট্যগুলি খুব কম ব্যবহার করুন।
 5 বড় শুরু করুন। যেহেতু আপনার একটি অপরিহার্য সীমাহীন ক্যানভাস রয়েছে, তাই বড় ফোকাল পয়েন্ট তৈরি করে শুরু করুন। আপনি আরো বিস্তারিত যোগ করার সাথে সাথে, আপনি ছোট বস্তু অন্তর্ভুক্ত করতে পারেন এবং তাদের উপর ফোকাস করার জন্য একটি ছোট বিবর্ধন ব্যবহার করতে পারেন।
5 বড় শুরু করুন। যেহেতু আপনার একটি অপরিহার্য সীমাহীন ক্যানভাস রয়েছে, তাই বড় ফোকাল পয়েন্ট তৈরি করে শুরু করুন। আপনি আরো বিস্তারিত যোগ করার সাথে সাথে, আপনি ছোট বস্তু অন্তর্ভুক্ত করতে পারেন এবং তাদের উপর ফোকাস করার জন্য একটি ছোট বিবর্ধন ব্যবহার করতে পারেন।
5 এর 3 পদ্ধতি: একটি উপস্থাপনা তৈরি করুন
 1 একটি বিষয় নির্বাচন করুন. একটি নতুন উপস্থাপনা তৈরি করার সময়, আপনাকে একটি টেমপ্লেট নির্বাচন করতে বলা হবে। আপনার উপস্থাপনা টেমপ্লেট সংজ্ঞায়িত করে কিভাবে টেক্সট, রং এবং বস্তু আপনার স্কেচের মধ্যে ইন্টারঅ্যাক্ট করে। আপনি 2D বা 3D টেমপ্লেট চয়ন করতে পারেন। 2 ডি থিম সমতল এবং ক্যামেরা ক্যানভাস জুড়ে চলে। 3D থিমগুলি আপনাকে ব্যাকগ্রাউন্ড থেকে জুম ইন এবং আউট করতে দেয়।
1 একটি বিষয় নির্বাচন করুন. একটি নতুন উপস্থাপনা তৈরি করার সময়, আপনাকে একটি টেমপ্লেট নির্বাচন করতে বলা হবে। আপনার উপস্থাপনা টেমপ্লেট সংজ্ঞায়িত করে কিভাবে টেক্সট, রং এবং বস্তু আপনার স্কেচের মধ্যে ইন্টারঅ্যাক্ট করে। আপনি 2D বা 3D টেমপ্লেট চয়ন করতে পারেন। 2 ডি থিম সমতল এবং ক্যামেরা ক্যানভাস জুড়ে চলে। 3D থিমগুলি আপনাকে ব্যাকগ্রাউন্ড থেকে জুম ইন এবং আউট করতে দেয়। - আপনি যা প্রতিনিধিত্ব করেন তার জন্য টেমপ্লেটটি একটি রূপক হতে দিন।উদাহরণস্বরূপ, যদি আপনি আপনার লক্ষ্যের পথে বাধা অতিক্রম করার কথা বলছেন, তাহলে আরোহীদের সমন্বিত একটি টেমপ্লেট নির্বাচন করুন।
- আপনার উপস্থাপনা সেট করার পরে থিম পরিবর্তন করা এড়িয়ে চলুন। পরিবর্তনগুলি টেক্সট এবং বস্তুকে স্থায়ীভাবে স্থানচ্যুত করবে। প্রথম দিকে একটি থিম চয়ন করুন এবং এটিতে থাকুন।
- আপনি 2D থিমের উপর ডান ক্লিক করে এবং "ব্যাকগ্রাউন্ড পরিবর্তন করুন" নির্বাচন করে একটি 2 ডি ব্যাকগ্রাউন্ডকে 3 ডি তে রূপান্তর করতে পারেন। 3D অপশনের পাশের Edit বাটনে ক্লিক করুন এবং আপনি 3 টি পর্যন্ত ছবি যোগ করতে পারেন যা এক থেকে আরেকটি বড় করা যায়।
- একই "পটভূমি পরিবর্তন করুন" বোতামটি ব্যবহার করে, আপনি থিম উইজার্ড খুলতে পারেন, যা আপনাকে আপনার উপস্থাপনায় উপাদানগুলির রঙ সমন্বয় করতে দেবে।
 2 বস্তু স্থাপন শুরু করুন। আপনার উপস্থাপনার মূল বিষয়গুলি দিয়ে শুরু করুন। এগুলি প্রতিটি বিভাগের কেন্দ্রবিন্দু হবে। আপনি ক্যানভাসে যেকোনো জায়গায় টেক্সট, ছবি এবং অন্যান্য বস্তু যোগ করতে পারেন। আপনি আপনার উপস্থাপনা প্রস্তুত করার সময় পরিকল্পনা অনুসরণ করতে থাকুন।
2 বস্তু স্থাপন শুরু করুন। আপনার উপস্থাপনার মূল বিষয়গুলি দিয়ে শুরু করুন। এগুলি প্রতিটি বিভাগের কেন্দ্রবিন্দু হবে। আপনি ক্যানভাসে যেকোনো জায়গায় টেক্সট, ছবি এবং অন্যান্য বস্তু যোগ করতে পারেন। আপনি আপনার উপস্থাপনা প্রস্তুত করার সময় পরিকল্পনা অনুসরণ করতে থাকুন। - টেক্সট যোগ করতে, ক্যানভাসে যেকোনো জায়গায় ডাবল ক্লিক করুন। এটি একটি টেক্সট বক্স তৈরি করবে এবং আপনি ক্লিপবোর্ড থেকে লেখা টাইপ বা কপি শুরু করতে পারেন। পাঠ্যের একটি বড় ব্লককে বিভক্ত করতে, আপনি যে পাঠ্যটি স্থানান্তর করতে চান তা নির্বাচন করুন এবং এটি একটি ভিন্ন স্থানে টেনে আনুন।

- টেক্সট যোগ করতে, ক্যানভাসে যেকোনো জায়গায় ডাবল ক্লিক করুন। এটি একটি টেক্সট বক্স তৈরি করবে এবং আপনি ক্লিপবোর্ড থেকে লেখা টাইপ বা কপি শুরু করতে পারেন। পাঠ্যের একটি বড় ব্লককে বিভক্ত করতে, আপনি যে পাঠ্যটি স্থানান্তর করতে চান তা নির্বাচন করুন এবং এটি একটি ভিন্ন স্থানে টেনে আনুন।
 3 আপনার বস্তু হেরফের। একবার আপনি ক্যানভাসে একটি বস্তু যুক্ত করলে, রূপান্তর সরঞ্জামটি খুলতে এটিতে ক্লিক করুন। সম্পাদনা সরঞ্জাম দ্বারা বেষ্টিত একটি ফ্রেম ব্যবহার করে বস্তুটি নির্বাচন করা হবে।
3 আপনার বস্তু হেরফের। একবার আপনি ক্যানভাসে একটি বস্তু যুক্ত করলে, রূপান্তর সরঞ্জামটি খুলতে এটিতে ক্লিক করুন। সম্পাদনা সরঞ্জাম দ্বারা বেষ্টিত একটি ফ্রেম ব্যবহার করে বস্তুটি নির্বাচন করা হবে। - বস্তু স্কেল করার জন্য "+" বা "-" বোতামে ক্লিক করুন এবং ধরে রাখুন।

- বস্তুর আকার পরিবর্তন করতে ফ্রেমের এক কোণে ক্লিক করুন এবং টেনে আনুন।

- ক্যানভাস জুড়ে বস্তুটি টেনে আনতে কেন্দ্রে হ্যান্ড আইকনটি ক্লিক করুন এবং ধরে রাখুন।

- ফ্রেমের এক কোণে থাকা ছোট বৃত্তটি ঘুরিয়ে আপনি বস্তুটিকে ঘোরান।

- ফ্রেম সম্পাদনা করতে, উপরের "ওপেন ফ্রেম" বোতামে ক্লিক করুন।

- একটি ফ্রেম বা একটি ফ্রেম এবং বিষয়বস্তু মুছে ফেলার জন্য, "ওপেন ফ্রেম" বোতামের পাশে সংশ্লিষ্ট "মুছুন" বোতামে ক্লিক করুন।

- বস্তু স্কেল করার জন্য "+" বা "-" বোতামে ক্লিক করুন এবং ধরে রাখুন।
 4 নিশ্চিত করুন যে আপনি উচ্চ রেজোলিউশনের ছবি ব্যবহার করছেন। মনে রাখবেন যে আপনি যদি ছবিগুলিতে মনোনিবেশ করেন, আপনি যখন জুম ইন করবেন তখন সেগুলি পুরো পর্দা পূরণ করবে। এর মানে হল যে নিম্নমানের ছবিগুলি, এমনকি যদি তারা একটি ওয়েব পৃষ্ঠার অংশ হিসাবে ভাল দেখায়, স্ক্রিনে ফিট করার জন্য প্রসারিত হলে শস্যযুক্ত দেখাবে।
4 নিশ্চিত করুন যে আপনি উচ্চ রেজোলিউশনের ছবি ব্যবহার করছেন। মনে রাখবেন যে আপনি যদি ছবিগুলিতে মনোনিবেশ করেন, আপনি যখন জুম ইন করবেন তখন সেগুলি পুরো পর্দা পূরণ করবে। এর মানে হল যে নিম্নমানের ছবিগুলি, এমনকি যদি তারা একটি ওয়েব পৃষ্ঠার অংশ হিসাবে ভাল দেখায়, স্ক্রিনে ফিট করার জন্য প্রসারিত হলে শস্যযুক্ত দেখাবে।  5 আপনার বস্তুর চারপাশে জায়গা ছেড়ে দিন। আপনি যদি আপনার বিষয়গুলির চারপাশে যথেষ্ট পরিমাণে সাদা জায়গা ছেড়ে যান, তাহলে ক্যামেরা ফোকাস করার সময় প্রিজি সহজেই তাদের উপর ফোকাস করতে পারে। এটি পাঠ্য বা চিত্রটি দৃশ্যত হাইলাইট করতে সহায়তা করবে।
5 আপনার বস্তুর চারপাশে জায়গা ছেড়ে দিন। আপনি যদি আপনার বিষয়গুলির চারপাশে যথেষ্ট পরিমাণে সাদা জায়গা ছেড়ে যান, তাহলে ক্যামেরা ফোকাস করার সময় প্রিজি সহজেই তাদের উপর ফোকাস করতে পারে। এটি পাঠ্য বা চিত্রটি দৃশ্যত হাইলাইট করতে সহায়তা করবে।  6 আরো প্রভাবের জন্য ছোট লেখা ব্যবহার করুন। আপনি যদি একটি কৌতূহলী সত্য বা চিত্র দিয়ে দর্শকদের অবাক করতে চান, তাহলে পাঠ্যের আকার ছোট করুন। লেখাটি ফোকাস না হওয়া পর্যন্ত অযোগ্য হবে। যদি পাঠ্যটি যথেষ্ট ছোট হয়, দর্শকরা এমনকি এটি দেখতে আশা করবে না।
6 আরো প্রভাবের জন্য ছোট লেখা ব্যবহার করুন। আপনি যদি একটি কৌতূহলী সত্য বা চিত্র দিয়ে দর্শকদের অবাক করতে চান, তাহলে পাঠ্যের আকার ছোট করুন। লেখাটি ফোকাস না হওয়া পর্যন্ত অযোগ্য হবে। যদি পাঠ্যটি যথেষ্ট ছোট হয়, দর্শকরা এমনকি এটি দেখতে আশা করবে না।  7 ফোকাস তৈরি করতে ফ্রেম ব্যবহার করুন। প্রেজিতে ফ্রেম দুটি স্বাদে আসে: দৃশ্যমান এবং অদৃশ্য। দৃশ্যমান ফ্রেমগুলি পর্দায় একটি বস্তুকে হাইলাইট করে এবং একটি বৃত্ত, বন্ধনী এবং একটি ভরাট ডিম্বাকৃতি অন্তর্ভুক্ত করে। অদৃশ্য ফ্রেমগুলি আপনাকে বস্তু এবং বস্তুর সেটগুলিকে ফোকাস হিসাবে সংজ্ঞায়িত করতে দেয়। উভয় ধরণের ফ্রেমই আপনাকে নিয়ন্ত্রণ করতে দেবে যে বস্তুটি কতটা বড় করা হয়েছে।
7 ফোকাস তৈরি করতে ফ্রেম ব্যবহার করুন। প্রেজিতে ফ্রেম দুটি স্বাদে আসে: দৃশ্যমান এবং অদৃশ্য। দৃশ্যমান ফ্রেমগুলি পর্দায় একটি বস্তুকে হাইলাইট করে এবং একটি বৃত্ত, বন্ধনী এবং একটি ভরাট ডিম্বাকৃতি অন্তর্ভুক্ত করে। অদৃশ্য ফ্রেমগুলি আপনাকে বস্তু এবং বস্তুর সেটগুলিকে ফোকাস হিসাবে সংজ্ঞায়িত করতে দেয়। উভয় ধরণের ফ্রেমই আপনাকে নিয়ন্ত্রণ করতে দেবে যে বস্তুটি কতটা বড় করা হয়েছে। - অদৃশ্য ফ্রেমগুলি আপনাকে আপনার উপস্থাপনায় ক্লিকযোগ্য বিভাগগুলি তৈরি করতে দেয় যা উপস্থাপনার অন্যান্য অংশ বা ওয়েবে নিবন্ধগুলির সাথে লিঙ্ক করে। এটি ইন্টারেক্টিভ উপস্থাপনার জন্য আদর্শ।

- অদৃশ্য ফ্রেমগুলি আপনাকে আপনার উপস্থাপনায় ক্লিকযোগ্য বিভাগগুলি তৈরি করতে দেয় যা উপস্থাপনার অন্যান্য অংশ বা ওয়েবে নিবন্ধগুলির সাথে লিঙ্ক করে। এটি ইন্টারেক্টিভ উপস্থাপনার জন্য আদর্শ।
 8 পাঠ্যের একটি অংশ হাইলাইট করতে ফ্রেম ব্যবহার করুন। যদি আপনার একটি ফ্রেমে পাঠ্যের একটি অনুচ্ছেদ থাকে এবং আপনি এর একটি মূল অংশকে হাইলাইট করতে চান, তাহলে আপনি যে পাঠের উপর জোর দিতে চান তার চারপাশে একটি ফ্রেম তৈরি করুন। এটিতে একটি রুট তৈরি করুন এবং ক্যামেরা টেক্সট ফ্রেমের উপর ফোকাস করবে। এটি পাঠ্যের একটি ব্লকে কীওয়ার্ড বা শক্তিশালী বাক্যাংশ হাইলাইট করার জন্য একটি দরকারী হাতিয়ার।
8 পাঠ্যের একটি অংশ হাইলাইট করতে ফ্রেম ব্যবহার করুন। যদি আপনার একটি ফ্রেমে পাঠ্যের একটি অনুচ্ছেদ থাকে এবং আপনি এর একটি মূল অংশকে হাইলাইট করতে চান, তাহলে আপনি যে পাঠের উপর জোর দিতে চান তার চারপাশে একটি ফ্রেম তৈরি করুন। এটিতে একটি রুট তৈরি করুন এবং ক্যামেরা টেক্সট ফ্রেমের উপর ফোকাস করবে। এটি পাঠ্যের একটি ব্লকে কীওয়ার্ড বা শক্তিশালী বাক্যাংশ হাইলাইট করার জন্য একটি দরকারী হাতিয়ার।  9 একটি সামঞ্জস্যপূর্ণ শৈলী তৈরি করুন। Prezi ফন্ট সাইজ ব্যবহার করে না, যা শিরোনাম এবং অনুচ্ছেদ একসাথে আনা কঠিন করে তুলতে পারে। উপযুক্ত আকার নির্বাচন করতে, আপনি যে পাঠ্যটি পরিবর্তন করতে চান তা নির্বাচন করুন। আপনি যখন পাঠ্যের আকার পরিবর্তন করতে ফ্রেমের একটি কোণাকে টেনে আনবেন, আপনি যে পাঠ্যটি মেলাতে চান তা দেখুন। পাঠ্যের উভয় বিভাগ একই হওয়ার পরে, আপনি যে পাঠ্যটি নির্বাচন করেননি তা গাer় হয়ে যাবে - এর অর্থ হল উভয় অংশের পাঠ্য আকার একই হয়ে গেছে।
9 একটি সামঞ্জস্যপূর্ণ শৈলী তৈরি করুন। Prezi ফন্ট সাইজ ব্যবহার করে না, যা শিরোনাম এবং অনুচ্ছেদ একসাথে আনা কঠিন করে তুলতে পারে। উপযুক্ত আকার নির্বাচন করতে, আপনি যে পাঠ্যটি পরিবর্তন করতে চান তা নির্বাচন করুন। আপনি যখন পাঠ্যের আকার পরিবর্তন করতে ফ্রেমের একটি কোণাকে টেনে আনবেন, আপনি যে পাঠ্যটি মেলাতে চান তা দেখুন। পাঠ্যের উভয় বিভাগ একই হওয়ার পরে, আপনি যে পাঠ্যটি নির্বাচন করেননি তা গাer় হয়ে যাবে - এর অর্থ হল উভয় অংশের পাঠ্য আকার একই হয়ে গেছে। - আপনি একই পদ্ধতি ব্যবহার করতে পারেন ছবি এবং অন্যান্য বস্তুর আকারের সাথে মেলে।

- যখন বিভাগগুলি একত্রিত হয়, তখন তাদের মধ্যে একটি ড্যাশযুক্ত নীল রেখা উপস্থিত হয়।

- আপনি একই পদ্ধতি ব্যবহার করতে পারেন ছবি এবং অন্যান্য বস্তুর আকারের সাথে মেলে।
 10 আপনার উপস্থাপনা যতটা সম্ভব ছোট দেখুন। একটি ভাল উপস্থাপনা দর্শকদের দ্বারা প্রশংসিত হবে যদি এটি সম্পূর্ণভাবে বড় করা হয়। এর মানে হল যে আপনার মূল পয়েন্টগুলি যথেষ্ট বড় হতে হবে যখন ক্যামেরা জুম আউট হয়ে যায়। তাদের এমনভাবে কাঠামোগত হওয়া দরকার যা যুক্তিসঙ্গত বোধ করে।
10 আপনার উপস্থাপনা যতটা সম্ভব ছোট দেখুন। একটি ভাল উপস্থাপনা দর্শকদের দ্বারা প্রশংসিত হবে যদি এটি সম্পূর্ণভাবে বড় করা হয়। এর মানে হল যে আপনার মূল পয়েন্টগুলি যথেষ্ট বড় হতে হবে যখন ক্যামেরা জুম আউট হয়ে যায়। তাদের এমনভাবে কাঠামোগত হওয়া দরকার যা যুক্তিসঙ্গত বোধ করে। - আপনি পুরো প্রকল্পের চারপাশে একটি অদৃশ্য সীমানা তৈরি করে পূর্বরূপে ফিরে আসতে পারেন। এই বাক্সে ক্লিক করুন যখন আপনি পিছিয়ে যেতে চান এবং পুরো প্রকল্পটি দেখতে চান। প্রধান পয়েন্টগুলির মধ্যে নেভিগেট করার সময় এটি বিশেষভাবে কার্যকর।

- আপনি পুরো প্রকল্পের চারপাশে একটি অদৃশ্য সীমানা তৈরি করে পূর্বরূপে ফিরে আসতে পারেন। এই বাক্সে ক্লিক করুন যখন আপনি পিছিয়ে যেতে চান এবং পুরো প্রকল্পটি দেখতে চান। প্রধান পয়েন্টগুলির মধ্যে নেভিগেট করার সময় এটি বিশেষভাবে কার্যকর।
 11 আপনার গঠন একটি অভিন্ন মান অনুসরণ করা উচিত। আপনি যদি গুরুত্বপূর্ণ আইডিয়াগুলি হাইলাইট করার জন্য নির্দিষ্ট ফ্রেম স্টাইল ব্যবহার করেন, তাহলে আপনার উপস্থাপনা জুড়ে সেগুলো ব্যবহার করুন। একই পরামর্শ রঙিন পাঠ্য এবং অন্যান্য শৈলীগত বস্তুর ক্ষেত্রে প্রযোজ্য। আপনার উপস্থাপনা জুড়ে একই নকশা অনুভব করা একটি শক্তিশালী, দীর্ঘস্থায়ী ছাপ রেখে যাবে এবং আরও স্পষ্টভাবে তথ্য পৌঁছে দিতে সাহায্য করবে।
11 আপনার গঠন একটি অভিন্ন মান অনুসরণ করা উচিত। আপনি যদি গুরুত্বপূর্ণ আইডিয়াগুলি হাইলাইট করার জন্য নির্দিষ্ট ফ্রেম স্টাইল ব্যবহার করেন, তাহলে আপনার উপস্থাপনা জুড়ে সেগুলো ব্যবহার করুন। একই পরামর্শ রঙিন পাঠ্য এবং অন্যান্য শৈলীগত বস্তুর ক্ষেত্রে প্রযোজ্য। আপনার উপস্থাপনা জুড়ে একই নকশা অনুভব করা একটি শক্তিশালী, দীর্ঘস্থায়ী ছাপ রেখে যাবে এবং আরও স্পষ্টভাবে তথ্য পৌঁছে দিতে সাহায্য করবে।
5 এর 4 পদ্ধতি: একটি রুট তৈরি করা
 1 রুট এডিটর খুলুন। এডিটিং স্ক্রিনে, ওয়ার্কস্পেসের বাম পাশে এডিট পাথ বাটনে ক্লিক করুন। এটি আপনাকে আপনার পথ তৈরি করতে শুরু করবে। প্রথম বস্তুর উপর ক্লিক করুন, এবং তারপর প্রতিটি ক্রম অনুসারে বস্তুর উপর ক্লিক করুন যাতে আপনি সেগুলি উপস্থাপন করতে চান।
1 রুট এডিটর খুলুন। এডিটিং স্ক্রিনে, ওয়ার্কস্পেসের বাম পাশে এডিট পাথ বাটনে ক্লিক করুন। এটি আপনাকে আপনার পথ তৈরি করতে শুরু করবে। প্রথম বস্তুর উপর ক্লিক করুন, এবং তারপর প্রতিটি ক্রম অনুসারে বস্তুর উপর ক্লিক করুন যাতে আপনি সেগুলি উপস্থাপন করতে চান। - ভ্রমণ পথকে সবচেয়ে রৈখিক পথের মধ্যে রাখার চেষ্টা করুন যাতে ওরিয়েন্টেশনের ক্ষতি কম হয় এবং দর্শকের দ্বারা উপলব্ধ তথ্যের পরিমাণ বৃদ্ধি পায়।

- ভ্রমণ পথকে সবচেয়ে রৈখিক পথের মধ্যে রাখার চেষ্টা করুন যাতে ওরিয়েন্টেশনের ক্ষতি কম হয় এবং দর্শকের দ্বারা উপলব্ধ তথ্যের পরিমাণ বৃদ্ধি পায়।
 2 আপনার রুট পরিবর্তন করুন। আপনি যদি উপস্থাপনা পথ সম্পাদনা করতে চান, একটি বস্তু থেকে অন্য বস্তুতে একটি ওয়েপয়েন্ট ক্লিক করুন এবং টেনে আনুন। বিন্দুর মধ্যে একটি ধাপ যোগ করতে, অ্যানিমেশন আইকনের পাশে সামান্য + চিহ্নটি ক্লিক করুন এবং বস্তুর দিকে টেনে আনুন। এটি রুটে একটি নতুন স্টপ তৈরি করবে।
2 আপনার রুট পরিবর্তন করুন। আপনি যদি উপস্থাপনা পথ সম্পাদনা করতে চান, একটি বস্তু থেকে অন্য বস্তুতে একটি ওয়েপয়েন্ট ক্লিক করুন এবং টেনে আনুন। বিন্দুর মধ্যে একটি ধাপ যোগ করতে, অ্যানিমেশন আইকনের পাশে সামান্য + চিহ্নটি ক্লিক করুন এবং বস্তুর দিকে টেনে আনুন। এটি রুটে একটি নতুন স্টপ তৈরি করবে। - যদি আপনি কোনো বস্তুবিহীন এলাকায় যাওয়ার পথে একটি বিন্দু টেনে আনেন, তাহলে সেই ধাপটি মুছে ফেলা হবে।

- যদি আপনি কোনো বস্তুবিহীন এলাকায় যাওয়ার পথে একটি বিন্দু টেনে আনেন, তাহলে সেই ধাপটি মুছে ফেলা হবে।
 3 প্রকল্পের শেষ বিন্দুতে আপনার রুট শেষ করুন। উপস্থাপনা বিন্যাস পরিবর্তন করার সময় রুট সম্পাদনায় খুব বেশি দূরে সরে যাবেন না। প্রথমে একটি কঠিন লেআউট তৈরি করুন, তারপর উপস্থাপনা পর্যালোচনা করুন এবং চূড়ান্ত রুট স্থাপন করুন। এটি আপনাকে আপনার বিষয়বস্তু অনেক সহজভাবে সংগঠিত করতে সাহায্য করবে।
3 প্রকল্পের শেষ বিন্দুতে আপনার রুট শেষ করুন। উপস্থাপনা বিন্যাস পরিবর্তন করার সময় রুট সম্পাদনায় খুব বেশি দূরে সরে যাবেন না। প্রথমে একটি কঠিন লেআউট তৈরি করুন, তারপর উপস্থাপনা পর্যালোচনা করুন এবং চূড়ান্ত রুট স্থাপন করুন। এটি আপনাকে আপনার বিষয়বস্তু অনেক সহজভাবে সংগঠিত করতে সাহায্য করবে।
5 এর 5 নম্বর পদ্ধতি: একজন দর্শকের সামনে উপস্থাপন করা
 1 আপনার উপস্থাপনা দেওয়ার অভ্যাস করুন। আপনার উপস্থাপনা আপনার শ্রোতাদের সামনে উপস্থাপন করার আগে, এটি সঠিক না হওয়া পর্যন্ত এটি বেশ কয়েকবার পড়ুন। ফ্রেমের মধ্যে সরে যেতে আপনার কতক্ষণ সময় লাগে তা অনুশীলন করুন। নিশ্চিত করুন যে "ক্যামেরা" সমস্ত বস্তুর উপর সঠিকভাবে ফোকাস করছে এবং ফ্রেমের মধ্যে স্থানান্তরগুলি খুব তীক্ষ্ণ নয়।
1 আপনার উপস্থাপনা দেওয়ার অভ্যাস করুন। আপনার উপস্থাপনা আপনার শ্রোতাদের সামনে উপস্থাপন করার আগে, এটি সঠিক না হওয়া পর্যন্ত এটি বেশ কয়েকবার পড়ুন। ফ্রেমের মধ্যে সরে যেতে আপনার কতক্ষণ সময় লাগে তা অনুশীলন করুন। নিশ্চিত করুন যে "ক্যামেরা" সমস্ত বস্তুর উপর সঠিকভাবে ফোকাস করছে এবং ফ্রেমের মধ্যে স্থানান্তরগুলি খুব তীক্ষ্ণ নয়। - আপনি ফুটেজে ছোট ছোট নোট যোগ করতে পারেন যা দর্শকরা আপনার উপস্থাপনা নির্দেশ করতে সাহায্য করতে পারে না। দুর্গম স্থানে মনে রাখা কঠিন সংখ্যা, তারিখ এবং গুরুত্বপূর্ণ বিষয়গুলি লিখুন।
 2 আপনার রুট পরিচালনা করুন। উপস্থাপনা চলাকালীন, নেক্সট বোতামে ক্লিক করলে আপনাকে রুট ধরে পরবর্তী স্টপেজে নিয়ে যাবে। আপনি যদি জুম আউট করতে চান, তাহলে মাউস হুইল রোল করুন অথবা উপস্থাপনার অন্যান্য অংশে ক্লিক করুন। রুটে ফিরে আসার জন্য আপনাকে যা করতে হবে তা হল "পরবর্তী" বোতামে ক্লিক করা।
2 আপনার রুট পরিচালনা করুন। উপস্থাপনা চলাকালীন, নেক্সট বোতামে ক্লিক করলে আপনাকে রুট ধরে পরবর্তী স্টপেজে নিয়ে যাবে। আপনি যদি জুম আউট করতে চান, তাহলে মাউস হুইল রোল করুন অথবা উপস্থাপনার অন্যান্য অংশে ক্লিক করুন। রুটে ফিরে আসার জন্য আপনাকে যা করতে হবে তা হল "পরবর্তী" বোতামে ক্লিক করা।  3 তাড়াহুড়া করবেন না. আপনার উপস্থাপনার সময় ফ্রেমের উপর ঝাঁপিয়ে পড়বেন না। আপনার দর্শকদের আগের রূপান্তর থেকে তথ্য প্রক্রিয়া করার সময় দিন। আপনি যদি খুব দ্রুত অগ্রসর হন, রূপান্তরগুলি দর্শকদের বিভ্রান্ত করতে পারে।
3 তাড়াহুড়া করবেন না. আপনার উপস্থাপনার সময় ফ্রেমের উপর ঝাঁপিয়ে পড়বেন না। আপনার দর্শকদের আগের রূপান্তর থেকে তথ্য প্রক্রিয়া করার সময় দিন। আপনি যদি খুব দ্রুত অগ্রসর হন, রূপান্তরগুলি দর্শকদের বিভ্রান্ত করতে পারে।  4 দর্শকদের প্রশ্ন করতে দিন। Prezi স্লাইড গঠিত হয় না, তাই উপস্থাপনা মাধ্যমে নেভিগেট করা খুব সহজ। শ্রোতাদের প্রশ্নের উত্তর দেওয়ার জন্য এবং সহজেই অনুপস্থিত তথ্য পুনর্বিবেচনার এই ক্ষমতা ব্যবহার করুন। উপস্থাপনাগুলির যে বিভাগগুলি জিজ্ঞাসা করা হচ্ছে সেগুলির সাথে প্রাসঙ্গিক তা দ্রুত খুঁজে পেতে জুম আউট করুন।
4 দর্শকদের প্রশ্ন করতে দিন। Prezi স্লাইড গঠিত হয় না, তাই উপস্থাপনা মাধ্যমে নেভিগেট করা খুব সহজ। শ্রোতাদের প্রশ্নের উত্তর দেওয়ার জন্য এবং সহজেই অনুপস্থিত তথ্য পুনর্বিবেচনার এই ক্ষমতা ব্যবহার করুন। উপস্থাপনাগুলির যে বিভাগগুলি জিজ্ঞাসা করা হচ্ছে সেগুলির সাথে প্রাসঙ্গিক তা দ্রুত খুঁজে পেতে জুম আউট করুন।
পরামর্শ
- আপনার উপস্থাপনার সময়, আপনি জুম ইন এবং আউট করার জন্য মাউস হুইল ব্যবহার করতে পারেন।