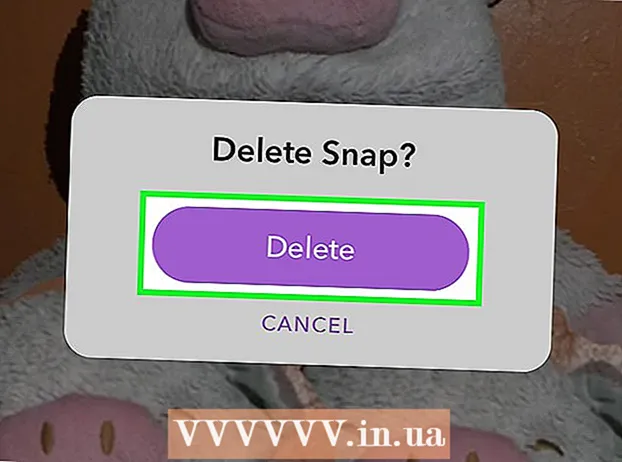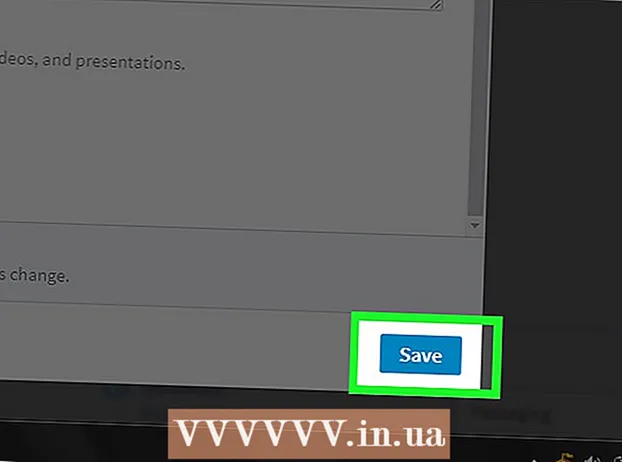লেখক:
Carl Weaver
সৃষ্টির তারিখ:
21 ফেব্রুয়ারি. 2021
আপডেটের তারিখ:
28 জুন 2024

কন্টেন্ট
- ধাপ
- উইন্ডোজ মুভি মেকার কিভাবে ইনস্টল করবেন
- 5 এর অংশ 2: প্রকল্পে প্রয়োজনীয় ফাইলগুলি কীভাবে যুক্ত করবেন
- 5 এর 3 অংশ: একটি প্রকল্পের জন্য ফাইলগুলি কীভাবে সংগঠিত করবেন
- 5 এর 4 অংশ: প্রভাবগুলি কীভাবে যুক্ত করবেন
- 5 এর 5 ম অংশ: কীভাবে একটি সিনেমা সংরক্ষণ করবেন
- পরামর্শ
- সতর্কবাণী
এই প্রবন্ধটি আপনাকে দেখাবে কিভাবে আপনি উইন্ডোজ মুভি মেকারে সাউন্ডট্র্যাক দিয়ে একটি মুভি তৈরি করতে পারেন। এটি করার জন্য, প্রথমে আপনাকে আপনার কম্পিউটারে উইন্ডোজ মুভি মেকার (রাশিয়ান সংস্করণে, প্রোগ্রামটিকে "ফিল্ম স্টুডিও" বলা হয়) ইনস্টল করতে হবে, যেহেতু উইন্ডোজ 10 এ এই প্রোগ্রামটি আগে থেকে ইনস্টল করা নেই এবং বর্তমানে এটি সমর্থিত নয়।
ধাপ
উইন্ডোজ মুভি মেকার কিভাবে ইনস্টল করবেন
 1 Windows Live Essentials ইনস্টলেশন ফাইল ডাউনলোড করুন। যদি আপনার উইন্ডোজ লাইভ এসেনশিয়াল না থাকে, যার মধ্যে রয়েছে উইন্ডোজ মুভি মেকার, আপনার কম্পিউটারে প্রি -ইন্সটল করা আছে, তাহলে আপনাকে এটি ইনস্টল করতে হবে। যেহেতু মাইক্রোসফট উইন্ডোজ লাইভ এসেনশিয়ালের জন্য সমর্থন বন্ধ করেছে, প্রোগ্রামটি আর অফিসিয়াল সাইট থেকে ডাউনলোড করা যাবে না, তবে এটি এখনও তৃতীয় পক্ষের সফ্টওয়্যার আর্কাইভ সাইটগুলিতে পাওয়া যাবে।
1 Windows Live Essentials ইনস্টলেশন ফাইল ডাউনলোড করুন। যদি আপনার উইন্ডোজ লাইভ এসেনশিয়াল না থাকে, যার মধ্যে রয়েছে উইন্ডোজ মুভি মেকার, আপনার কম্পিউটারে প্রি -ইন্সটল করা আছে, তাহলে আপনাকে এটি ইনস্টল করতে হবে। যেহেতু মাইক্রোসফট উইন্ডোজ লাইভ এসেনশিয়ালের জন্য সমর্থন বন্ধ করেছে, প্রোগ্রামটি আর অফিসিয়াল সাইট থেকে ডাউনলোড করা যাবে না, তবে এটি এখনও তৃতীয় পক্ষের সফ্টওয়্যার আর্কাইভ সাইটগুলিতে পাওয়া যাবে। - সতর্কতা: তৃতীয় পক্ষের সাইট থেকে সফটওয়্যার ডাউনলোড করা, আপনি নিজের বিপদ এবং ঝুঁকিতে এটি করেন, কারণ এতে ভাইরাস প্রবর্তিত হতে পারে।
 2 ইনস্টলেশন ফাইলটি চালান। “নামের ফাইলে ডাবল ক্লিক করুন”wlsetup- সব”আপনার কম্পিউটারের ডাউনলোড ফোল্ডারে ইনস্টলেশন শুরু করতে।
2 ইনস্টলেশন ফাইলটি চালান। “নামের ফাইলে ডাবল ক্লিক করুন”wlsetup- সব”আপনার কম্পিউটারের ডাউনলোড ফোল্ডারে ইনস্টলেশন শুরু করতে।  3 বোতামে ক্লিক করুন হ্যাঁঅনুরোধ করা হলে. এই পদক্ষেপের পরে, উইন্ডোজ এসেনশিয়ালস ইনস্টলেশন উইন্ডো খুলবে।
3 বোতামে ক্লিক করুন হ্যাঁঅনুরোধ করা হলে. এই পদক্ষেপের পরে, উইন্ডোজ এসেনশিয়ালস ইনস্টলেশন উইন্ডো খুলবে।  4 অনুগ্রহ করে নির্বাচন করুন উইন্ডোজ এসেনশিয়ালস এর সম্পূর্ণ ইনস্টলেশন (প্রস্তাবিত). এই বিকল্পটি একেবারে শীর্ষে রয়েছে। যাইহোক, বেশিরভাগ উইন্ডোজ এসেনশিয়াল প্রোগ্রাম উইন্ডোজ 10 এর সাথে সামঞ্জস্যপূর্ণ নয়, তাই আপনি শুধুমাত্র তালিকা থেকে নির্বাচন করে উইন্ডোজ মুভি মেকার ইনস্টল করতে পারেন।
4 অনুগ্রহ করে নির্বাচন করুন উইন্ডোজ এসেনশিয়ালস এর সম্পূর্ণ ইনস্টলেশন (প্রস্তাবিত). এই বিকল্পটি একেবারে শীর্ষে রয়েছে। যাইহোক, বেশিরভাগ উইন্ডোজ এসেনশিয়াল প্রোগ্রাম উইন্ডোজ 10 এর সাথে সামঞ্জস্যপূর্ণ নয়, তাই আপনি শুধুমাত্র তালিকা থেকে নির্বাচন করে উইন্ডোজ মুভি মেকার ইনস্টল করতে পারেন।  5 বোতামে ক্লিক করুন আরো বিস্তারিত. এটি জানালার নিচের বাম কোণে অবস্থিত। আপনি একটি অগ্রগতি বার এবং বর্তমানে ইনস্টল করা প্রোগ্রামটির নাম দেখতে পাবেন।
5 বোতামে ক্লিক করুন আরো বিস্তারিত. এটি জানালার নিচের বাম কোণে অবস্থিত। আপনি একটি অগ্রগতি বার এবং বর্তমানে ইনস্টল করা প্রোগ্রামটির নাম দেখতে পাবেন।  6 উইন্ডোজ মুভি মেকার ইনস্টল করার জন্য অপেক্ষা করুন। সম্ভবত, সফটওয়্যার প্যাকেজ থেকে উইন্ডোজ মুভি মেকার প্রথমে ইনস্টল করা হবে। ইনস্টলেশন শেষ হওয়ার জন্য অপেক্ষা করুন; যখন আপনি দেখেন যে ইনস্টলেশন প্রক্রিয়াটি অন্য প্রোগ্রামে চলে গেছে (উদাহরণস্বরূপ, "লাইভ মেইল"), আপনি পরবর্তী ক্রিয়ায় এগিয়ে যেতে পারেন।
6 উইন্ডোজ মুভি মেকার ইনস্টল করার জন্য অপেক্ষা করুন। সম্ভবত, সফটওয়্যার প্যাকেজ থেকে উইন্ডোজ মুভি মেকার প্রথমে ইনস্টল করা হবে। ইনস্টলেশন শেষ হওয়ার জন্য অপেক্ষা করুন; যখন আপনি দেখেন যে ইনস্টলেশন প্রক্রিয়াটি অন্য প্রোগ্রামে চলে গেছে (উদাহরণস্বরূপ, "লাইভ মেইল"), আপনি পরবর্তী ক্রিয়ায় এগিয়ে যেতে পারেন।  7 স্টার্ট বাটনে ক্লিক করুন
7 স্টার্ট বাটনে ক্লিক করুন  . পর্দার নিচের বাম কোণে উইন্ডোজ লোগো বাটনে ক্লিক করুন।
. পর্দার নিচের বাম কোণে উইন্ডোজ লোগো বাটনে ক্লিক করুন।  8 আপনার অনুসন্ধান সেট করুন উইন্ডোজ মুভি মেকার অথবা স্টুডিও. এটি আপনার কম্পিউটারে ইনস্টল করা উইন্ডোজ মুভি মেকার অ্যাপ্লিকেশনটি খুঁজে পাবে।
8 আপনার অনুসন্ধান সেট করুন উইন্ডোজ মুভি মেকার অথবা স্টুডিও. এটি আপনার কম্পিউটারে ইনস্টল করা উইন্ডোজ মুভি মেকার অ্যাপ্লিকেশনটি খুঁজে পাবে।  9 অ্যাপটি চালান চলচ্চিত্র নির্মাতা অথবা স্টুডিও . এটি একটি ফিল্ম রিলের আকারে একটি আইকন সহ অ্যাপ্লিকেশন শর্টকাটের নাম (সাধারণত শর্টকাটটি কেবল অনুসন্ধানেই নয়, স্টার্ট মেনুতেও পাওয়া যায়। প্রোগ্রামের ব্যবহারের শর্তাবলী সহ একটি উইন্ডো হবে আপনার জন্য উন্মুক্ত।
9 অ্যাপটি চালান চলচ্চিত্র নির্মাতা অথবা স্টুডিও . এটি একটি ফিল্ম রিলের আকারে একটি আইকন সহ অ্যাপ্লিকেশন শর্টকাটের নাম (সাধারণত শর্টকাটটি কেবল অনুসন্ধানেই নয়, স্টার্ট মেনুতেও পাওয়া যায়। প্রোগ্রামের ব্যবহারের শর্তাবলী সহ একটি উইন্ডো হবে আপনার জন্য উন্মুক্ত।  10 বোতামে ক্লিক করুন গ্রহণ করতে. এটি জানালার নিচের ডান কোণে অবস্থিত। এটি মুভি মেকার নিজেই খুলবে।
10 বোতামে ক্লিক করুন গ্রহণ করতে. এটি জানালার নিচের ডান কোণে অবস্থিত। এটি মুভি মেকার নিজেই খুলবে। - যদি আপনি চাপার পরে "গ্রহণ করতে", মুভি মেকার শুরু হয় না, যান"শুরু করুন”, অনুসন্ধানে প্রবেশ করুন চলচ্চিত্র নির্মাতা অথবা স্টুডিও এবং অনুসন্ধান ফলাফলের মাধ্যমে আবার অ্যাপ্লিকেশনটি চালান।
- মুভি মেকার শুরু করার সময় উইন্ডোজ লাইভ এসেনশিয়ালস সেটআপ উইন্ডো বন্ধ করবেন না।
 11 উইন্ডোজ এসেনশিয়ালস ইনস্টল করা বন্ধ করুন। সফ্টওয়্যার প্যাকেজ ইনস্টল করার সময় যদি একটি ত্রুটি বার্তা উপস্থিত হয়, কেবল "বন্ধ”এবং অতিরিক্ত অনুরোধে আপনার কর্ম নিশ্চিত করুন। আপনি এখন উইন্ডোজ মুভি মেকার অ্যাপ্লিকেশনের সাথে কাজ শুরু করতে পারেন।
11 উইন্ডোজ এসেনশিয়ালস ইনস্টল করা বন্ধ করুন। সফ্টওয়্যার প্যাকেজ ইনস্টল করার সময় যদি একটি ত্রুটি বার্তা উপস্থিত হয়, কেবল "বন্ধ”এবং অতিরিক্ত অনুরোধে আপনার কর্ম নিশ্চিত করুন। আপনি এখন উইন্ডোজ মুভি মেকার অ্যাপ্লিকেশনের সাথে কাজ শুরু করতে পারেন।
5 এর অংশ 2: প্রকল্পে প্রয়োজনীয় ফাইলগুলি কীভাবে যুক্ত করবেন
 1 একটি নতুন প্রকল্প তৈরি করুন। মেনুতে যান "ফাইল"(উইন্ডোর উপরের বাম কোণে ফাইল আইকন দ্বারা উপস্থাপিত) এবং আইটেমটি নির্বাচন করুন"প্রকল্প হিসাবে সংরক্ষণ করুন", তারপর এক্সপ্লোরার উইন্ডোতে আপনার প্রজেক্টের নাম লিখুন এবং উইন্ডোর বাম অংশে সেভ করার জন্য ফোল্ডারটি নির্বাচন করুন (উদাহরণস্বরূপ, এটি ফোল্ডার হতে পারে"ডেস্কটপ"), তারপর বাটনে ক্লিক করুন"সংরক্ষণ”। আপনার প্রকল্প নির্দিষ্ট ফোল্ডারে সংরক্ষিত হবে।
1 একটি নতুন প্রকল্প তৈরি করুন। মেনুতে যান "ফাইল"(উইন্ডোর উপরের বাম কোণে ফাইল আইকন দ্বারা উপস্থাপিত) এবং আইটেমটি নির্বাচন করুন"প্রকল্প হিসাবে সংরক্ষণ করুন", তারপর এক্সপ্লোরার উইন্ডোতে আপনার প্রজেক্টের নাম লিখুন এবং উইন্ডোর বাম অংশে সেভ করার জন্য ফোল্ডারটি নির্বাচন করুন (উদাহরণস্বরূপ, এটি ফোল্ডার হতে পারে"ডেস্কটপ"), তারপর বাটনে ক্লিক করুন"সংরক্ষণ”। আপনার প্রকল্প নির্দিষ্ট ফোল্ডারে সংরক্ষিত হবে। - একটি প্রকল্পের সাথে কাজ করার যে কোন পর্যায়ে, আপনি এটি একটি কীবোর্ড শর্টকাট দিয়ে সংরক্ষণ করতে পারেন Ctrl+এস.
 2 প্রকল্পের প্রধান কাজ উইন্ডোতে ক্লিক করুন। এটি উইন্ডোজ মুভি মেকার উইন্ডোর ডান পাশে একটি বড় সাদা এলাকা। এই এলাকায় ক্লিক করলে একটি এক্সপ্লোরার উইন্ডো খুলবে।
2 প্রকল্পের প্রধান কাজ উইন্ডোতে ক্লিক করুন। এটি উইন্ডোজ মুভি মেকার উইন্ডোর ডান পাশে একটি বড় সাদা এলাকা। এই এলাকায় ক্লিক করলে একটি এক্সপ্লোরার উইন্ডো খুলবে।  3 যে ফোল্ডারে আপনার ইমেজ এবং ভিডিও ফাইল রয়েছে সেটিতে যান। এক্সপ্লোরার উইন্ডোর বাম দিকে, সেই ফোল্ডার নির্বাচন করুন যাতে ভিডিও ফাইল বা ছবি থাকে।
3 যে ফোল্ডারে আপনার ইমেজ এবং ভিডিও ফাইল রয়েছে সেটিতে যান। এক্সপ্লোরার উইন্ডোর বাম দিকে, সেই ফোল্ডার নির্বাচন করুন যাতে ভিডিও ফাইল বা ছবি থাকে। - আপনি কাঙ্ক্ষিত ফোল্ডারে না পৌঁছানো পর্যন্ত আপনাকে একের পর এক বেশ কয়েকটি ফোল্ডারের মধ্য দিয়ে যেতে হতে পারে।
 4 আপনি চান ছবি এবং ভিডিও নির্বাচন করুন। বাম মাউস বোতামে ক্লিক করুন এবং সমস্ত ফটো এবং / অথবা ভিডিও ফাইলের উপর নির্বাচন আয়তক্ষেত্র টানুন সেগুলি একবারে নির্বাচন করুন, বা কী চেপে ধরে রাখুন Ctrl এবং প্রয়োজনীয় ফাইলগুলি একে অপরের থেকে আলাদাভাবে নির্বাচন করুন।
4 আপনি চান ছবি এবং ভিডিও নির্বাচন করুন। বাম মাউস বোতামে ক্লিক করুন এবং সমস্ত ফটো এবং / অথবা ভিডিও ফাইলের উপর নির্বাচন আয়তক্ষেত্র টানুন সেগুলি একবারে নির্বাচন করুন, বা কী চেপে ধরে রাখুন Ctrl এবং প্রয়োজনীয় ফাইলগুলি একে অপরের থেকে আলাদাভাবে নির্বাচন করুন।  5 বাটনে ক্লিক করুন খোলা. এই বোতামটি উইন্ডোর নিচের ডানদিকে অবস্থিত। আপনার নির্বাচিত ফাইলগুলি উইন্ডোজ মুভি মেকার অ্যাপ্লিকেশনে লোড করা হবে।
5 বাটনে ক্লিক করুন খোলা. এই বোতামটি উইন্ডোর নিচের ডানদিকে অবস্থিত। আপনার নির্বাচিত ফাইলগুলি উইন্ডোজ মুভি মেকার অ্যাপ্লিকেশনে লোড করা হবে।  6 প্রয়োজনে আরও ছবি এবং ভিডিও যুক্ত করুন। এটি করার জন্য, কেবল "এ ক্লিক করুনভিডিও এবং ফটো যোগ করুন"অ্যাপ্লিকেশন উইন্ডোর শীর্ষে অবস্থিত" হোম "মেনু ট্যাবে, তারপরে প্রয়োজনীয় ফাইলগুলি নির্বাচন করুন এবং"খোলা”.
6 প্রয়োজনে আরও ছবি এবং ভিডিও যুক্ত করুন। এটি করার জন্য, কেবল "এ ক্লিক করুনভিডিও এবং ফটো যোগ করুন"অ্যাপ্লিকেশন উইন্ডোর শীর্ষে অবস্থিত" হোম "মেনু ট্যাবে, তারপরে প্রয়োজনীয় ফাইলগুলি নির্বাচন করুন এবং"খোলা”. - আপনি প্রকল্পের প্রধান কাজ উইন্ডোতে ডান ক্লিক করতে পারেন এবং আইটেমটি নির্বাচন করতে পারেন "ভিডিও এবং ফটো যোগ করুন”.
 7 আপনার প্রকল্পে একটি অডিও ট্র্যাক যোগ করুন। ক্লিক করুন "সঙ্গীত যোগ করুন"অ্যাপ্লিকেশন উইন্ডোর শীর্ষে (" হোম "ট্যাবে), খোলা তালিকায়, নির্বাচন করুন"সঙ্গীত যোগ করুন ...", মিউজিক ফাইল সহ ফোল্ডারে যান, আপনি যে ফাইলটি ব্যবহার করতে যাচ্ছেন তা নির্বাচন করুন (বা একবারে একাধিক ফাইল), এবং তারপর বোতামে ক্লিক করুন"খোলা”। অডিও ট্র্যাকটি প্রকল্পে পূর্বে যোগ করা ফাইলগুলির নীচে প্রদর্শিত হবে।
7 আপনার প্রকল্পে একটি অডিও ট্র্যাক যোগ করুন। ক্লিক করুন "সঙ্গীত যোগ করুন"অ্যাপ্লিকেশন উইন্ডোর শীর্ষে (" হোম "ট্যাবে), খোলা তালিকায়, নির্বাচন করুন"সঙ্গীত যোগ করুন ...", মিউজিক ফাইল সহ ফোল্ডারে যান, আপনি যে ফাইলটি ব্যবহার করতে যাচ্ছেন তা নির্বাচন করুন (বা একবারে একাধিক ফাইল), এবং তারপর বোতামে ক্লিক করুন"খোলা”। অডিও ট্র্যাকটি প্রকল্পে পূর্বে যোগ করা ফাইলগুলির নীচে প্রদর্শিত হবে।
5 এর 3 অংশ: একটি প্রকল্পের জন্য ফাইলগুলি কীভাবে সংগঠিত করবেন
 1 ফাইলের ক্রম নির্ধারণ করুন। আপনার প্রকল্পের ফাইলগুলি পর্যালোচনা করুন এবং সিদ্ধান্ত নিন কোনটি প্রথম, দ্বিতীয়, ইত্যাদি। সঙ্গীত কোথায় শুরু হবে তা আপনি চয়ন করতে পারেন।
1 ফাইলের ক্রম নির্ধারণ করুন। আপনার প্রকল্পের ফাইলগুলি পর্যালোচনা করুন এবং সিদ্ধান্ত নিন কোনটি প্রথম, দ্বিতীয়, ইত্যাদি। সঙ্গীত কোথায় শুরু হবে তা আপনি চয়ন করতে পারেন।  2 ফাইলগুলিকে সঠিক ক্রমে সাজান। আপনি যে ফাইলটি প্রথমে রাখতে চান তার উপর ক্লিক করুন এবং মুভির একেবারে শুরুতে এটিকে টেনে আনুন (অ্যাপ্লিকেশনের প্রধান ওয়ার্কিং উইন্ডোর উপরের বাম কোণে), এবং তারপর দ্বিতীয় ফাইলটি ডানদিকে রেখে টেনে আনুন প্রাথমিক ফাইল।
2 ফাইলগুলিকে সঠিক ক্রমে সাজান। আপনি যে ফাইলটি প্রথমে রাখতে চান তার উপর ক্লিক করুন এবং মুভির একেবারে শুরুতে এটিকে টেনে আনুন (অ্যাপ্লিকেশনের প্রধান ওয়ার্কিং উইন্ডোর উপরের বাম কোণে), এবং তারপর দ্বিতীয় ফাইলটি ডানদিকে রেখে টেনে আনুন প্রাথমিক ফাইল। - দুটি ফাইলের মধ্যে একটি উল্লম্ব বার প্রদর্শিত হয় যেখানে আপনি ফাইলটি স্থানান্তরিত করতে চান। এটি বলে যে আপনি যখন একটি ফাইল টেনে আনবেন, তখন এটি এই জায়গায় প্রতিবেশী ফাইলগুলির সাথে সংযুক্ত হবে।
 3 সাউন্ডট্র্যাকের শুরুটা পরিবর্তন করুন। ফাইলগুলির নীচে সবুজ অডিও ট্র্যাকটিতে ক্লিক করুন এবং ডান বা বামে স্লাইড করুন, তারপরে তার অবস্থান পরিবর্তন করতে ছেড়ে দিন।
3 সাউন্ডট্র্যাকের শুরুটা পরিবর্তন করুন। ফাইলগুলির নীচে সবুজ অডিও ট্র্যাকটিতে ক্লিক করুন এবং ডান বা বামে স্লাইড করুন, তারপরে তার অবস্থান পরিবর্তন করতে ছেড়ে দিন। - সচেতন থাকুন যে মুভির মোট দৈর্ঘ্য মিউজিক ট্র্যাকের দৈর্ঘ্য অতিক্রম না করলে মিউজিক ট্র্যাকের শেষটি স্বয়ংক্রিয়ভাবে প্রকল্পের শেষ ভিডিও বা ছবির সাথে মিলবে।
 4 ছবিগুলির বৈশিষ্ট্যগুলি সম্পাদনা করুন। উইন্ডোর শীর্ষে "সম্পাদনা" মেনু ট্যাবটি খুলতে ছবিতে ডাবল ক্লিক করুন, যেখানে আপনি নিম্নলিখিত ফাইলের বৈশিষ্ট্যগুলি পরিবর্তন করতে পারেন।
4 ছবিগুলির বৈশিষ্ট্যগুলি সম্পাদনা করুন। উইন্ডোর শীর্ষে "সম্পাদনা" মেনু ট্যাবটি খুলতে ছবিতে ডাবল ক্লিক করুন, যেখানে আপনি নিম্নলিখিত ফাইলের বৈশিষ্ট্যগুলি পরিবর্তন করতে পারেন। - “সময়কাল”। সময়কাল পাঠ্য বাক্সে ক্লিক করুন, এবং তারপর ছবিটি প্রদর্শিত হওয়ার সময় (সেকেন্ডে) লিখুন।
- শেষ বিন্দু সেট করুন... প্রজেক্টের প্রধান ওয়ার্কিং উইন্ডোতে কালো উল্লম্ব লাইনে ক্লিক করুন এবং ছবি বা ভিডিওর যে অংশটি আপনি কাটতে চান সেখানে নিয়ে যান, তারপর বাটনে ক্লিক করুন “শেষ বিন্দু সেট করুন”টুলবারে
 5 ভিডিওর বৈশিষ্ট্যগুলি সম্পাদনা করুন। প্রজেক্ট ওয়ার্কিং উইন্ডোতে একটি ভিডিও ফাইলে ডাবল ক্লিক করে "সম্পাদনা" মেনু ট্যাব খুলুন, যেখানে আপনি নিম্নলিখিত ভিডিও বৈশিষ্ট্যগুলি পরিবর্তন করতে পারেন।
5 ভিডিওর বৈশিষ্ট্যগুলি সম্পাদনা করুন। প্রজেক্ট ওয়ার্কিং উইন্ডোতে একটি ভিডিও ফাইলে ডাবল ক্লিক করে "সম্পাদনা" মেনু ট্যাব খুলুন, যেখানে আপনি নিম্নলিখিত ভিডিও বৈশিষ্ট্যগুলি পরিবর্তন করতে পারেন। - “ভলিউম”। ক্লিক করুন "ভিডিও ভলিউম”, এবং তারপর ভলিউম স্লাইডারটি বাম বা ডানে সরান।
- “শব্দ”। "Slew Rate" বা "Fade Rate" বাটনে ক্লিক করুন এবং মান নির্বাচন করুন "কম”, “গড়"অথবা"উচ্চ”.
- “গতি”। "গতি" বোতামে ক্লিক করুন এবং তারপরে ভিডিও প্লেব্যাক গতি নির্বাচন করুন। আপনি এখানে আপনার নিজের গতির মানও লিখতে পারেন।
- “পরিবর্তন”। ক্লিক করুন "কাটার সুবিধা"এবং প্লেব্যাক টাইম ট্রিম করার জন্য ভিডিওর নিচে একটি স্লাইডার টেনে আনুন এবং তারপর"ছাঁটাই সংরক্ষণ করুন”জানালার শীর্ষে।
- এই টুলটি সেট স্টার্ট / এন্ড পয়েন্ট অপশন হিসাবে একই ভূমিকা পালন করে।
- “স্থিতিশীলতা”(শুধুমাত্র উইন্ডোজ 8 এ উপলব্ধ)। ক্লিক করুন "ভিডিও স্থিতিশীলতা '”এবং তারপর ড্রপ-ডাউন তালিকা থেকে আপনার প্রয়োজনীয় স্থিতিশীলতা মোড নির্বাচন করুন।
- আপনি একটি উল্লম্ব বার ব্যবহার করে ভিডিও ফাইলগুলি বিভক্ত করার সুযোগ পাবেন, যা অবশ্যই ভিডিও ফাইলে পছন্দসই জায়গায় স্থাপন করা উচিত এবং তারপরে "বিভক্ত করা”। এটি আপনাকে কাটা ফাইলের দুটি অংশের মধ্যে আরেকটি ফাইল toোকানোর অনুমতি দেবে (উদাহরণস্বরূপ, একটি মন্তব্য বা একটি ছবি)।
 6 অডিও ট্র্যাকের বৈশিষ্ট্যগুলি সম্পাদনা করুন। ফাইলগুলির নীচে অডিও ট্র্যাকটিতে ডাবল ক্লিক করুন এবং তারপরে নীচের বৈশিষ্ট্যগুলি পরিবর্তন করতে টুলবারটি ব্যবহার করুন।
6 অডিও ট্র্যাকের বৈশিষ্ট্যগুলি সম্পাদনা করুন। ফাইলগুলির নীচে অডিও ট্র্যাকটিতে ডাবল ক্লিক করুন এবং তারপরে নীচের বৈশিষ্ট্যগুলি পরিবর্তন করতে টুলবারটি ব্যবহার করুন। - “ভলিউম”। ক্লিক করুন "সংগীতের শব্দমাত্রা ', এবং তারপর ভলিউম স্লাইডার বাম বা ডান দিকে সরান।
- শব্দ... "Slew Rate" বা "Fade Rate" বাটনে ক্লিক করুন, এবং তারপর "নির্বাচন করুন"কম”, “গড়"অথবা"উচ্চ”.
- “সময় শুরু”। স্টার্ট টাইম টেক্সট বক্সে সেকেন্ডের মধ্যে সময় লিখুন, যে বিন্দুতে সাউন্ড ফাইল বাজানো শুরু করা উচিত।
- “শুরু”। স্টার্ট পয়েন্ট টেক্সট বক্সে সেকেন্ডের মধ্যে সময় লিখুন, যে বিন্দুতে আপনার মুভিতে সাউন্ড ফাইল বাজতে শুরু করবে।
- “শেষপ্রান্ত”। এন্ড পয়েন্ট টেক্সট বক্সে, সেকেন্ডের মধ্যে এমন একটি সময় লিখুন যা আপনার সিনেমায় সাউন্ড ফাইল বাজানো বন্ধ করে।
 7 আপনার প্রয়োজনে সমস্ত প্রকল্প ফাইল সেট আপ করা আছে তা নিশ্চিত করুন। আপনার সিনেমাটি সঠিকভাবে চালানোর জন্য, আপনাকে প্রতিটি প্রকল্প ফাইলের ডিসপ্লে টাইম (সেইসাথে অন্যান্য উপলব্ধ সেটিংস) সম্পাদনা করতে হবে যাতে এর চূড়ান্ত আউটপুট ঠিক থাকে।
7 আপনার প্রয়োজনে সমস্ত প্রকল্প ফাইল সেট আপ করা আছে তা নিশ্চিত করুন। আপনার সিনেমাটি সঠিকভাবে চালানোর জন্য, আপনাকে প্রতিটি প্রকল্প ফাইলের ডিসপ্লে টাইম (সেইসাথে অন্যান্য উপলব্ধ সেটিংস) সম্পাদনা করতে হবে যাতে এর চূড়ান্ত আউটপুট ঠিক থাকে।  8 মুভির প্রিভিউ শুরু করুন। অ্যাপ্লিকেশন উইন্ডোর বাম পাশে অবস্থিত প্রিভিউ উইন্ডোর নিচে "প্লে" বাটনে (নীল ত্রিভুজ) ক্লিক করুন। যদি আপনি ফলাফলে সন্তুষ্ট হন এবং মুভিটি প্রিভিউ উইন্ডোতে স্বাভাবিকভাবে চলে, আপনি প্রভাব যোগ করতে এগিয়ে যেতে পারেন।
8 মুভির প্রিভিউ শুরু করুন। অ্যাপ্লিকেশন উইন্ডোর বাম পাশে অবস্থিত প্রিভিউ উইন্ডোর নিচে "প্লে" বাটনে (নীল ত্রিভুজ) ক্লিক করুন। যদি আপনি ফলাফলে সন্তুষ্ট হন এবং মুভিটি প্রিভিউ উইন্ডোতে স্বাভাবিকভাবে চলে, আপনি প্রভাব যোগ করতে এগিয়ে যেতে পারেন।
5 এর 4 অংশ: প্রভাবগুলি কীভাবে যুক্ত করবেন
 1 মেনু থেকে ট্যাবে যান প্রধান. এটি অ্যাপ্লিকেশন উইন্ডোর উপরের বাম অংশে অবস্থিত। প্রকল্প সম্পাদনা টুলবার প্রদর্শিত হয়।
1 মেনু থেকে ট্যাবে যান প্রধান. এটি অ্যাপ্লিকেশন উইন্ডোর উপরের বাম অংশে অবস্থিত। প্রকল্প সম্পাদনা টুলবার প্রদর্শিত হয়।  2 বোতামে ক্লিক করুন নাম. এটি টুলবারের "অ্যাড" বিভাগে অবস্থিত "প্রধান”.
2 বোতামে ক্লিক করুন নাম. এটি টুলবারের "অ্যাড" বিভাগে অবস্থিত "প্রধান”.  3 শিরোনাম লিখুন। প্রিভিউ উইন্ডোতে প্রদর্শিত পাঠ্য বাক্সে, আপনার চলচ্চিত্রের শিরোনাম লিখুন।
3 শিরোনাম লিখুন। প্রিভিউ উইন্ডোতে প্রদর্শিত পাঠ্য বাক্সে, আপনার চলচ্চিত্রের শিরোনাম লিখুন। - "সেটিংস" বিভাগে, আপনি শিরোনাম সহ স্লাইড প্রদর্শনের সময়কালও সেট করতে পারেন, যদি আপনি ঘড়ির পাশে "পাঠ্য প্রদর্শনের সময়কাল" পাঠ্য বাক্সে ক্লিক করেন, যেখানে একটি সবুজ তীর রয়েছে এবং একটি নতুন প্রবেশ করুন এখানে সময়।
- আপনি যদি শিরোনামের আকার, ফন্ট বা এর বিন্যাসের ধরন পরিবর্তন করতে চান, তাহলে আপনি টুলবারের "ফন্ট" বিভাগে এটি করতে পারেন।
 4 শিরোনামে একটি পরিবর্তন যোগ করুন। টুলবারে "প্রভাব" বিভাগে একটি আইকন ক্লিক করুন। যদি আপনি নির্বাচিত প্রভাব পছন্দ করেন, তাহলে নামটি ইতিমধ্যেই সেট করা আছে।
4 শিরোনামে একটি পরিবর্তন যোগ করুন। টুলবারে "প্রভাব" বিভাগে একটি আইকন ক্লিক করুন। যদি আপনি নির্বাচিত প্রভাব পছন্দ করেন, তাহলে নামটি ইতিমধ্যেই সেট করা আছে।  5 হোম ট্যাবে ফিরে যান। আবার ক্লিক করুন "প্রধান”প্রকল্প সম্পাদনা টুলবারে ফিরে যেতে।
5 হোম ট্যাবে ফিরে যান। আবার ক্লিক করুন "প্রধান”প্রকল্প সম্পাদনা টুলবারে ফিরে যেতে।  6 আপনার প্রকল্পে একটি ভিডিও বা ছবির পৃথক অংশের জন্য শিরোনাম সন্নিবেশ করান। যে ফটো বা ভিডিওতে আপনি একটি শিরোনাম যোগ করতে চান তাতে ক্লিক করুন এবং "শিরোনাম”টুলবারের" যোগ করুন "বিভাগে।
6 আপনার প্রকল্পে একটি ভিডিও বা ছবির পৃথক অংশের জন্য শিরোনাম সন্নিবেশ করান। যে ফটো বা ভিডিওতে আপনি একটি শিরোনাম যোগ করতে চান তাতে ক্লিক করুন এবং "শিরোনাম”টুলবারের" যোগ করুন "বিভাগে।  7 আপনার প্রকল্পে একটি ভিডিও বা স্ন্যাপশটের একটি নির্দিষ্ট অংশের জন্য একটি শিরোনাম লিখুন। শিরোনাম হিসাবে প্রদর্শিত হওয়ার জন্য পাঠ্যটি প্রবেশ করান এবং তারপরে টিপুন লিখুন... প্রবেশ করা পাঠ্যটি প্রকল্প ফাইলের অধীনে উপস্থিত হবে যেখানে আপনি এটি যুক্ত করেছেন।
7 আপনার প্রকল্পে একটি ভিডিও বা স্ন্যাপশটের একটি নির্দিষ্ট অংশের জন্য একটি শিরোনাম লিখুন। শিরোনাম হিসাবে প্রদর্শিত হওয়ার জন্য পাঠ্যটি প্রবেশ করান এবং তারপরে টিপুন লিখুন... প্রবেশ করা পাঠ্যটি প্রকল্প ফাইলের অধীনে উপস্থিত হবে যেখানে আপনি এটি যুক্ত করেছেন। - প্রজেক্ট ফাইলের শিরোনাম ক্যাপশন একইভাবে সম্পাদিত হতে পারে যেমন আপনি আপনার চলচ্চিত্রের শিরোনাম সম্পাদনা করেছেন।
- আপনি যদি আপনার সিনেমার শিরোনামটিকে অন্য কোনো স্থানে স্থানান্তর করতে চান, তাহলে প্রকল্পের সংশ্লিষ্ট গোলাপী টেক্সট বক্সে ক্লিক করুন এবং এটিকে বাম বা ডানে সরান, এবং তারপর এটিকে পুনরায় স্থাপন করার জন্য ছেড়ে দিন।
 8 প্রয়োজন অনুসারে আরও শিরোনাম বা শিরোনাম যুক্ত করুন। আপনি আপনার চলচ্চিত্রের বিভিন্ন অংশের মধ্যে স্থানান্তর হিসাবে পরিবেশন করার জন্য আপনার প্রকল্পে একাধিক শিরোনামযুক্ত স্লাইড যুক্ত করতে পারেন। অথবা, আপনি আরো প্রকল্প ফাইলে স্বাক্ষর যোগ করতে পারেন।
8 প্রয়োজন অনুসারে আরও শিরোনাম বা শিরোনাম যুক্ত করুন। আপনি আপনার চলচ্চিত্রের বিভিন্ন অংশের মধ্যে স্থানান্তর হিসাবে পরিবেশন করার জন্য আপনার প্রকল্পে একাধিক শিরোনামযুক্ত স্লাইড যুক্ত করতে পারেন। অথবা, আপনি আরো প্রকল্প ফাইলে স্বাক্ষর যোগ করতে পারেন। - উপরন্তু, আপনি মুভির শেষে শিরোনাম সন্নিবেশ করতে পারেন "শিরোনাম"মেনু ট্যাবে" যোগ করুন "বিভাগে"প্রধান”.
5 এর 5 ম অংশ: কীভাবে একটি সিনেমা সংরক্ষণ করবেন
 1 আপনার চলচ্চিত্রের পূর্বরূপ দেখুন। বাম দিকে প্রিভিউ উইন্ডোর নিচে "প্লে" বাটনে ক্লিক করুন। মুভি যদি আপনি যেভাবে ইচ্ছাকৃতভাবে করেন, আপনি এটি সংরক্ষণ করতে পারেন।
1 আপনার চলচ্চিত্রের পূর্বরূপ দেখুন। বাম দিকে প্রিভিউ উইন্ডোর নিচে "প্লে" বাটনে ক্লিক করুন। মুভি যদি আপনি যেভাবে ইচ্ছাকৃতভাবে করেন, আপনি এটি সংরক্ষণ করতে পারেন। - যদি মুভিটি সম্পাদনা করা প্রয়োজন হয়, তাহলে আরও এগিয়ে যাওয়ার আগে এটিতে যথাযথ সম্পাদনা করুন।
- সম্পাদনা করার সময়, এটি হতে পারে যে বাদ্যযন্ত্র স্কোর খুব দীর্ঘ বা খুব ছোট। এই ক্ষেত্রে, আপনাকে আরও এগিয়ে যাওয়ার আগে অডিও ট্র্যাকটি সঠিকভাবে সম্পাদনা করতে হবে।
 2 বোতামে ক্লিক করুন সিনেমা সংরক্ষণ করুন. এই বোতামটি ফাইল মেনু ড্রপ-ডাউন তালিকায় অবস্থিত, যা উইন্ডোর উপরের বাম দিকের ফাইল আইকন দ্বারা উপস্থাপিত হয় (হোম ট্যাবের পাশে)।
2 বোতামে ক্লিক করুন সিনেমা সংরক্ষণ করুন. এই বোতামটি ফাইল মেনু ড্রপ-ডাউন তালিকায় অবস্থিত, যা উইন্ডোর উপরের বাম দিকের ফাইল আইকন দ্বারা উপস্থাপিত হয় (হোম ট্যাবের পাশে)।  3 সংরক্ষণের জন্য ফাইলের ধরন নির্বাচন করুন। যদি আপনি নিশ্চিত না হন যে কোন ফাইলের ফর্ম্যাটটি ব্যবহার করা ভাল, বিকল্পটিতে ক্লিক করুন "এই প্রকল্পের জন্য প্রস্তাবিত”ড্রপ-ডাউন তালিকার শীর্ষে। অন্যথায়, আপনার প্রয়োজনীয় ফর্ম্যাটটি চয়ন করুন।
3 সংরক্ষণের জন্য ফাইলের ধরন নির্বাচন করুন। যদি আপনি নিশ্চিত না হন যে কোন ফাইলের ফর্ম্যাটটি ব্যবহার করা ভাল, বিকল্পটিতে ক্লিক করুন "এই প্রকল্পের জন্য প্রস্তাবিত”ড্রপ-ডাউন তালিকার শীর্ষে। অন্যথায়, আপনার প্রয়োজনীয় ফর্ম্যাটটি চয়ন করুন।  4 ফাইলটি সংরক্ষণ করার জন্য একটি নাম লিখুন। মুভি ফাইলের জন্য একটি নাম লিখুন।
4 ফাইলটি সংরক্ষণ করার জন্য একটি নাম লিখুন। মুভি ফাইলের জন্য একটি নাম লিখুন।  5 সংরক্ষণ করার জন্য একটি ফোল্ডার নির্বাচন করুন। এক্সপ্লোরার উইন্ডোর বাম দিকে, আপনি যে ফোল্ডারটি মুভি সেভ করতে চান সেটি সিলেক্ট করুন।
5 সংরক্ষণ করার জন্য একটি ফোল্ডার নির্বাচন করুন। এক্সপ্লোরার উইন্ডোর বাম দিকে, আপনি যে ফোল্ডারটি মুভি সেভ করতে চান সেটি সিলেক্ট করুন।  6 বোতামে ক্লিক করুন সংরক্ষণ. এটি জানালার নিচের ডান কোণে অবস্থিত। যখন আপনি এই বোতামে ক্লিক করবেন, আপনার প্রকল্পের রপ্তানি শুরু হবে এবং মুভিটি একটি একক ফাইল হিসাবে সংরক্ষণ করা হবে। অনুগ্রহ করে ধৈর্য ধরুন কারণ এটি রপ্তানি করতে দীর্ঘ সময় নিতে পারে, বিশেষ করে এমন একটি প্রকল্পের জন্য যা অনেক উপাদান উপাদান রয়েছে।
6 বোতামে ক্লিক করুন সংরক্ষণ. এটি জানালার নিচের ডান কোণে অবস্থিত। যখন আপনি এই বোতামে ক্লিক করবেন, আপনার প্রকল্পের রপ্তানি শুরু হবে এবং মুভিটি একটি একক ফাইল হিসাবে সংরক্ষণ করা হবে। অনুগ্রহ করে ধৈর্য ধরুন কারণ এটি রপ্তানি করতে দীর্ঘ সময় নিতে পারে, বিশেষ করে এমন একটি প্রকল্পের জন্য যা অনেক উপাদান উপাদান রয়েছে।  7 বোতামে ক্লিক করুন বাজানঅনুরোধ করা হলে. ফলস্বরূপ, সমাপ্ত মুভি ফাইলটি আপনার কম্পিউটারে ডিফল্ট ভিডিও প্লেয়ারে চালানো হবে।
7 বোতামে ক্লিক করুন বাজানঅনুরোধ করা হলে. ফলস্বরূপ, সমাপ্ত মুভি ফাইলটি আপনার কম্পিউটারে ডিফল্ট ভিডিও প্লেয়ারে চালানো হবে।
পরামর্শ
- সমস্ত ফাইল অন্তর্ভুক্ত করে (সাধারণত উইন্ডোজ মুভি মেকারের লোগো তাদের আইকনগুলিতে উপস্থিত থাকে) প্রকল্প প্রকল্পটি নিজেই সংরক্ষণ করা একটি ভাল ধারণা, তাই আপনি আবার শুরু না করেই আপনার চলচ্চিত্র সম্পাদনা করতে ফিরে যেতে পারেন।
- এই নিবন্ধের নির্দেশিকাগুলি উইন্ডোজ 7 -তেও প্রযোজ্য কারণ উইন্ডোজ মুভি মেকার সেই অপারেটিং সিস্টেমের কম্পিউটারে আগে থেকেই ইনস্টল করা ছিল।
সতর্কবাণী
- যেহেতু উইন্ডোজ 10 আপডেট এবং বিকশিত হতে থাকে (এবং এখন আর আনুষ্ঠানিকভাবে উইন্ডোজ লাইভ এসেনশিয়াল সমর্থন করে না), আপনি উইন্ডোজ মুভি মেকার অ্যাপ্লিকেশনটি বিরতিহীনভাবে হিমশীতল এবং প্রতিক্রিয়াশীল হতে পারেন। আপনার পরিবর্তনগুলি নিয়মিত সংরক্ষণ করতে ভুলবেন না।