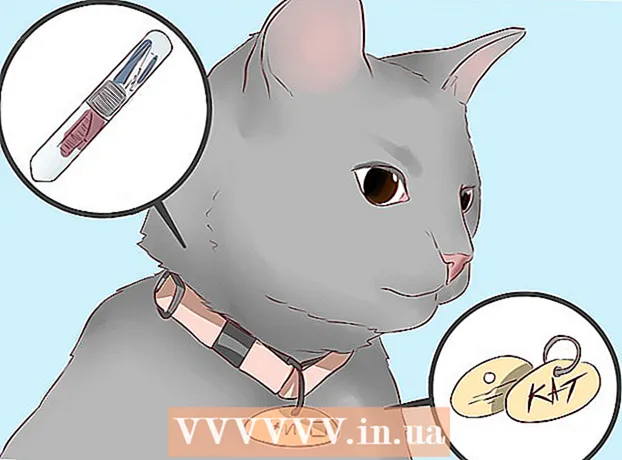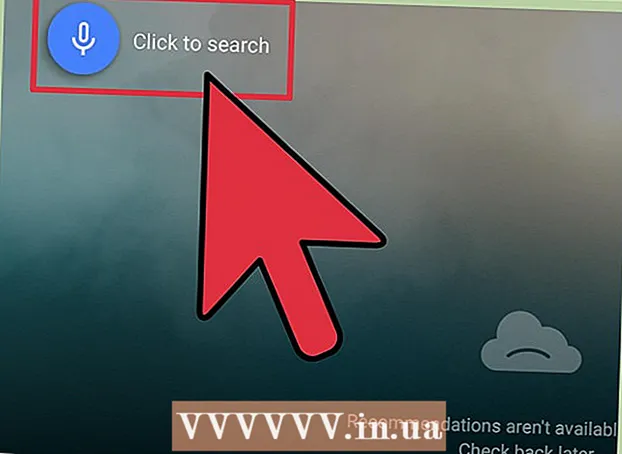লেখক:
Eric Farmer
সৃষ্টির তারিখ:
9 মার্চ 2021
আপডেটের তারিখ:
1 জুলাই 2024
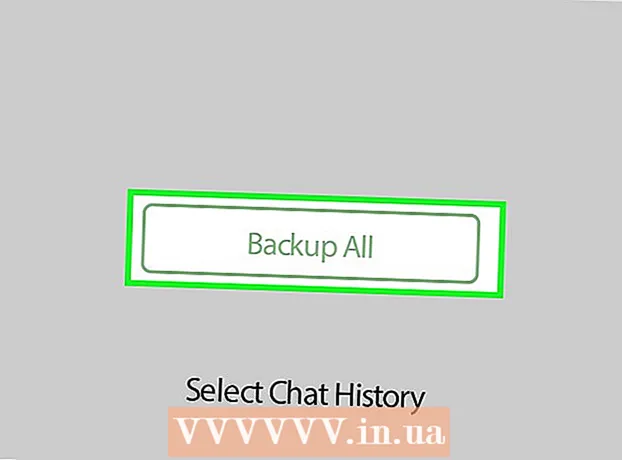
কন্টেন্ট
- ধাপ
- পদ্ধতি 3 এর 1: চ্যাট লগ মাইগ্রেশন বৈশিষ্ট্য
- পদ্ধতি 3 এর 2: উইন্ডোজে একটি অনুলিপি তৈরি করুন
- পদ্ধতি 3 এর 3: Mac এ একটি অনুলিপি তৈরি করুন
এই নিবন্ধটি আপনাকে দেখাবে কিভাবে আইফোন বা আইপ্যাডে উইচ্যাট কথোপকথনের একটি অনুলিপি তৈরি করতে হয়। আপনি চ্যাট হিস্ট্রি মাইগ্রেশন ফিচার ব্যবহার করে সেগুলো অন্য ফোন বা ট্যাবলেটে স্থানান্তর করতে পারেন, অথবা আপনার কম্পিউটারে সেভ করতে পারেন।
ধাপ
পদ্ধতি 3 এর 1: চ্যাট লগ মাইগ্রেশন বৈশিষ্ট্য
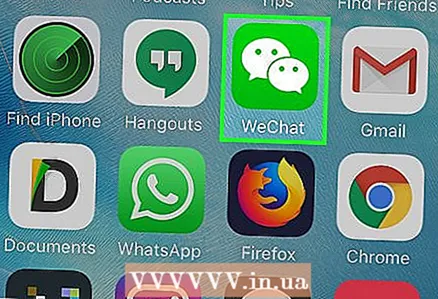 1 আইফোন বা আইপ্যাডে ওয়েচ্যাট চালু করুন। অ্যাপ্লিকেশন আইকনটি সবুজ পটভূমিতে একে অপরের উপর দুটি সাদা বক্তৃতা মেঘের মতো দেখায়। আপনি সাধারণত এটি আপনার ডেস্কটপে খুঁজে পেতে পারেন।
1 আইফোন বা আইপ্যাডে ওয়েচ্যাট চালু করুন। অ্যাপ্লিকেশন আইকনটি সবুজ পটভূমিতে একে অপরের উপর দুটি সাদা বক্তৃতা মেঘের মতো দেখায়। আপনি সাধারণত এটি আপনার ডেস্কটপে খুঁজে পেতে পারেন। - এই পদ্ধতিতে, আমরা আপনাকে শেখাবো কিভাবে আপনার উইচ্যাট কথোপকথন অন্য ফোন বা ট্যাবলেটে স্থানান্তর করতে হয়। এটি করার জন্য, আপনি একটি দ্বিতীয় ফোন বা ট্যাবলেট প্রয়োজন হবে।
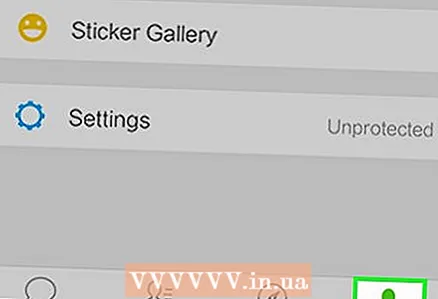 2 আলতো চাপুন আমি পর্দার নিচের ডান কোণে।
2 আলতো চাপুন আমি পর্দার নিচের ডান কোণে।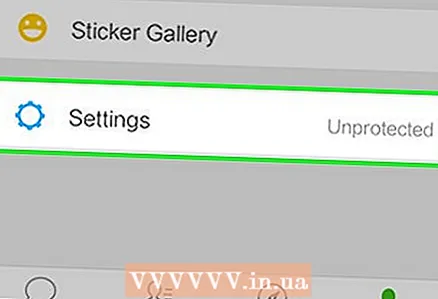 3 অনুগ্রহ করে নির্বাচন করুন পরামিতি.
3 অনুগ্রহ করে নির্বাচন করুন পরামিতি.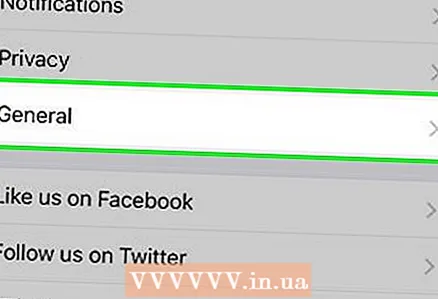 4 আলতো চাপুন সাধারণ.
4 আলতো চাপুন সাধারণ.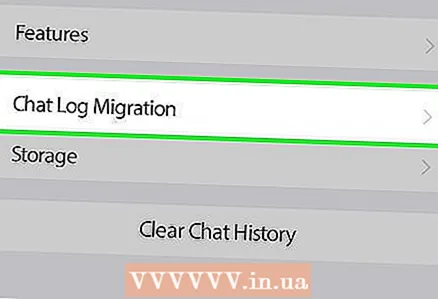 5 আলতো চাপুন চ্যাট লগ মাইগ্রেশন মেনুর নীচে।
5 আলতো চাপুন চ্যাট লগ মাইগ্রেশন মেনুর নীচে। 6 আলতো চাপুন চ্যাট ইতিহাস নির্বাচন করুনআপনার সমস্ত চ্যাটের একটি তালিকা প্রদর্শন করতে।
6 আলতো চাপুন চ্যাট ইতিহাস নির্বাচন করুনআপনার সমস্ত চ্যাটের একটি তালিকা প্রদর্শন করতে।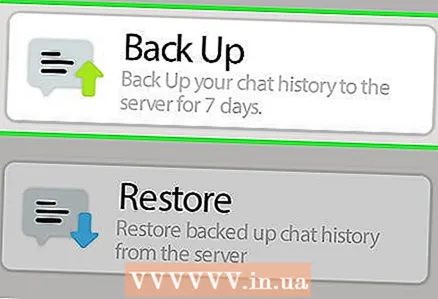 7 আপনি যে চ্যাটটি কপি করতে চান তা নির্বাচন করুন। আপনি যদি আপনার সমস্ত কথোপকথন রাখতে চান তবে তালিকার একেবারে নীচে সমস্ত নির্বাচন করুন আলতো চাপুন।
7 আপনি যে চ্যাটটি কপি করতে চান তা নির্বাচন করুন। আপনি যদি আপনার সমস্ত কথোপকথন রাখতে চান তবে তালিকার একেবারে নীচে সমস্ত নির্বাচন করুন আলতো চাপুন।  8 আলতো চাপুন আরও. একটি QR কোড স্ক্রিনে আসবে। মাইগ্রেশন সম্পন্ন করার জন্য, আপনাকে অন্য ফোন বা ট্যাবলেট দিয়ে এই কোডটি স্ক্যান করতে হবে।
8 আলতো চাপুন আরও. একটি QR কোড স্ক্রিনে আসবে। মাইগ্রেশন সম্পন্ন করার জন্য, আপনাকে অন্য ফোন বা ট্যাবলেট দিয়ে এই কোডটি স্ক্যান করতে হবে। 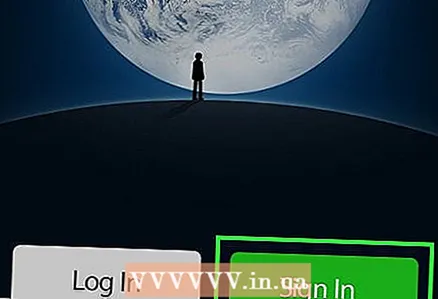 9 অন্য ফোন বা ট্যাবলেটে উইচ্যাটে লগ ইন করুন। আপনার বর্তমান আইফোন বা আইপ্যাডের মতো একই অ্যাকাউন্ট দিয়ে সাইন ইন করুন। নিশ্চিত করুন যে ফোন বা ট্যাবলেট উভয়ই একই ওয়াই-ফাই নেটওয়ার্কের সাথে সংযুক্ত।
9 অন্য ফোন বা ট্যাবলেটে উইচ্যাটে লগ ইন করুন। আপনার বর্তমান আইফোন বা আইপ্যাডের মতো একই অ্যাকাউন্ট দিয়ে সাইন ইন করুন। নিশ্চিত করুন যে ফোন বা ট্যাবলেট উভয়ই একই ওয়াই-ফাই নেটওয়ার্কের সাথে সংযুক্ত। 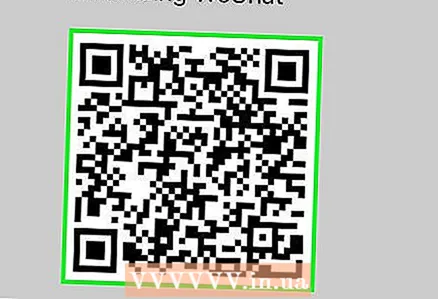 10 আপনার নতুন ফোন বা ট্যাবলেট দিয়ে কিউআর কোড স্ক্যান করুন। এটি আড্ডা আড্ডার প্রথম ধাপ। এই ধাপগুলি অনুসরণ করে কোডটি স্ক্যান করুন:
10 আপনার নতুন ফোন বা ট্যাবলেট দিয়ে কিউআর কোড স্ক্যান করুন। এটি আড্ডা আড্ডার প্রথম ধাপ। এই ধাপগুলি অনুসরণ করে কোডটি স্ক্যান করুন: - আলতো চাপুন আমি পর্দার নিচের ডান কোণে।
- আলতো চাপুন + পর্দার শীর্ষে।
- আলতো চাপুন কিউআর কোড স্ক্যান করুন.
- কিউআর কোডে ভিউফাইন্ডার লক্ষ্য করুন। যখন কোডটি ধরা হয়, স্ক্রিনের নীচে একটি সম্পন্ন বোতাম উপস্থিত হবে।
- আলতো চাপুন প্রস্তুত... আপনার চিঠিপত্রটি আপনার নতুন ফোন বা ট্যাবলেটে সংরক্ষণ করা হবে।
পদ্ধতি 3 এর 2: উইন্ডোজে একটি অনুলিপি তৈরি করুন
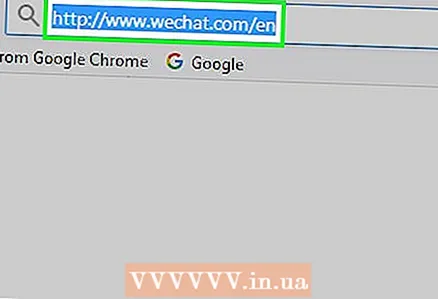 1 আপনার উইন্ডোজ কম্পিউটারে WeChat চালু করুন। যদি অ্যাপ্লিকেশনটি এখনও ইনস্টল করা না থাকে, তাহলে এই লিঙ্কে যান http://www.wechat.com/ru/ এবং "উইন্ডোজ ডাউনলোড" (উইন্ডোজ এ ডাউনলোড করুন) এ ক্লিক করুন।
1 আপনার উইন্ডোজ কম্পিউটারে WeChat চালু করুন। যদি অ্যাপ্লিকেশনটি এখনও ইনস্টল করা না থাকে, তাহলে এই লিঙ্কে যান http://www.wechat.com/ru/ এবং "উইন্ডোজ ডাউনলোড" (উইন্ডোজ এ ডাউনলোড করুন) এ ক্লিক করুন। 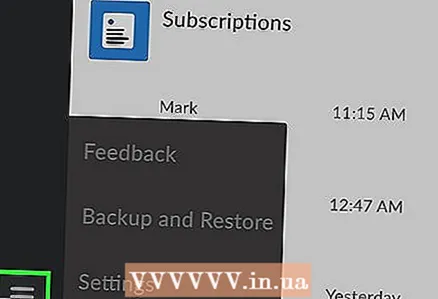 2 টিপুন ☰ অ্যাপের নিচের বাম কোণে।
2 টিপুন ☰ অ্যাপের নিচের বাম কোণে।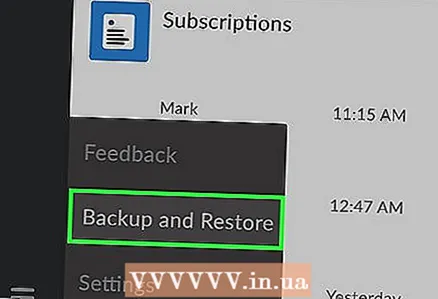 3 টিপুন একটি অনুলিপি করুন এবং পুনরুদ্ধার করুন. এর পরে, উপযুক্ত নামের একটি উইন্ডো প্রদর্শিত হবে।
3 টিপুন একটি অনুলিপি করুন এবং পুনরুদ্ধার করুন. এর পরে, উপযুক্ত নামের একটি উইন্ডো প্রদর্শিত হবে। 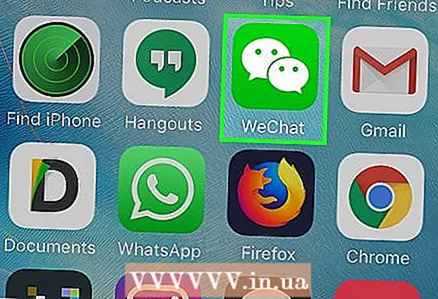 4 আইফোন বা আইপ্যাডে ওয়েচ্যাট চালু করুন। নিশ্চিত করুন যে আপনার আইফোন বা আইপ্যাড আপনার কম্পিউটারের মতো একই ওয়াই-ফাই নেটওয়ার্কের সাথে সংযুক্ত।
4 আইফোন বা আইপ্যাডে ওয়েচ্যাট চালু করুন। নিশ্চিত করুন যে আপনার আইফোন বা আইপ্যাড আপনার কম্পিউটারের মতো একই ওয়াই-ফাই নেটওয়ার্কের সাথে সংযুক্ত। 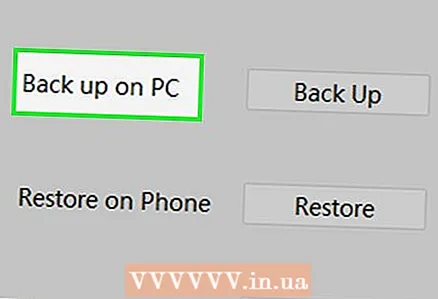 5 কম্পিউটারে, আপনাকে ক্লিক করতে হবে কম্পিউটারে সেভ করুন. এর পরে, "কম্পিউটারে দেখার ইতিহাস সংরক্ষণ করুন" উইন্ডোটি আইফোন বা আইপ্যাডে প্রদর্শিত হবে।
5 কম্পিউটারে, আপনাকে ক্লিক করতে হবে কম্পিউটারে সেভ করুন. এর পরে, "কম্পিউটারে দেখার ইতিহাস সংরক্ষণ করুন" উইন্ডোটি আইফোন বা আইপ্যাডে প্রদর্শিত হবে। 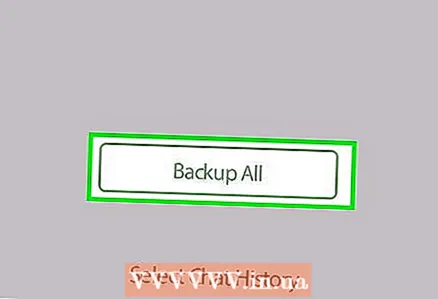 6 আলতো চাপুন সবাইকে বাচাও সংরক্ষণের প্রক্রিয়া শুরু করতে আপনার আইফোন বা আইপ্যাডে।
6 আলতো চাপুন সবাইকে বাচাও সংরক্ষণের প্রক্রিয়া শুরু করতে আপনার আইফোন বা আইপ্যাডে।- আপনি যদি শুধুমাত্র কিছু চ্যাট নির্বাচন করতে চান, আলতো চাপুন চ্যাট ইতিহাস নির্বাচন করুন, আপনি যে চ্যাটগুলি সংরক্ষণ করতে চান তা চিহ্নিত করুন, তারপরে ক্লিক করুন সংরক্ষণ.
পদ্ধতি 3 এর 3: Mac এ একটি অনুলিপি তৈরি করুন
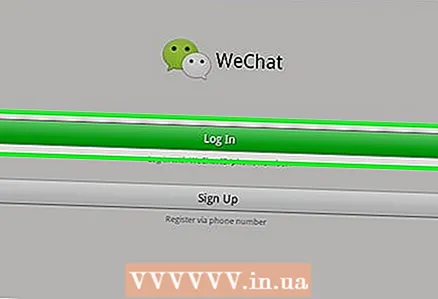 1 Mac এ WeChat এ লগ ইন করুন। যদি WeChat ইতিমধ্যেই ইনস্টল করা না থাকে, তাহলে অ্যাপ স্টোর থেকে এটি বিনামূল্যে ডাউনলোড করুন।
1 Mac এ WeChat এ লগ ইন করুন। যদি WeChat ইতিমধ্যেই ইনস্টল করা না থাকে, তাহলে অ্যাপ স্টোর থেকে এটি বিনামূল্যে ডাউনলোড করুন। - WeChat ইনস্টল করতে, অ্যাপের নাম লিখুন অ্যাপ স্টোর... যখন আপনি এটি খুঁজে পাবেন, স্পর্শ করুন ডাউনলোড করুন, এবং তারপর ইনস্টল করুন.
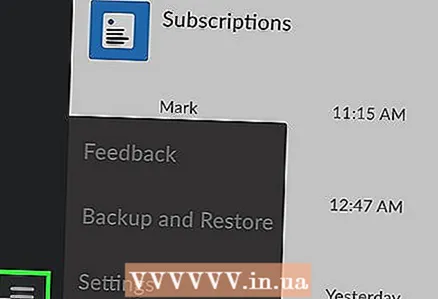 2 ক্লিক করুন ☰ WeChat এর নিচের ডান কোণে।
2 ক্লিক করুন ☰ WeChat এর নিচের ডান কোণে।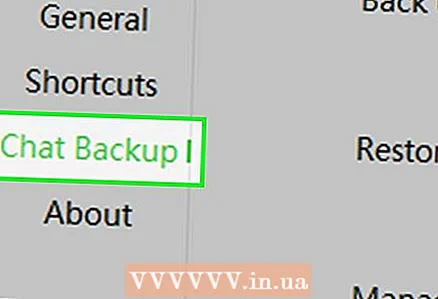 3 টিপুন একটি অনুলিপি করুন এবং পুনরুদ্ধার করুন.
3 টিপুন একটি অনুলিপি করুন এবং পুনরুদ্ধার করুন.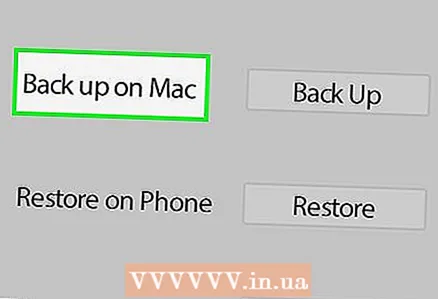 4 টিপুন ম্যাক এ সংরক্ষণ করুন. এর পরে, আইফোন বা আইপ্যাডে একটি নতুন উইন্ডো উপস্থিত হবে।
4 টিপুন ম্যাক এ সংরক্ষণ করুন. এর পরে, আইফোন বা আইপ্যাডে একটি নতুন উইন্ডো উপস্থিত হবে। 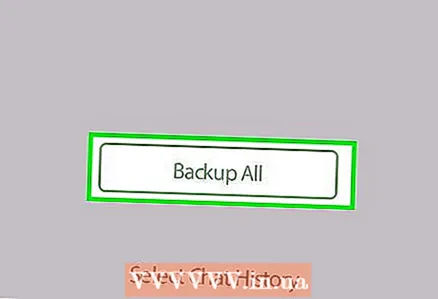 5 আলতো চাপুন সবাইকে বাচাও চ্যাট সংরক্ষণ শুরু করতে আইফোন বা আইপ্যাডে।
5 আলতো চাপুন সবাইকে বাচাও চ্যাট সংরক্ষণ শুরু করতে আইফোন বা আইপ্যাডে।- আপনি যদি শুধুমাত্র কিছু চ্যাট নির্বাচন করতে চান, আলতো চাপুন চ্যাট ইতিহাস নির্বাচন করুন, আপনি চান চ্যাট নির্বাচন করুন, তারপর আলতো চাপুন সংরক্ষণ.