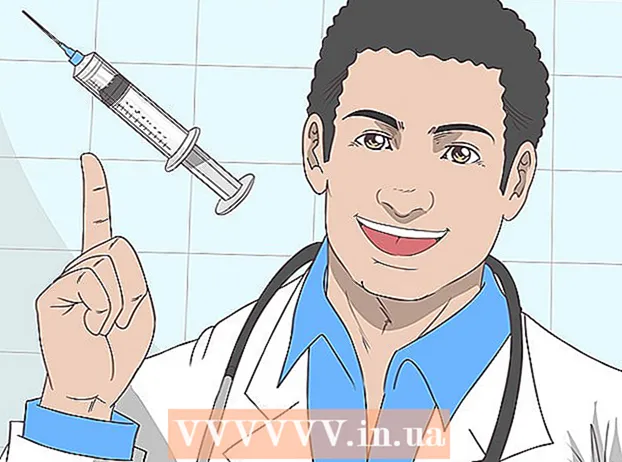লেখক:
Virginia Floyd
সৃষ্টির তারিখ:
9 আগস্ট 2021
আপডেটের তারিখ:
12 সেপ্টেম্বর 2024

কন্টেন্ট
- ধাপ
- 4 এর পদ্ধতি 1: জিনোম-স্ক্রিনশট
- 4 এর মধ্যে পদ্ধতি 2: জিআইএমপি
- পদ্ধতি 4 এর 3: ইমেজম্যাগিক
- 4 এর 4 পদ্ধতি: শাটার
লিনাক্সে স্ক্রিনশট নেওয়া উইন্ডোজ বা ম্যাক ওএস এক্স -এর মতো সহজ নয়। এটি এই কারণে যে লিনাক্সের স্ক্রিনশট নেওয়ার জন্য সার্বজনীন ইউটিলিটি নেই: এটি সব নির্দিষ্ট বিতরণের উপর নির্ভর করে। যাইহোক, বেশিরভাগ ডিস্ট্রিবিউশনে কমপক্ষে একটি প্রোগ্রাম থাকে যার সাহায্যে আপনি একটি স্ক্রিনশট নিতে পারেন; উপরন্তু, অনেক অনুরূপ প্রোগ্রাম উপলব্ধ।
ধাপ
4 এর পদ্ধতি 1: জিনোম-স্ক্রিনশট
চাবি PrtScn সমস্ত লিনাক্স ডিস্ট্রিবিউশনে হটকি হিসেবে কাজ করে না, কিন্তু উবুন্টু এবং লিনাক্স মিন্টের সাথে অন্তর্ভুক্ত জিনোম ডেস্কটপ পরিবেশে কাজ করে। যদি এই বিভাগে বর্ণিত পদ্ধতিটি অসফল হয়, অন্য পদ্ধতিগুলির মধ্যে একটি ব্যবহার করে দেখুন। 1 ক্লিক করুন PrtScnপুরো স্ক্রিনের স্ক্রিনশট নিতে। স্ক্রিনশটে স্ক্রিনে প্রদর্শিত সবকিছু থাকবে। সিস্টেম আপনাকে একটি ফোল্ডার নির্বাচন করতে অনুরোধ করে যেখানে আপনি স্ক্রিনশট সংরক্ষণ করতে পারেন।
1 ক্লিক করুন PrtScnপুরো স্ক্রিনের স্ক্রিনশট নিতে। স্ক্রিনশটে স্ক্রিনে প্রদর্শিত সবকিছু থাকবে। সিস্টেম আপনাকে একটি ফোল্ডার নির্বাচন করতে অনুরোধ করে যেখানে আপনি স্ক্রিনশট সংরক্ষণ করতে পারেন। - মুদ্রণ স্ক্রিন কীটি কীবোর্ডের শীর্ষে অবস্থিত, সাধারণত কীগুলির মধ্যে F12 এবং ScrLk... কীটি "প্রিন্ট স্ক্রিন", "PrtScn", "PrntScrn" বা অনুরূপ কিছু দিয়ে প্রিন্ট করা যায়।
 2 ক্লিক করুন Alt+PrtScnজানালার স্ক্রিনশট নিতে। এটি সক্রিয় উইন্ডোর একটি স্ন্যাপশট নেবে। স্ক্রিনশটটি "ছবি" ফোল্ডারে পাঠানো হবে।
2 ক্লিক করুন Alt+PrtScnজানালার স্ক্রিনশট নিতে। এটি সক্রিয় উইন্ডোর একটি স্ন্যাপশট নেবে। স্ক্রিনশটটি "ছবি" ফোল্ডারে পাঠানো হবে।  3 ক্লিক করুন Ift শিফট+PrtScnপর্দার একটি এলাকা নির্বাচন করুন এবং এর একটি স্ক্রিনশট নিন। একটি বিশেষ ফ্রেম দিয়ে পর্দার এলাকা নির্বাচন করা হয়। স্ক্রিনশটটি "ছবি" ফোল্ডারে পাঠানো হবে।
3 ক্লিক করুন Ift শিফট+PrtScnপর্দার একটি এলাকা নির্বাচন করুন এবং এর একটি স্ক্রিনশট নিন। একটি বিশেষ ফ্রেম দিয়ে পর্দার এলাকা নির্বাচন করা হয়। স্ক্রিনশটটি "ছবি" ফোল্ডারে পাঠানো হবে। 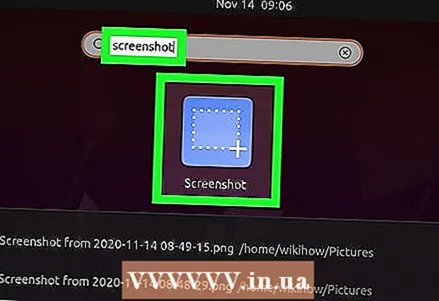 4 জিনোম-স্ক্রিনশট ইউটিলিটি খুলুন। এই ইউটিলিটি স্ক্রিনশট নেওয়ার জন্য অতিরিক্ত ফাংশন প্রদান করে, যেমন বিলম্ব ফাংশন। জিনোম-স্ক্রিনশট ইউটিলিটি অ্যাপ্লিকেশন ডিরেক্টরির আনুষাঙ্গিক ফোল্ডারে অবস্থিত।
4 জিনোম-স্ক্রিনশট ইউটিলিটি খুলুন। এই ইউটিলিটি স্ক্রিনশট নেওয়ার জন্য অতিরিক্ত ফাংশন প্রদান করে, যেমন বিলম্ব ফাংশন। জিনোম-স্ক্রিনশট ইউটিলিটি অ্যাপ্লিকেশন ডিরেক্টরির আনুষাঙ্গিক ফোল্ডারে অবস্থিত।  5 স্ক্রিনশটের ধরণ নির্বাচন করুন। আপনি উপরে বর্ণিত যেকোনো একটি বিকল্প চয়ন করতে পারেন।
5 স্ক্রিনশটের ধরণ নির্বাচন করুন। আপনি উপরে বর্ণিত যেকোনো একটি বিকল্প চয়ন করতে পারেন। 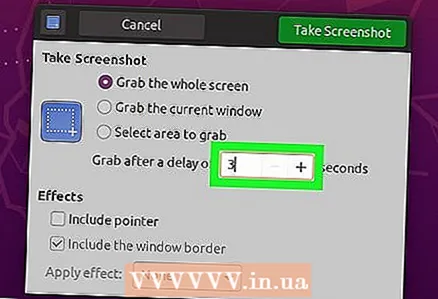 6 বিলম্ব সক্রিয় করুন। আপনার যদি নির্দিষ্ট সময়ের পরে স্ক্রিনশট নেওয়ার প্রয়োজন হয়, বিলম্ব সক্ষম করতে জিনোম-স্ক্রিনশট ইউটিলিটি ব্যবহার করুন। এটি আপনাকে নিশ্চিত করতে সাহায্য করবে যে সঠিক সামগ্রী স্ক্রিনে প্রদর্শিত হয়েছে।
6 বিলম্ব সক্রিয় করুন। আপনার যদি নির্দিষ্ট সময়ের পরে স্ক্রিনশট নেওয়ার প্রয়োজন হয়, বিলম্ব সক্ষম করতে জিনোম-স্ক্রিনশট ইউটিলিটি ব্যবহার করুন। এটি আপনাকে নিশ্চিত করতে সাহায্য করবে যে সঠিক সামগ্রী স্ক্রিনে প্রদর্শিত হয়েছে।  7 প্রভাব যোগ করুন. আপনি একটি স্ক্রিনশটে মাউস পয়েন্টার এবং / অথবা ফ্রেম যোগ করতে পারেন।
7 প্রভাব যোগ করুন. আপনি একটি স্ক্রিনশটে মাউস পয়েন্টার এবং / অথবা ফ্রেম যোগ করতে পারেন।
4 এর মধ্যে পদ্ধতি 2: জিআইএমপি
 1 GIMP ইনস্টল করুন। জিআইএমপি একটি ফ্রি গ্রাফিক্স এডিটর যা কিছু লিনাক্স ডিস্ট্রিবিউশন সমর্থন করে। যদি আপনার কম্পিউটারে জিআইএমপি না থাকে, তবে অ্যাপ্লিকেশন কেন্দ্র থেকে এটি ইনস্টল করুন। অ্যাপ্লিকেশন সেন্টারটি খুলুন, অনুসন্ধান বারে gimp টাইপ করুন এবং তারপরে "GIMP ইমেজ এডিটর" ইনস্টল করুন।
1 GIMP ইনস্টল করুন। জিআইএমপি একটি ফ্রি গ্রাফিক্স এডিটর যা কিছু লিনাক্স ডিস্ট্রিবিউশন সমর্থন করে। যদি আপনার কম্পিউটারে জিআইএমপি না থাকে, তবে অ্যাপ্লিকেশন কেন্দ্র থেকে এটি ইনস্টল করুন। অ্যাপ্লিকেশন সেন্টারটি খুলুন, অনুসন্ধান বারে gimp টাইপ করুন এবং তারপরে "GIMP ইমেজ এডিটর" ইনস্টল করুন।  2 ফাইল - নতুন - স্ক্রিনশট ক্লিক করুন। এটি একটি স্ক্রিনশট টুল খুলবে যা জিনোম-স্ক্রিনশট ইউটিলিটি এর অনুরূপ।
2 ফাইল - নতুন - স্ক্রিনশট ক্লিক করুন। এটি একটি স্ক্রিনশট টুল খুলবে যা জিনোম-স্ক্রিনশট ইউটিলিটি এর অনুরূপ।  3 আপনি যে ধরনের স্ক্রিনশট চান তা নির্বাচন করুন। আপনি স্ক্রিনশটগুলির জন্য তিনটি বিকল্প থেকে বেছে নিতে পারেন: একটি উইন্ডো, পুরো পর্দা, বা স্ক্রিনের একটি নির্দিষ্ট এলাকা। আপনি যদি একটি নির্দিষ্ট উইন্ডোর স্ক্রিনশট নিতে চান তবে এটিতে ক্লিক করুন।
3 আপনি যে ধরনের স্ক্রিনশট চান তা নির্বাচন করুন। আপনি স্ক্রিনশটগুলির জন্য তিনটি বিকল্প থেকে বেছে নিতে পারেন: একটি উইন্ডো, পুরো পর্দা, বা স্ক্রিনের একটি নির্দিষ্ট এলাকা। আপনি যদি একটি নির্দিষ্ট উইন্ডোর স্ক্রিনশট নিতে চান তবে এটিতে ক্লিক করুন।  4 বিলম্ব সক্রিয় করুন। এটি একটি নির্দিষ্ট সময়ে স্ক্রিনশট নেবে, যা আপনাকে একটি নির্দিষ্ট উপায়ে স্ক্রিনে বিষয়বস্তু সংগঠিত করতে দেয়। আপনি যদি একটি উইন্ডো বা স্ক্রিনের এলাকার স্ক্রিনশট নিতে চান, তাহলে আপনি বিলম্ব টাইমার শুরু করার পরে উইন্ডো বা এলাকা নির্বাচন করতে পারেন।
4 বিলম্ব সক্রিয় করুন। এটি একটি নির্দিষ্ট সময়ে স্ক্রিনশট নেবে, যা আপনাকে একটি নির্দিষ্ট উপায়ে স্ক্রিনে বিষয়বস্তু সংগঠিত করতে দেয়। আপনি যদি একটি উইন্ডো বা স্ক্রিনের এলাকার স্ক্রিনশট নিতে চান, তাহলে আপনি বিলম্ব টাইমার শুরু করার পরে উইন্ডো বা এলাকা নির্বাচন করতে পারেন।  5 একটি স্ক্রিনশট নিতে "স্ন্যাপশট" এ ক্লিক করুন। সেটিংসের উপর নির্ভর করে, অবিলম্বে একটি স্ক্রিনশট নেওয়া যেতে পারে। GIMP উইন্ডোতে স্ক্রিনশট খুলবে।
5 একটি স্ক্রিনশট নিতে "স্ন্যাপশট" এ ক্লিক করুন। সেটিংসের উপর নির্ভর করে, অবিলম্বে একটি স্ক্রিনশট নেওয়া যেতে পারে। GIMP উইন্ডোতে স্ক্রিনশট খুলবে।  6 স্ক্রিনশট সেভ করুন। যদি আপনার স্ক্রিনশট সম্পাদনা করার প্রয়োজন না হয় তবে এটি আপনার হার্ড ড্রাইভে সংরক্ষণ করুন। "ফাইল" - "এক্সপোর্ট" ক্লিক করুন। স্ক্রিনশটের জন্য একটি নাম লিখুন এবং ফোল্ডারটি নির্দিষ্ট করুন যেখানে এটি পাঠানো হবে। তারপর আবার রপ্তানি ক্লিক করুন।
6 স্ক্রিনশট সেভ করুন। যদি আপনার স্ক্রিনশট সম্পাদনা করার প্রয়োজন না হয় তবে এটি আপনার হার্ড ড্রাইভে সংরক্ষণ করুন। "ফাইল" - "এক্সপোর্ট" ক্লিক করুন। স্ক্রিনশটের জন্য একটি নাম লিখুন এবং ফোল্ডারটি নির্দিষ্ট করুন যেখানে এটি পাঠানো হবে। তারপর আবার রপ্তানি ক্লিক করুন।
পদ্ধতি 4 এর 3: ইমেজম্যাগিক
 1 একটি টার্মিনাল খুলুন। ImageMagick একটি কমান্ড লাইন ইউটিলিটি যা স্ক্রিনশট নিতে সক্ষম। এটি অনেক ডিস্ট্রিবিউশনে নির্মিত, অথবা আপনি এটি বিনামূল্যে ইনস্টল করতে পারেন।
1 একটি টার্মিনাল খুলুন। ImageMagick একটি কমান্ড লাইন ইউটিলিটি যা স্ক্রিনশট নিতে সক্ষম। এটি অনেক ডিস্ট্রিবিউশনে নির্মিত, অথবা আপনি এটি বিনামূল্যে ইনস্টল করতে পারেন। - উবুন্টু এবং অন্যান্য অনেক ডিস্ট্রিবিউশনে দ্রুত একটি টার্মিনাল খুলতে ক্লিক করুন Ctrl+Alt+টি.
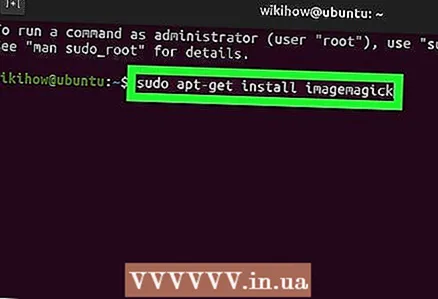 2 ইমেজম্যাগিক ইনস্টল করুন। প্রবেশ করুন sudo apt-get imagemagick ইনস্টল করুন এবং টিপুন লিখুন... আপনাকে প্রশাসকের পাসওয়ার্ডের জন্য অনুরোধ করা হবে। ইমেজম্যাগিক ইনস্টল করা না থাকলে ডাউনলোড এবং ইনস্টলেশন প্রক্রিয়া শুরু হবে। যদি এই ইউটিলিটি ইতিমধ্যেই ইনস্টল করা থাকে, টার্মিনাল একটি সংশ্লিষ্ট বার্তা প্রদর্শন করবে।
2 ইমেজম্যাগিক ইনস্টল করুন। প্রবেশ করুন sudo apt-get imagemagick ইনস্টল করুন এবং টিপুন লিখুন... আপনাকে প্রশাসকের পাসওয়ার্ডের জন্য অনুরোধ করা হবে। ইমেজম্যাগিক ইনস্টল করা না থাকলে ডাউনলোড এবং ইনস্টলেশন প্রক্রিয়া শুরু হবে। যদি এই ইউটিলিটি ইতিমধ্যেই ইনস্টল করা থাকে, টার্মিনাল একটি সংশ্লিষ্ট বার্তা প্রদর্শন করবে। 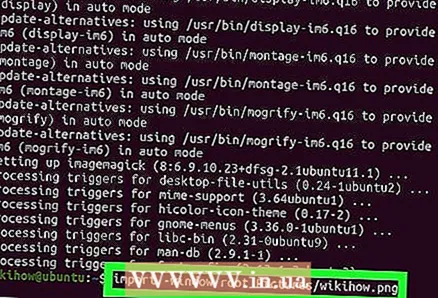 3 পুরো স্ক্রিনের একটি স্ক্রিনশট নিন। প্রবেশ করুন আমদানি -উইন্ডো রুট ছবি /ফাইলের নাম.png এবং টিপুন লিখুন... পরিবর্তে ফাইলের নাম স্ক্রিনশটের নাম প্রতিস্থাপন করুন।
3 পুরো স্ক্রিনের একটি স্ক্রিনশট নিন। প্রবেশ করুন আমদানি -উইন্ডো রুট ছবি /ফাইলের নাম.png এবং টিপুন লিখুন... পরিবর্তে ফাইলের নাম স্ক্রিনশটের নাম প্রতিস্থাপন করুন। 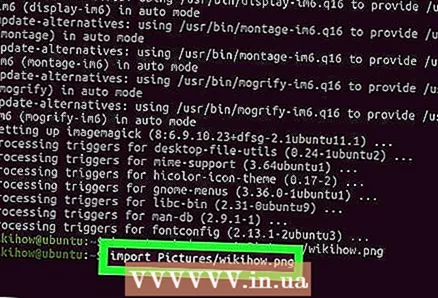 4 একটি নির্দিষ্ট উইন্ডোর স্ক্রিনশট নিন। প্রবেশ করুন ছবি আমদানি করুন /ফাইলের নাম.png এবং টিপুন লিখুন... পরিবর্তে ফাইলের নাম স্ক্রিনশটের নাম প্রতিস্থাপন করুন। কার্সার একটি ক্রসহেয়ারে পরিণত হবে, যা আপনাকে পছন্দসই উইন্ডোতে ক্লিক করতে হবে।
4 একটি নির্দিষ্ট উইন্ডোর স্ক্রিনশট নিন। প্রবেশ করুন ছবি আমদানি করুন /ফাইলের নাম.png এবং টিপুন লিখুন... পরিবর্তে ফাইলের নাম স্ক্রিনশটের নাম প্রতিস্থাপন করুন। কার্সার একটি ক্রসহেয়ারে পরিণত হবে, যা আপনাকে পছন্দসই উইন্ডোতে ক্লিক করতে হবে।  5 বিলম্ব সক্রিয় করুন। প্রবেশ করুন আমদানি -উইন্ডো রুট -বিরতি # ছবি /ফাইলের নাম.png এবং টিপুন লিখুন... পরিবর্তে # সেকেন্ডের সংখ্যার পরিবর্তে স্ক্রিনশট তৈরি করা হবে। নির্দিষ্ট সময় শেষ হয়ে গেলে, একটি স্ক্রিনশট নেওয়া হবে এবং টার্মিনালে একটি নতুন ফাঁকা লাইন প্রদর্শিত হবে।
5 বিলম্ব সক্রিয় করুন। প্রবেশ করুন আমদানি -উইন্ডো রুট -বিরতি # ছবি /ফাইলের নাম.png এবং টিপুন লিখুন... পরিবর্তে # সেকেন্ডের সংখ্যার পরিবর্তে স্ক্রিনশট তৈরি করা হবে। নির্দিষ্ট সময় শেষ হয়ে গেলে, একটি স্ক্রিনশট নেওয়া হবে এবং টার্মিনালে একটি নতুন ফাঁকা লাইন প্রদর্শিত হবে।
4 এর 4 পদ্ধতি: শাটার
 1 শাটার ইনস্টল করুন। এটি একটি জনপ্রিয় প্রোগ্রাম যা আপনাকে স্ক্রিনশট নিতে দেয় এবং কিছু অতিরিক্ত আপলোড এবং সম্পাদনা ফাংশন অন্তর্ভুক্ত করে। আপনি যদি প্রায়ই স্ক্রিনশট নেন এবং অন্যান্য ব্যবহারকারীদের সাথে শেয়ার করেন তবে এই প্রোগ্রামের সাথে কাজ করুন।
1 শাটার ইনস্টল করুন। এটি একটি জনপ্রিয় প্রোগ্রাম যা আপনাকে স্ক্রিনশট নিতে দেয় এবং কিছু অতিরিক্ত আপলোড এবং সম্পাদনা ফাংশন অন্তর্ভুক্ত করে। আপনি যদি প্রায়ই স্ক্রিনশট নেন এবং অন্যান্য ব্যবহারকারীদের সাথে শেয়ার করেন তবে এই প্রোগ্রামের সাথে কাজ করুন। - বেশিরভাগ বিতরণে, শাটারটি একটি প্যাকেজ ম্যানেজারের মাধ্যমে ইনস্টল করা যায়। শুধু শাটার অনুসন্ধান করুন এবং এটি ইনস্টল করুন।
- একটি টার্মিনাল ব্যবহার করে শাটার ইনস্টল করতে, প্রবেশ করুন sudo add-apt-repository ppa: শাটার / পিপিএ এবং টিপুন লিখুন... প্রবেশ করে সংগ্রহস্থলের তালিকা আপডেট করুন sudo apt- আপডেট পান; তারপর প্রবেশ করে শাটার ইনস্টল করুন sudo apt-get install shutter.
 2 আপনি যে ধরনের স্ক্রিনশট চান তা নির্বাচন করুন। শাটার উইন্ডোর শীর্ষে তিনটি বোতাম উপস্থিত হয়: নির্বাচন, ডেস্কটপ এবং উইন্ডো। আপনার পছন্দসই স্ক্রিনশট নির্বাচন করতে উপযুক্ত বোতামে ক্লিক করুন।
2 আপনি যে ধরনের স্ক্রিনশট চান তা নির্বাচন করুন। শাটার উইন্ডোর শীর্ষে তিনটি বোতাম উপস্থিত হয়: নির্বাচন, ডেস্কটপ এবং উইন্ডো। আপনার পছন্দসই স্ক্রিনশট নির্বাচন করতে উপযুক্ত বোতামে ক্লিক করুন। 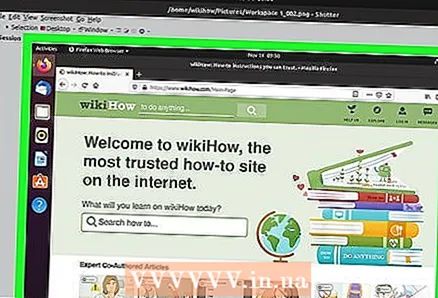 3 একটি স্ক্রিনশট নিন। আপনি যদি "ডেস্কটপ" ক্লিক করেন, স্ক্রিনশট স্বয়ংক্রিয়ভাবে নেওয়া হবে। যদি আপনি সিলেক্ট করেন, স্ক্রিন ম্লান হয়ে যায় এবং আপনি স্ক্রিনের একটি এলাকা নির্বাচন করতে একটি ফ্রেম তৈরি করতে পারেন। ফ্রেমের ভেতরের বিষয়বস্তু স্ক্রিনশটে দেখা যাবে। আপনি যদি "উইন্ডো" ক্লিক করেন, তাহলে পছন্দসই উইন্ডোতে ক্লিক করুন।
3 একটি স্ক্রিনশট নিন। আপনি যদি "ডেস্কটপ" ক্লিক করেন, স্ক্রিনশট স্বয়ংক্রিয়ভাবে নেওয়া হবে। যদি আপনি সিলেক্ট করেন, স্ক্রিন ম্লান হয়ে যায় এবং আপনি স্ক্রিনের একটি এলাকা নির্বাচন করতে একটি ফ্রেম তৈরি করতে পারেন। ফ্রেমের ভেতরের বিষয়বস্তু স্ক্রিনশটে দেখা যাবে। আপনি যদি "উইন্ডো" ক্লিক করেন, তাহলে পছন্দসই উইন্ডোতে ক্লিক করুন। - স্ক্রিনশট স্বয়ংক্রিয়ভাবে "ছবি" ফোল্ডারে সংরক্ষিত হবে।
 4 স্ক্রিনশট এডিট করুন। যখন আপনি একটি স্ক্রিনশট নেবেন, এটি শাটার প্রিভিউ উইন্ডোতে উপস্থিত হবে। শাটার এডিটর খুলতে সম্পাদনা ক্লিক করুন এবং বিষয়বস্তু হাইলাইট করুন বা স্ন্যাপশট টীকা করুন। আপনার পরিবর্তনগুলি সংরক্ষণ করতে "সংরক্ষণ করুন" ক্লিক করুন।
4 স্ক্রিনশট এডিট করুন। যখন আপনি একটি স্ক্রিনশট নেবেন, এটি শাটার প্রিভিউ উইন্ডোতে উপস্থিত হবে। শাটার এডিটর খুলতে সম্পাদনা ক্লিক করুন এবং বিষয়বস্তু হাইলাইট করুন বা স্ন্যাপশট টীকা করুন। আপনার পরিবর্তনগুলি সংরক্ষণ করতে "সংরক্ষণ করুন" ক্লিক করুন। 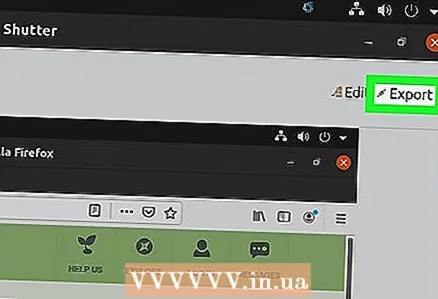 5 স্ক্রিনশট এক্সপোর্ট করুন। স্ক্রিনশটটি একটি ফটো হোস্টিংয়ে পাঠানো যেতে পারে বা একটি ছবি আপলোড করার জন্য একটি FTP সার্ভার যুক্ত করতে পারে। "রপ্তানি" ক্লিক করুন; একটি মেনু খুলবে।
5 স্ক্রিনশট এক্সপোর্ট করুন। স্ক্রিনশটটি একটি ফটো হোস্টিংয়ে পাঠানো যেতে পারে বা একটি ছবি আপলোড করার জন্য একটি FTP সার্ভার যুক্ত করতে পারে। "রপ্তানি" ক্লিক করুন; একটি মেনু খুলবে। - পাবলিক হোস্টিং ট্যাবে, আপনার ড্রপবক্স অ্যাকাউন্ট বা বিভিন্ন ফটো হোস্টিং সাইটে স্ক্রিনশট আপলোড করুন। আপনি যে পরিষেবাটি চান তা চয়ন করার পরে, আপনার শংসাপত্রগুলি লিখুন।
- এফটিপি ট্যাবে, আপনার এফটিপি সার্ভারের সাথে কীভাবে সংযোগ করা যায় সে সম্পর্কে তথ্য লিখুন, বিশেষত যদি আপনি কোনও ব্লগ বা ওয়েবসাইটে স্ক্রিনশট পোস্ট করতে চান।
- লোকেশন ট্যাবে, আপনি স্ক্রিনশটটি আপনার কম্পিউটার বা নেটওয়ার্কে অন্য কোনো স্থানে নিয়ে যেতে পারেন।