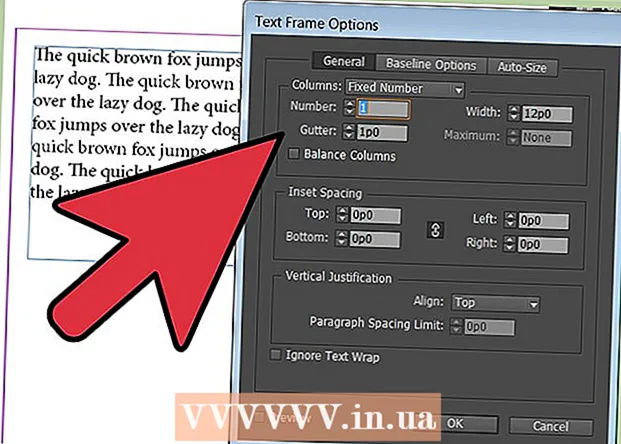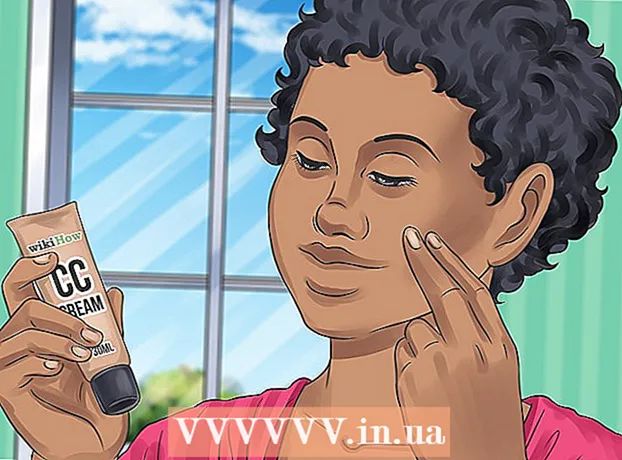লেখক:
Marcus Baldwin
সৃষ্টির তারিখ:
17 জুন 2021
আপডেটের তারিখ:
1 জুলাই 2024

কন্টেন্ট
- ধাপ
- 2 এর পদ্ধতি 1: উইন্ডোজে একটি স্লাইডশো তৈরি করুন
- 2 এর পদ্ধতি 2: ম্যাক ওএসে স্লাইডশো তৈরি করুন
- পরামর্শ
আজকে ফটোগ্রাফ নেওয়ার অনেকগুলি উপায় রয়েছে যে বিপুল সংখ্যক মানুষ ফটোগ্রাফিতে জড়িত। ছবি তোলা খুবই সহজ, কিন্তু সেগুলোকে সংগঠিত রাখা কঠিন। আপনার ফটোগুলি সংরক্ষণ এবং দ্রুত দেখার অন্যতম সেরা উপায় হল সেগুলি আপনার পাওয়ারপয়েন্ট উপস্থাপনায় সন্নিবেশ করানো। এটি করার মাধ্যমে, আপনি একটি স্লাইডশো পাবেন, যা একই সাথে আপনার প্রয়োজনীয় ফটোগুলির ব্যাকআপ কপি হবে।
ধাপ
2 এর পদ্ধতি 1: উইন্ডোজে একটি স্লাইডশো তৈরি করুন
 1 পাওয়ারপয়েন্ট চালু করুন এবং একটি নতুন উপস্থাপনা তৈরি করুন। এটি করার জন্য, আপনার ডেস্কটপে বা স্টার্ট মেনুতে পাওয়ারপয়েন্ট আইকনে ক্লিক করুন। তারপরে "ফাইল" (উপরে বাম) - "নতুন" - "নতুন উপস্থাপনা" ক্লিক করুন। একটি নতুন উপস্থাপনা তৈরি করা হবে যেখানে আপনি ফটো সন্নিবেশ করতে পারেন।
1 পাওয়ারপয়েন্ট চালু করুন এবং একটি নতুন উপস্থাপনা তৈরি করুন। এটি করার জন্য, আপনার ডেস্কটপে বা স্টার্ট মেনুতে পাওয়ারপয়েন্ট আইকনে ক্লিক করুন। তারপরে "ফাইল" (উপরে বাম) - "নতুন" - "নতুন উপস্থাপনা" ক্লিক করুন। একটি নতুন উপস্থাপনা তৈরি করা হবে যেখানে আপনি ফটো সন্নিবেশ করতে পারেন।  2 তৈরি উপস্থাপনা অবিলম্বে সংরক্ষণ করুন। এটি করার জন্য, একটি ফ্লপি ডিস্ক (উপরের বাম) আকারে বোতামটি ক্লিক করুন। এখন উপস্থাপনার জন্য একটি নাম লিখুন এবং ফোল্ডারটি নির্বাচন করুন যেখানে এটি সংরক্ষণ করা হবে।
2 তৈরি উপস্থাপনা অবিলম্বে সংরক্ষণ করুন। এটি করার জন্য, একটি ফ্লপি ডিস্ক (উপরের বাম) আকারে বোতামটি ক্লিক করুন। এখন উপস্থাপনার জন্য একটি নাম লিখুন এবং ফোল্ডারটি নির্বাচন করুন যেখানে এটি সংরক্ষণ করা হবে। - আপনার উপস্থাপনাকে এমন একটি নাম দিন যা আপনার কপি করা ফটোগুলির বর্ণনা দেয় যাতে আপনি সেগুলি আরও সহজে খুঁজে পেতে পারেন।
 3 আপনার উপস্থাপনার জন্য একটি শিরোনাম লিখুন। আপনার উপস্থাপনার শিরোনাম সম্পর্কে চিন্তা করুন এবং একটি শিরোনাম, তারিখ লিখতে বা একটি ছবি সন্নিবেশ করতে প্রথম স্লাইডের বাক্সের ভিতরে ক্লিক করুন।
3 আপনার উপস্থাপনার জন্য একটি শিরোনাম লিখুন। আপনার উপস্থাপনার শিরোনাম সম্পর্কে চিন্তা করুন এবং একটি শিরোনাম, তারিখ লিখতে বা একটি ছবি সন্নিবেশ করতে প্রথম স্লাইডের বাক্সের ভিতরে ক্লিক করুন।  4 আপনার তৈরি উপস্থাপনায় স্লাইড যুক্ত করুন। আপনি স্লাইড ডিজাইন বিভিন্ন থেকে চয়ন করতে পারেন। হোম বোতামে ক্লিক করুন - নতুন স্লাইড, বা সন্নিবেশ - স্লাইড ক্লিক করুন, বা বাম স্লাইড প্যানে একটি ফাঁকা জায়গায় ক্লিক করুন এবং নতুন স্লাইডে ক্লিক করুন।
4 আপনার তৈরি উপস্থাপনায় স্লাইড যুক্ত করুন। আপনি স্লাইড ডিজাইন বিভিন্ন থেকে চয়ন করতে পারেন। হোম বোতামে ক্লিক করুন - নতুন স্লাইড, বা সন্নিবেশ - স্লাইড ক্লিক করুন, বা বাম স্লাইড প্যানে একটি ফাঁকা জায়গায় ক্লিক করুন এবং নতুন স্লাইডে ক্লিক করুন। - একটি স্লাইড ডিজাইন বেছে নিন যা আপনার ছবির জন্য উপযুক্ত, যেমন একটি টাইটেল বক্স এবং একটি ইমেজ বক্স সহ একটি স্লাইড, অথবা একটি ইমেজ বক্স সহ একটি স্লাইড, অথবা শুধু একটি ফাঁকা স্লাইড।
 5 আপনার স্লাইডে একটি ছবি োকান। আপনি প্রতিটি স্লাইডের জন্য একটি ছবি সন্নিবেশ করতে পারেন, অথবা আপনি একবারে বেশ কয়েকটি ছবি সন্নিবেশ করতে পারেন (পছন্দটি আপনার)।
5 আপনার স্লাইডে একটি ছবি োকান। আপনি প্রতিটি স্লাইডের জন্য একটি ছবি সন্নিবেশ করতে পারেন, অথবা আপনি একবারে বেশ কয়েকটি ছবি সন্নিবেশ করতে পারেন (পছন্দটি আপনার)। - ইমেজ ফিল্ডে ডাবল ক্লিক করুন (অথবা ertোকান - ছবি - ফাইল থেকে) ক্লিক করুন, এবং তারপর পছন্দসই ছবিতে নেভিগেট করুন।
- স্লাইডে ছবি ertোকানোর জন্য ঠিক আছে বা আটকান ক্লিক করুন।যদি আপনি একটি ফটো বাছাই করতে ভুল করে থাকেন, তাহলে এটি নির্বাচন করুন এবং "ছবি" এ ক্লিক করে অন্য ছবিতে পরিবর্তন করুন। বিকল্পভাবে, আপনি ছবিটি নির্বাচন করতে পারেন এবং ফটো মুছতে "মুছুন" ক্লিক করতে পারেন।
 6 প্রয়োজনে ছবির ক্রম পরিবর্তন করুন। আপনার স্লাইডগুলির জন্য সর্বোত্তম অবস্থান স্বয়ংক্রিয়ভাবে খুঁজে পেতে স্লাইড সার্টার ব্যবহার করুন।
6 প্রয়োজনে ছবির ক্রম পরিবর্তন করুন। আপনার স্লাইডগুলির জন্য সর্বোত্তম অবস্থান স্বয়ংক্রিয়ভাবে খুঁজে পেতে স্লাইড সার্টার ব্যবহার করুন। - স্লাইড সোর্টার বোতামটি পর্দার নিচের ডানদিকে অবস্থিত। এই বোতামে ক্লিক করুন এবং তারপর নির্দিষ্ট ফাইলগুলিকে যেখানে খুশি সেখানে টেনে আনুন।
 7 স্লাইডের মধ্যে ট্রানজিশন যোগ করুন। স্লাইড থেকে স্লাইডে সাবলীলভাবে রূপান্তরের মাধ্যমে ট্রানজিশন আপনাকে আপনার উপস্থাপনাকে আরো প্রভাবশালী করতে সাহায্য করে। এটি করার জন্য, "অ্যানিমেশন" ট্যাবে যান এবং অনেক ট্রানজিশন প্রকারের মধ্যে একটি নির্বাচন করুন।
7 স্লাইডের মধ্যে ট্রানজিশন যোগ করুন। স্লাইড থেকে স্লাইডে সাবলীলভাবে রূপান্তরের মাধ্যমে ট্রানজিশন আপনাকে আপনার উপস্থাপনাকে আরো প্রভাবশালী করতে সাহায্য করে। এটি করার জন্য, "অ্যানিমেশন" ট্যাবে যান এবং অনেক ট্রানজিশন প্রকারের মধ্যে একটি নির্বাচন করুন।  8 আপনার স্লাইডের পটভূমি পরিবর্তন করুন। যদি আপনি প্রতিটি ছবির আশেপাশের সাদা বাক্সে খুশি না হন, যে কোন স্লাইডে ডান-ক্লিক করুন, ফর্ম্যাট ব্যাকগ্রাউন্ডে ক্লিক করুন এবং তারপরে আপনি যে ব্যাকগ্রাউন্ডটি চান তা নির্বাচন করুন। আপনি একটি কঠিন ফিল, একটি গ্রেডিয়েন্ট ফিল এবং অন্য ধরনের ব্যাকগ্রাউন্ড চয়ন করতে পারেন, সেই সাথে ব্যাকগ্রাউন্ডের রঙ এবং স্বচ্ছতা পরিবর্তন করতে পারেন। স্লাইডগুলির একই পটভূমি আছে তা নিশ্চিত করতে, সবার জন্য প্রয়োগ করুন ক্লিক করুন।
8 আপনার স্লাইডের পটভূমি পরিবর্তন করুন। যদি আপনি প্রতিটি ছবির আশেপাশের সাদা বাক্সে খুশি না হন, যে কোন স্লাইডে ডান-ক্লিক করুন, ফর্ম্যাট ব্যাকগ্রাউন্ডে ক্লিক করুন এবং তারপরে আপনি যে ব্যাকগ্রাউন্ডটি চান তা নির্বাচন করুন। আপনি একটি কঠিন ফিল, একটি গ্রেডিয়েন্ট ফিল এবং অন্য ধরনের ব্যাকগ্রাউন্ড চয়ন করতে পারেন, সেই সাথে ব্যাকগ্রাউন্ডের রঙ এবং স্বচ্ছতা পরিবর্তন করতে পারেন। স্লাইডগুলির একই পটভূমি আছে তা নিশ্চিত করতে, সবার জন্য প্রয়োগ করুন ক্লিক করুন।  9 আপনার উপস্থাপনায় ব্যাকগ্রাউন্ড মিউজিক যুক্ত করুন। যদি আপনার কম্পিউটারে মিউজিক ফাইল থাকে, সেগুলিকে আরও কার্যকর করার জন্য আপনার স্লাইডশোতে োকান। একটি উপস্থাপনায় একটি মিউজিক ক্লিপ আপনার স্লাইডশোতে মনোযোগ আকর্ষণ করার একটি দুর্দান্ত উপায়।
9 আপনার উপস্থাপনায় ব্যাকগ্রাউন্ড মিউজিক যুক্ত করুন। যদি আপনার কম্পিউটারে মিউজিক ফাইল থাকে, সেগুলিকে আরও কার্যকর করার জন্য আপনার স্লাইডশোতে োকান। একটি উপস্থাপনায় একটি মিউজিক ক্লিপ আপনার স্লাইডশোতে মনোযোগ আকর্ষণ করার একটি দুর্দান্ত উপায়। - সঙ্গীত সন্নিবেশ করতে "সন্নিবেশ" ট্যাবে যান এবং "শব্দ" বা "মুভি" ক্লিক করুন। তারপর "ফাইল থেকে শব্দ" ক্লিক করুন এবং পছন্দসই সঙ্গীত ফাইলে নেভিগেট করুন; এই ফাইলটি নির্বাচন করুন এবং "ফাইলে লিঙ্ক করুন" - "সন্নিবেশ করুন" ক্লিক করুন।
- যদি আপনি পুরো উপস্থাপনা বা শুধু একটি নির্দিষ্ট স্লাইড দেখার সময় প্লে করার জন্য মিউজিক ফাইল সেট করতে চান, সাউন্ড ফরম্যাট (হোম বোতামের পাশে) ক্লিক করুন এবং সাউন্ড অপশনের অধীনে, স্লাইড শোতে প্লে নির্বাচন করুন।
 10 তৈরি স্লাইডশো সংরক্ষণ করুন। যখন আপনি উপস্থাপনা নকশা শেষ করেন, এটি সংরক্ষণ করতে ভুলবেন না। যদি, একটি উপস্থাপনা তৈরি করার সময়, আপনি ইতিমধ্যে এর নাম লিখেছেন এবং এটি সংরক্ষণের জন্য ফোল্ডারটি নির্দিষ্ট করেছেন, তাহলে কেবল একটি ফ্লপি ডিস্ক (উপরের বাম) আকারে বোতামটি ক্লিক করুন।
10 তৈরি স্লাইডশো সংরক্ষণ করুন। যখন আপনি উপস্থাপনা নকশা শেষ করেন, এটি সংরক্ষণ করতে ভুলবেন না। যদি, একটি উপস্থাপনা তৈরি করার সময়, আপনি ইতিমধ্যে এর নাম লিখেছেন এবং এটি সংরক্ষণের জন্য ফোল্ডারটি নির্দিষ্ট করেছেন, তাহলে কেবল একটি ফ্লপি ডিস্ক (উপরের বাম) আকারে বোতামটি ক্লিক করুন।
2 এর পদ্ধতি 2: ম্যাক ওএসে স্লাইডশো তৈরি করুন
 1 এই প্রোগ্রামের আইকনে ডাবল ক্লিক করে পাওয়ারপয়েন্ট শুরু করুন। খোলা উইন্ডোতে অসংখ্য উপস্থাপনা টেমপ্লেট প্রদর্শিত হবে; আপনার পছন্দের টেমপ্লেটটি নির্বাচন করুন এবং "নির্বাচন করুন" ক্লিক করুন।
1 এই প্রোগ্রামের আইকনে ডাবল ক্লিক করে পাওয়ারপয়েন্ট শুরু করুন। খোলা উইন্ডোতে অসংখ্য উপস্থাপনা টেমপ্লেট প্রদর্শিত হবে; আপনার পছন্দের টেমপ্লেটটি নির্বাচন করুন এবং "নির্বাচন করুন" ক্লিক করুন।  2 তৈরি উপস্থাপনা অবিলম্বে সংরক্ষণ করুন। এটি করার জন্য, একটি ফ্লপি ডিস্ক (উপরের বাম) আকারে বোতামটি ক্লিক করুন। এখন উপস্থাপনার জন্য একটি নাম লিখুন এবং ফোল্ডারটি নির্বাচন করুন যেখানে এটি সংরক্ষণ করা হবে।
2 তৈরি উপস্থাপনা অবিলম্বে সংরক্ষণ করুন। এটি করার জন্য, একটি ফ্লপি ডিস্ক (উপরের বাম) আকারে বোতামটি ক্লিক করুন। এখন উপস্থাপনার জন্য একটি নাম লিখুন এবং ফোল্ডারটি নির্বাচন করুন যেখানে এটি সংরক্ষণ করা হবে। - আপনার উপস্থাপনাকে এমন একটি নাম দিন যা আপনার কপি করা ফটোগুলির বর্ণনা দেয় যাতে আপনি সেগুলি আরও সহজে খুঁজে পেতে পারেন।
 3 আপনার উপস্থাপনার জন্য একটি শিরোনাম লিখুন। আপনার উপস্থাপনার শিরোনাম সম্পর্কে চিন্তা করুন এবং একটি শিরোনাম, তারিখ লিখতে বা একটি ছবি সন্নিবেশ করতে প্রথম স্লাইডের বাক্সের ভিতরে ক্লিক করুন।
3 আপনার উপস্থাপনার জন্য একটি শিরোনাম লিখুন। আপনার উপস্থাপনার শিরোনাম সম্পর্কে চিন্তা করুন এবং একটি শিরোনাম, তারিখ লিখতে বা একটি ছবি সন্নিবেশ করতে প্রথম স্লাইডের বাক্সের ভিতরে ক্লিক করুন।  4 আপনার তৈরি উপস্থাপনায় স্লাইড যুক্ত করুন। আপনি স্লাইড ডিজাইন বিভিন্ন থেকে চয়ন করতে পারেন। হোম বোতামে ক্লিক করুন - নতুন স্লাইড, বা সন্নিবেশ - স্লাইড ক্লিক করুন, বা বাম স্লাইড প্যানে একটি ফাঁকা জায়গায় ক্লিক করুন এবং নতুন স্লাইডে ক্লিক করুন।
4 আপনার তৈরি উপস্থাপনায় স্লাইড যুক্ত করুন। আপনি স্লাইড ডিজাইন বিভিন্ন থেকে চয়ন করতে পারেন। হোম বোতামে ক্লিক করুন - নতুন স্লাইড, বা সন্নিবেশ - স্লাইড ক্লিক করুন, বা বাম স্লাইড প্যানে একটি ফাঁকা জায়গায় ক্লিক করুন এবং নতুন স্লাইডে ক্লিক করুন। - একটি স্লাইড ডিজাইন বেছে নিন যা আপনার ছবির জন্য উপযুক্ত, যেমন একটি টাইটেল বক্স এবং একটি ইমেজ বক্স সহ একটি স্লাইড, অথবা একটি ইমেজ বক্স সহ একটি স্লাইড, অথবা শুধু একটি ফাঁকা স্লাইড।
 5 আপনার স্লাইডে একটি ছবি োকান। হোম - সন্নিবেশ - ছবি ক্লিক করুন। খোলা মেনুতে, "ফাইল থেকে ছবি" নির্বাচন করুন। যে উইন্ডোটি খোলে তার বাম ফলকে, যে ফোল্ডারে আপনার প্রয়োজনীয় ছবিটি সংরক্ষণ করা হয়েছে তা নির্বাচন করুন (যদি এটি একটি সংযুক্ত ফ্ল্যাশ ড্রাইভে সংরক্ষণ করা হয়, বাম ফলকের ফ্ল্যাশ ড্রাইভ আইকনে ক্লিক করুন)। সাধারণত, সমস্ত ফটো ছবি ফোল্ডারে সংরক্ষণ করা হয়।
5 আপনার স্লাইডে একটি ছবি োকান। হোম - সন্নিবেশ - ছবি ক্লিক করুন। খোলা মেনুতে, "ফাইল থেকে ছবি" নির্বাচন করুন। যে উইন্ডোটি খোলে তার বাম ফলকে, যে ফোল্ডারে আপনার প্রয়োজনীয় ছবিটি সংরক্ষণ করা হয়েছে তা নির্বাচন করুন (যদি এটি একটি সংযুক্ত ফ্ল্যাশ ড্রাইভে সংরক্ষণ করা হয়, বাম ফলকের ফ্ল্যাশ ড্রাইভ আইকনে ক্লিক করুন)। সাধারণত, সমস্ত ফটো ছবি ফোল্ডারে সংরক্ষণ করা হয়। - পছন্দসই ছবি ertোকানোর জন্য, এটিতে ডাবল ক্লিক করুন।
 6 প্রয়োজনে ছবির ক্রম পরিবর্তন করুন। আপনার স্লাইডগুলির জন্য সর্বোত্তম অবস্থান স্বয়ংক্রিয়ভাবে খুঁজে পেতে স্লাইড সার্টার ব্যবহার করুন।
6 প্রয়োজনে ছবির ক্রম পরিবর্তন করুন। আপনার স্লাইডগুলির জন্য সর্বোত্তম অবস্থান স্বয়ংক্রিয়ভাবে খুঁজে পেতে স্লাইড সার্টার ব্যবহার করুন। - স্লাইড সোর্টার বোতামটি পর্দার নিচের ডানদিকে অবস্থিত। এই বোতামে ক্লিক করুন এবং তারপর নির্দিষ্ট ফাইলগুলিকে যেখানে খুশি সেখানে টেনে আনুন।
 7 স্লাইডের মধ্যে ট্রানজিশন যোগ করুন। স্লাইড থেকে স্লাইডে সাবলীলভাবে রূপান্তরের মাধ্যমে ট্রানজিশন আপনাকে আপনার উপস্থাপনাকে আরো প্রভাবশালী করতে সাহায্য করে। এটি করার জন্য, "অ্যানিমেশন" ট্যাবে যান এবং অনেক ট্রানজিশন প্রকারের মধ্যে একটি নির্বাচন করুন।
7 স্লাইডের মধ্যে ট্রানজিশন যোগ করুন। স্লাইড থেকে স্লাইডে সাবলীলভাবে রূপান্তরের মাধ্যমে ট্রানজিশন আপনাকে আপনার উপস্থাপনাকে আরো প্রভাবশালী করতে সাহায্য করে। এটি করার জন্য, "অ্যানিমেশন" ট্যাবে যান এবং অনেক ট্রানজিশন প্রকারের মধ্যে একটি নির্বাচন করুন।  8 আপনার স্লাইডের পটভূমি পরিবর্তন করুন। আপনি যদি প্রতিটি ছবির আশেপাশের সাদা বাক্সে খুশি না হন, যেকোনো স্লাইডে ডাবল ক্লিক করুন, ফরম্যাট ব্যাকগ্রাউন্ডে ক্লিক করুন এবং তারপরে আপনি যে ব্যাকগ্রাউন্ডটি চান তা নির্বাচন করুন। আপনি একটি কঠিন ফিল, একটি গ্রেডিয়েন্ট ফিল এবং অন্য ধরনের ব্যাকগ্রাউন্ড চয়ন করতে পারেন, সেই সাথে ব্যাকগ্রাউন্ডের রঙ এবং স্বচ্ছতা পরিবর্তন করতে পারেন। স্লাইডগুলির একই পটভূমি আছে তা নিশ্চিত করতে, সবার জন্য প্রয়োগ করুন ক্লিক করুন।
8 আপনার স্লাইডের পটভূমি পরিবর্তন করুন। আপনি যদি প্রতিটি ছবির আশেপাশের সাদা বাক্সে খুশি না হন, যেকোনো স্লাইডে ডাবল ক্লিক করুন, ফরম্যাট ব্যাকগ্রাউন্ডে ক্লিক করুন এবং তারপরে আপনি যে ব্যাকগ্রাউন্ডটি চান তা নির্বাচন করুন। আপনি একটি কঠিন ফিল, একটি গ্রেডিয়েন্ট ফিল এবং অন্য ধরনের ব্যাকগ্রাউন্ড চয়ন করতে পারেন, সেই সাথে ব্যাকগ্রাউন্ডের রঙ এবং স্বচ্ছতা পরিবর্তন করতে পারেন। স্লাইডগুলির একই পটভূমি আছে তা নিশ্চিত করতে, সবার জন্য প্রয়োগ করুন ক্লিক করুন।  9 আপনার উপস্থাপনায় ব্যাকগ্রাউন্ড মিউজিক যুক্ত করুন। যদি আপনার কম্পিউটারে মিউজিক ফাইল থাকে, সেগুলিকে আরও কার্যকর করার জন্য আপনার স্লাইডশোতে োকান। একটি উপস্থাপনায় একটি মিউজিক ক্লিপ আপনার স্লাইডশোতে মনোযোগ আকর্ষণ করার একটি দুর্দান্ত উপায়।
9 আপনার উপস্থাপনায় ব্যাকগ্রাউন্ড মিউজিক যুক্ত করুন। যদি আপনার কম্পিউটারে মিউজিক ফাইল থাকে, সেগুলিকে আরও কার্যকর করার জন্য আপনার স্লাইডশোতে োকান। একটি উপস্থাপনায় একটি মিউজিক ক্লিপ আপনার স্লাইডশোতে মনোযোগ আকর্ষণ করার একটি দুর্দান্ত উপায়। - সঙ্গীত সন্নিবেশ করতে "সন্নিবেশ" ট্যাবে যান এবং "শব্দ" বা "মুভি" ক্লিক করুন। তারপর ফাইল থেকে শব্দ ক্লিক করুন, পছন্দসই সঙ্গীত ফাইলে নেভিগেট করুন এবং উপযুক্ত স্লাইডে টেনে আনুন।
- যদি আপনি পুরো উপস্থাপনা বা শুধু একটি নির্দিষ্ট স্লাইড দেখার সময় প্লে করার জন্য মিউজিক ফাইল সেট করতে চান, সাউন্ড ফরম্যাট (হোম বোতামের পাশে) ক্লিক করুন এবং সাউন্ড অপশনের অধীনে, স্লাইড শোতে প্লে নির্বাচন করুন।
 10 তৈরি স্লাইডশো সংরক্ষণ করুন। যখন আপনি উপস্থাপনা নকশা শেষ করেন, এটি সংরক্ষণ করতে ভুলবেন না। যদি, একটি উপস্থাপনা তৈরি করার সময়, আপনি ইতিমধ্যে এর নাম লিখেছেন এবং এটি সংরক্ষণের জন্য ফোল্ডারটি নির্দিষ্ট করেছেন, তাহলে কেবল একটি ফ্লপি ডিস্ক (উপরের বাম) আকারে বোতামটি ক্লিক করুন।
10 তৈরি স্লাইডশো সংরক্ষণ করুন। যখন আপনি উপস্থাপনা নকশা শেষ করেন, এটি সংরক্ষণ করতে ভুলবেন না। যদি, একটি উপস্থাপনা তৈরি করার সময়, আপনি ইতিমধ্যে এর নাম লিখেছেন এবং এটি সংরক্ষণের জন্য ফোল্ডারটি নির্দিষ্ট করেছেন, তাহলে কেবল একটি ফ্লপি ডিস্ক (উপরের বাম) আকারে বোতামটি ক্লিক করুন।
পরামর্শ
- আপনার স্লাইডশোর জন্য উপযুক্ত সঙ্গীত এবং পটভূমি চয়ন করুন। উদাহরণস্বরূপ, যদি আপনি আপনার গ্রীষ্মের ছুটির ছবিগুলি সন্নিবেশ করান, তাহলে একটি উজ্জ্বল হলুদ পটভূমি এবং হালকা, ছন্দময় সঙ্গীত চয়ন করুন।