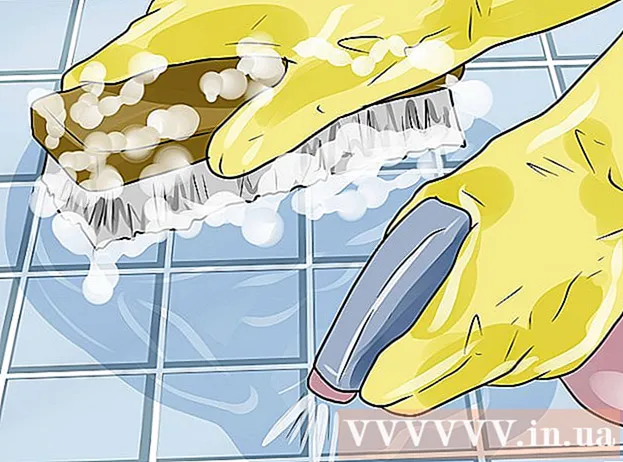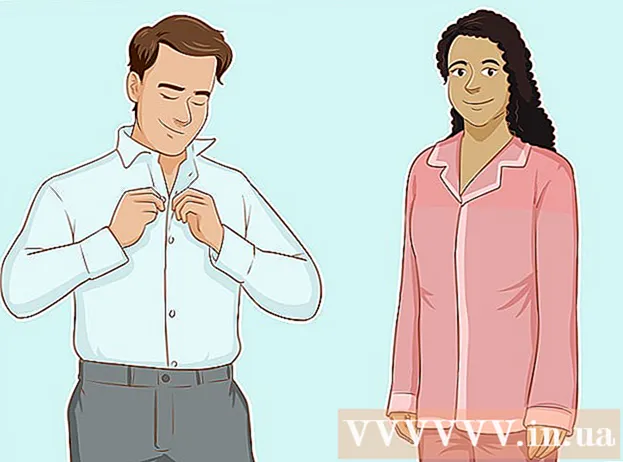লেখক:
Florence Bailey
সৃষ্টির তারিখ:
25 মার্চ 2021
আপডেটের তারিখ:
1 জুলাই 2024

কন্টেন্ট
ফটোশপ আপনাকে কয়েক ডজন উপায়ে রং মেশাতে দেয়। আপনি তাদের লক্ষ্যগুলির জন্য সবচেয়ে ভাল কাজ করেন বলে মনে করেন তাদের মধ্যে কয়েকটি ব্যবহার করুন। সময়ের সাথে সাথে, আপনি সমস্ত কৌশল আয়ত্ত করবেন এবং অনন্য শৈলী তৈরি করতে সেগুলি একত্রিত করতে শিখবেন।
ধাপ
2 এর পদ্ধতি 1: রঙ ব্লেন্ডিং মোড
 1 ব্রাশ টুল পরিবর্তন করুন (যদি আপনি চান)। বাম দিকের টুলবার থেকে ব্রাশ বা পেন্সিল টুল নির্বাচন করুন। উপরের মেনুতে উইন্ডো → ব্রাশ বা উপরের বিকল্প বারে কাগজের শীট আইকনে ক্লিক করে ব্রাশ টুল পছন্দগুলি খুলুন। ব্রাশ টুলের আকার এবং আকৃতি সামঞ্জস্য করুন।
1 ব্রাশ টুল পরিবর্তন করুন (যদি আপনি চান)। বাম দিকের টুলবার থেকে ব্রাশ বা পেন্সিল টুল নির্বাচন করুন। উপরের মেনুতে উইন্ডো → ব্রাশ বা উপরের বিকল্প বারে কাগজের শীট আইকনে ক্লিক করে ব্রাশ টুল পছন্দগুলি খুলুন। ব্রাশ টুলের আকার এবং আকৃতি সামঞ্জস্য করুন। - আপনি যদি ফটোশপে নতুন হন, তাহলে ডিফল্ট ব্রাশ টুল ব্যবহার করুন। যখন আপনি বুঝতে পারেন যে আপনার ব্রাশটি খুব বড় বা খুব ছোট, আপনি সবসময় পরিবর্তন করতে এই মেনুতে ফিরে আসতে পারেন।
- ব্রাশের কঠোরতা সেট করুন - একটি পরিষ্কার পথ সহ একটি ব্রাশের জন্য সর্বাধিক মান এবং একটি অস্পষ্ট পথ সহ একটি ব্রাশের জন্য সর্বনিম্ন মান নির্ধারণ করুন।
 2 রঙ মিশ্রন মোড খুঁজুন। নির্বাচিত ব্রাশ বা পেন্সিল দিয়ে, আপনি শীর্ষ বিকল্প বারে ড্রপ-ডাউন মেনু ব্যবহার করে ব্লেন্ডিং মোড পরিবর্তন করতে পারেন। প্রতিটি মোড একটি ভিন্ন রঙের মিশ্রণ পদ্ধতি ব্যবহার করে। সর্বাধিক সাধারণ মোডগুলি নীচে বর্ণিত হয়েছে।
2 রঙ মিশ্রন মোড খুঁজুন। নির্বাচিত ব্রাশ বা পেন্সিল দিয়ে, আপনি শীর্ষ বিকল্প বারে ড্রপ-ডাউন মেনু ব্যবহার করে ব্লেন্ডিং মোড পরিবর্তন করতে পারেন। প্রতিটি মোড একটি ভিন্ন রঙের মিশ্রণ পদ্ধতি ব্যবহার করে। সর্বাধিক সাধারণ মোডগুলি নীচে বর্ণিত হয়েছে। - ফটোশপের কিছু সংস্করণে, আপনি ব্রাশ টুল পছন্দগুলিতে ব্লেন্ডিং মোড পরিবর্তন করতে পারেন।
- ফটোশপের পুরোনো সংস্করণগুলিতে, বর্ণিত কিছু মোড অনুপস্থিত থাকতে পারে।
 3 রং আলাদা করার জন্য "সাধারণ" মোড নির্বাচন করুন। ফটোশপ স্বাভাবিক মোডে রং মেশায় না।একটি ব্রাশ ব্যবহার করার সময়, এর রঙ পুরোপুরি বেস রঙকে coverেকে দেবে। সম্পাদনা মেনু ব্যবহার করার সময়, পরিবর্তিত মান বিদ্যমান রঙকে ওভাররাইড করে। আপনি সম্ভবত রঙ মিশ্রিত করার জন্য এই মোডটি ব্যবহার করবেন না, তবে ডিফল্ট ব্লেন্ডিং মোড কীভাবে কাজ করে তা বোঝার জন্য এটি কার্যকর।
3 রং আলাদা করার জন্য "সাধারণ" মোড নির্বাচন করুন। ফটোশপ স্বাভাবিক মোডে রং মেশায় না।একটি ব্রাশ ব্যবহার করার সময়, এর রঙ পুরোপুরি বেস রঙকে coverেকে দেবে। সম্পাদনা মেনু ব্যবহার করার সময়, পরিবর্তিত মান বিদ্যমান রঙকে ওভাররাইড করে। আপনি সম্ভবত রঙ মিশ্রিত করার জন্য এই মোডটি ব্যবহার করবেন না, তবে ডিফল্ট ব্লেন্ডিং মোড কীভাবে কাজ করে তা বোঝার জন্য এটি কার্যকর। - বিটম্যাপ বা ইনডেক্সড ইমেজ নিয়ে কাজ করার সময় এটিকে "থ্রেশহোল্ড" বলা হয়। এই ক্ষেত্রে, চূড়ান্ত রঙটি রঙের টেবিল থেকে একটি নির্দিষ্ট রঙের সাথে মিলবে।
 4 "ওভারলে" মোডে ব্লেন্ডিং কালার। এই খুব জনপ্রিয় কালার মিক্সিং মোড হাইলাইটগুলিকে হালকা এবং অন্ধকার এলাকাগুলিকে গাer় করে তোলে। শেষ ফলাফলটি উন্নত হাইলাইট এবং ছায়া সহ একটি চিত্র হবে এবং অতিরিক্ত এক্সপোজার এবং অপ্রকাশিত হওয়ার কারণে ত্রুটিগুলি সংশোধন করা হবে।
4 "ওভারলে" মোডে ব্লেন্ডিং কালার। এই খুব জনপ্রিয় কালার মিক্সিং মোড হাইলাইটগুলিকে হালকা এবং অন্ধকার এলাকাগুলিকে গাer় করে তোলে। শেষ ফলাফলটি উন্নত হাইলাইট এবং ছায়া সহ একটি চিত্র হবে এবং অতিরিক্ত এক্সপোজার এবং অপ্রকাশিত হওয়ার কারণে ত্রুটিগুলি সংশোধন করা হবে। - আপনি যদি বিস্তারিত জানতে আগ্রহী হন, এই মোডটি গুণ এবং ডজ মোডের সূত্র ব্যবহার করে, যা নিচে বর্ণিত হয়েছে।
 5 ভাবমূর্তি গা D় করা। এটা বিভিন্নভাবে করা সম্ভব।
5 ভাবমূর্তি গা D় করা। এটা বিভিন্নভাবে করা সম্ভব। - গাark় মোড প্রতিটি লাল, সবুজ এবং নীল পিক্সেলের মানকে আপনার যুক্ত করা নতুন রঙের সাথে তুলনা করে। ফলস্বরূপ, সবচেয়ে অন্ধকার পিক্সেলের মান নির্বাচন করা হয়।
- মাল্টিপ্লাই মোডে, প্রতিটি ব্রাশস্ট্রোকের জন্য, নতুন রঙ এবং বেস কালারের উজ্জ্বলতা গুণিত হবে। আপনি ছবিটি অন্ধকার করতে স্ট্রোক যুক্ত করতে পারেন।
- ডার্কেন ডার্কেনের অনুরূপ, ব্যতীত তিনটি পিক্সেলের পরিবর্তে দুটি পিক্সেল তুলনা করা হয়। প্রতিটি পিক্সেল একটি বেজ কালার বা একটি নতুন কালার গ্রহণ করে, যেটিই গাer়।
- লিনিয়ার ডিমার সব রঙ গা dark় করে, কিন্তু সাধারণত অন্যান্য মোডের তুলনায় গাer় এলাকায় ফলাফল দেয়।
- বেস ডিমার লিনিয়ার ডিমারের অনুরূপ, কিন্তু হালকা রংগুলিতে কম প্রভাব ফেলে। এটি আরও বৈসাদৃশ্য এবং স্যাচুরেশন হতে পারে।
 6 ছবি হালকা করা। প্রতিটি ডিমিং মোডের বিপরীত ডিমিং মোড থাকে:
6 ছবি হালকা করা। প্রতিটি ডিমিং মোডের বিপরীত ডিমিং মোড থাকে: - লাইট সোয়াপ প্রতিটি লাল, সবুজ এবং নীল পিক্সেলের মানকে নতুন রঙের সাথে তুলনা করে। ফলস্বরূপ, সবচেয়ে হালকা পিক্সেলের মান নির্বাচন করা হয়।
- ডজ মোড যে কোন রঙকে সাদা থেকে কম গাable় করে তোলে।
- লাইটার মোড অন্ধকার অঞ্চলগুলিকে মিশ্রিত রঙ দিয়ে প্রতিস্থাপন করে।
- লিনিয়ার ডজ দুটি রঙের তুলনা করে। যদি তাদের একটি সাদা হয়, মিশ্র রঙ সাদা হবে; যদি তাদের মধ্যে একটি কালো হয়, রঙ পরিবর্তন হয় না।
- কালার ডজ গা dark় রঙের উপর কম প্রভাব ফেলে, ফলে বেশি বৈপরীত্য হয়।
 7 অগ্রভাগ এবং পটভূমির রঙ পরিবর্তন করুন। ম্যাট এবং ক্লিনআপ মোডগুলি স্তরযুক্ত চিত্রগুলিতে উপলব্ধ। ম্যাট মোডে, রঙ স্তর দ্বারা স্তর পরিবর্তন করে এবং শুধুমাত্র স্বচ্ছ এলাকায় প্রদর্শিত হয়। ইরেজ মোড মূলত একটি ইরেজার, ব্যাকগ্রাউন্ডের সামনের সমস্ত পিক্সেলকে স্বচ্ছ করে তোলে।
7 অগ্রভাগ এবং পটভূমির রঙ পরিবর্তন করুন। ম্যাট এবং ক্লিনআপ মোডগুলি স্তরযুক্ত চিত্রগুলিতে উপলব্ধ। ম্যাট মোডে, রঙ স্তর দ্বারা স্তর পরিবর্তন করে এবং শুধুমাত্র স্বচ্ছ এলাকায় প্রদর্শিত হয়। ইরেজ মোড মূলত একটি ইরেজার, ব্যাকগ্রাউন্ডের সামনের সমস্ত পিক্সেলকে স্বচ্ছ করে তোলে।  8 ডিফারেন্স মোডে উজ্জ্বলতা সামঞ্জস্য করুন। এটি বেস এবং মিশ্রিত রঙের আলোকসজ্জার মানগুলির সাথে তুলনা করে এবং চূড়ান্ত ফলাফলটি উচ্চ এবং নিম্ন মানের মধ্যে পার্থক্য। ফলে উজ্জ্বলতা মিশ্রিত রঙের কাছাকাছি হবে তা নির্বিশেষে বেস রঙের চেয়ে গাer় বা হালকা।
8 ডিফারেন্স মোডে উজ্জ্বলতা সামঞ্জস্য করুন। এটি বেস এবং মিশ্রিত রঙের আলোকসজ্জার মানগুলির সাথে তুলনা করে এবং চূড়ান্ত ফলাফলটি উচ্চ এবং নিম্ন মানের মধ্যে পার্থক্য। ফলে উজ্জ্বলতা মিশ্রিত রঙের কাছাকাছি হবে তা নির্বিশেষে বেস রঙের চেয়ে গাer় বা হালকা।  9 "বিয়োগ" এবং "বিভাগ" মোডে রঙগুলি সরানো। বিয়োগ মোড এই রংগুলিকে গাens় করে, এবং বিভাজন মোড তাদের হালকা করে তোলে।
9 "বিয়োগ" এবং "বিভাগ" মোডে রঙগুলি সরানো। বিয়োগ মোড এই রংগুলিকে গাens় করে, এবং বিভাজন মোড তাদের হালকা করে তোলে।  10 দ্রবীভূত মোডে রঙের বিস্তার। এই মোডটি বিশেষ প্রভাব তৈরি করতে ব্যবহৃত হয়। মিশ্রিত রঙটি ছড়িয়ে পড়বে (মসৃণ পরিবর্তনের পরিবর্তে)। পুরানো ধাঁচের প্রভাবের জন্য এই মোডটি ব্যবহার করে দেখুন।
10 দ্রবীভূত মোডে রঙের বিস্তার। এই মোডটি বিশেষ প্রভাব তৈরি করতে ব্যবহৃত হয়। মিশ্রিত রঙটি ছড়িয়ে পড়বে (মসৃণ পরিবর্তনের পরিবর্তে)। পুরানো ধাঁচের প্রভাবের জন্য এই মোডটি ব্যবহার করে দেখুন।  11 নির্দিষ্ট মান পরিবর্তন করুন। বাকি মোডগুলি একটি মূল রঙের মানকে সংশ্লিষ্ট মিশ্রিত রঙের মান পরিবর্তন করে। অন্য সব বৈশিষ্ট্য অপরিবর্তিত থাকে।
11 নির্দিষ্ট মান পরিবর্তন করুন। বাকি মোডগুলি একটি মূল রঙের মানকে সংশ্লিষ্ট মিশ্রিত রঙের মান পরিবর্তন করে। অন্য সব বৈশিষ্ট্য অপরিবর্তিত থাকে। - হিউ (উদাহরণস্বরূপ, লাল একটি নির্দিষ্ট ছায়া)।
- স্যাচুরেশন (কম স্যাচুরেশন ধূসর টোন যোগ করে, এবং উচ্চ স্যাচুরেশন রংগুলিকে আরও প্রাণবন্ত করে তোলে)।
- উজ্জ্বলতা (রঙ উজ্জ্বল বা ম্লান)।
 12 কালো এবং সাদা ছবিতে রঙ যুক্ত করুন। কালার মোডে, বেস কালার হিউ এবং স্যাচুরেশন ভ্যালু সংশ্লিষ্ট ব্লেন্ডেড কালার ভ্যালুতে পরিবর্তিত হয়, যখন উজ্জ্বলতা অপরিবর্তিত থাকে।
12 কালো এবং সাদা ছবিতে রঙ যুক্ত করুন। কালার মোডে, বেস কালার হিউ এবং স্যাচুরেশন ভ্যালু সংশ্লিষ্ট ব্লেন্ডেড কালার ভ্যালুতে পরিবর্তিত হয়, যখন উজ্জ্বলতা অপরিবর্তিত থাকে।
2 এর পদ্ধতি 2: অন্যান্য রঙ মেশানোর পদ্ধতি
 1 গ্রেডিয়েন্ট মেশানোর চেষ্টা করুন। টুলবারে পেইন্ট বালতি টুল খুঁজুন। টুল অপশন খোলা পর্যন্ত এটি টিপুন এবং ধরে রাখুন। "গ্রেডিয়েন্ট" নির্বাচন করুন এবং তারপরে উইন্ডোর শীর্ষে গ্রেডিয়েন্ট বারে ক্লিক করুন। টিন্ট এবং অন্যান্য মান সেট করুন। ইমেজ এর একটি এলাকা নির্বাচন করতে Lasso টুল বা ম্যাজিক ওয়ান্ড টুল ব্যবহার করুন, এবং তারপর নির্বাচনের মধ্যে টেনে এনে একটি গ্রেডিয়েন্ট প্রয়োগ করুন। ফলাফল দুটি রঙের মধ্যে একটি মসৃণ রূপান্তর হবে।
1 গ্রেডিয়েন্ট মেশানোর চেষ্টা করুন। টুলবারে পেইন্ট বালতি টুল খুঁজুন। টুল অপশন খোলা পর্যন্ত এটি টিপুন এবং ধরে রাখুন। "গ্রেডিয়েন্ট" নির্বাচন করুন এবং তারপরে উইন্ডোর শীর্ষে গ্রেডিয়েন্ট বারে ক্লিক করুন। টিন্ট এবং অন্যান্য মান সেট করুন। ইমেজ এর একটি এলাকা নির্বাচন করতে Lasso টুল বা ম্যাজিক ওয়ান্ড টুল ব্যবহার করুন, এবং তারপর নির্বাচনের মধ্যে টেনে এনে একটি গ্রেডিয়েন্ট প্রয়োগ করুন। ফলাফল দুটি রঙের মধ্যে একটি মসৃণ রূপান্তর হবে।  2 একটি অনুলিপি তৈরি করুন এবং মুছুন। আপনি যে চিত্রটি পরিবর্তন করার চেষ্টা করছেন তার স্তর বা এলাকাটির একটি অনুলিপি তৈরি করুন। মূলটির উপরে একটি নতুন স্তরে অনুলিপি স্থানান্তর করুন। 5 থেকে 20%এর মধ্যে নরম পথ এবং অস্বচ্ছতার সাথে ইরেজার টুল নির্বাচন করুন। আপনি পছন্দসই প্রভাব না পাওয়া পর্যন্ত ধীরে ধীরে উপরের স্তরটি মুছুন।
2 একটি অনুলিপি তৈরি করুন এবং মুছুন। আপনি যে চিত্রটি পরিবর্তন করার চেষ্টা করছেন তার স্তর বা এলাকাটির একটি অনুলিপি তৈরি করুন। মূলটির উপরে একটি নতুন স্তরে অনুলিপি স্থানান্তর করুন। 5 থেকে 20%এর মধ্যে নরম পথ এবং অস্বচ্ছতার সাথে ইরেজার টুল নির্বাচন করুন। আপনি পছন্দসই প্রভাব না পাওয়া পর্যন্ত ধীরে ধীরে উপরের স্তরটি মুছুন।  3 স্তরের অস্বচ্ছতা সেট করুন। যদি আপনার ছবিতে দুই বা ততোধিক স্তর থাকে যা আপনি ওভারল্যাপ করতে চান, তাহলে প্রতিটি স্তরের নামের উপরে অস্পষ্টতা স্লাইডার সমন্বয় করুন।
3 স্তরের অস্বচ্ছতা সেট করুন। যদি আপনার ছবিতে দুই বা ততোধিক স্তর থাকে যা আপনি ওভারল্যাপ করতে চান, তাহলে প্রতিটি স্তরের নামের উপরে অস্পষ্টতা স্লাইডার সমন্বয় করুন।  4 ট্যাবলেটে মিক্সিং প্যারামিটার সামঞ্জস্য করুন। ব্রাশ টুল নির্বাচন করুন এবং এর সেটিংসে ট্যাবলেট বিকল্পগুলি খুঁজুন। ট্রান্সফার বিকল্পটি সক্রিয় করুন এবং ট্যাবলেট স্ক্রিনে চাপের স্তরের উপর ভিত্তি করে ব্রাশের অস্বচ্ছতা সামঞ্জস্য করুন। আপনি যে কোন ব্রাশের আকৃতি এবং আকার ব্যবহার করতে পারেন, কিন্তু আপনি অতিরিক্ত ব্রাশ অপশন অনলাইনে খুঁজে পেতে পারেন যা দুধের বা বাটারি প্রভাব প্রদান করে।
4 ট্যাবলেটে মিক্সিং প্যারামিটার সামঞ্জস্য করুন। ব্রাশ টুল নির্বাচন করুন এবং এর সেটিংসে ট্যাবলেট বিকল্পগুলি খুঁজুন। ট্রান্সফার বিকল্পটি সক্রিয় করুন এবং ট্যাবলেট স্ক্রিনে চাপের স্তরের উপর ভিত্তি করে ব্রাশের অস্বচ্ছতা সামঞ্জস্য করুন। আপনি যে কোন ব্রাশের আকৃতি এবং আকার ব্যবহার করতে পারেন, কিন্তু আপনি অতিরিক্ত ব্রাশ অপশন অনলাইনে খুঁজে পেতে পারেন যা দুধের বা বাটারি প্রভাব প্রদান করে। - নির্বাচিত ব্রাশ দিয়ে, আপনি যে রঙটি যোগ করতে চান তা নির্বাচন করুন এবং বেস রঙে হালকাভাবে ক্লিক করুন।
 5 অস্পষ্টতা হাতিয়ার. টুলবার (আঙুলের আইকন) থেকে এই টুলটি নির্বাচন করুন। এর সেটিংসে (উপরে) একটি নরম গোলাকার আকৃতি নির্বাচন করুন এবং বিস্তারের মাত্রা 20%সেট করুন। একে অপরের মধ্যে তাদের রূপান্তরের সীমানার কাছাকাছি রঙগুলি অস্পষ্ট করুন।
5 অস্পষ্টতা হাতিয়ার. টুলবার (আঙুলের আইকন) থেকে এই টুলটি নির্বাচন করুন। এর সেটিংসে (উপরে) একটি নরম গোলাকার আকৃতি নির্বাচন করুন এবং বিস্তারের মাত্রা 20%সেট করুন। একে অপরের মধ্যে তাদের রূপান্তরের সীমানার কাছাকাছি রঙগুলি অস্পষ্ট করুন। - কাঙ্ক্ষিত প্রভাব অর্জনের জন্য আপনাকে এই সরঞ্জামের কঠোরতার মান পরীক্ষা করতে হতে পারে।
 6 লেয়ার মাস্ক ব্লেন্ড করুন। দুটি স্তরে অন্যটির উপরে একটি রঙ রাখুন। উপরের স্তরের পাশে বাম ফলকে লেয়ার মাস্ক তৈরি করুন ক্লিক করুন। মাস্ক নির্বাচন করুন এবং এটি একটি কালো থেকে সাদা গ্রেডিয়েন্ট প্রয়োগ করুন। নিচের স্তরটি কেবল কালো দেখাবে, এবং উপরেরটি কেবল সাদা প্রদর্শন করবে।
6 লেয়ার মাস্ক ব্লেন্ড করুন। দুটি স্তরে অন্যটির উপরে একটি রঙ রাখুন। উপরের স্তরের পাশে বাম ফলকে লেয়ার মাস্ক তৈরি করুন ক্লিক করুন। মাস্ক নির্বাচন করুন এবং এটি একটি কালো থেকে সাদা গ্রেডিয়েন্ট প্রয়োগ করুন। নিচের স্তরটি কেবল কালো দেখাবে, এবং উপরেরটি কেবল সাদা প্রদর্শন করবে।  7 একটি অস্পষ্ট ফিল্টার প্রয়োগ করুন। আপনি রং মিশ্রিত করতে চান এমন এলাকা নির্বাচন করুন। উপরের মেনুতে, "ফিল্টার" - "ব্লার" - "গাউসিয়ান ব্লার" ক্লিক করুন। আপনার পছন্দ অনুযায়ী স্লাইডার সামঞ্জস্য করুন। এই প্রক্রিয়াটি পুনরাবৃত্তি করতে, ল্যাসো সহ অতিরিক্ত এলাকা নির্বাচন করুন এবং তারপরে Ctrl + F টিপুন।
7 একটি অস্পষ্ট ফিল্টার প্রয়োগ করুন। আপনি রং মিশ্রিত করতে চান এমন এলাকা নির্বাচন করুন। উপরের মেনুতে, "ফিল্টার" - "ব্লার" - "গাউসিয়ান ব্লার" ক্লিক করুন। আপনার পছন্দ অনুযায়ী স্লাইডার সামঞ্জস্য করুন। এই প্রক্রিয়াটি পুনরাবৃত্তি করতে, ল্যাসো সহ অতিরিক্ত এলাকা নির্বাচন করুন এবং তারপরে Ctrl + F টিপুন। - Mac OS এ Command + F চাপুন।
 8 একটি ছবিতে ভেক্টর ইমেজ ব্লার করুন। আপনি যদি ভেক্টর গ্রাফিক্স ব্যবহার করেন, তাহলে বিভিন্ন রং দিয়ে দুটি ভেক্টর আকার তৈরি করুন। একটি অস্পষ্ট ব্যাসার্ধ যোগ করার জন্য বৈশিষ্ট্যগুলি পরিবর্তন করুন। আকৃতির রূপগুলি অস্পষ্ট, এবং তারা যেখানে একে অপরের পাশে থাকে সেখানে মিশে যায়। আরও প্রভাবের জন্য ব্লার ব্যাসার্ধের মান বাড়ান।
8 একটি ছবিতে ভেক্টর ইমেজ ব্লার করুন। আপনি যদি ভেক্টর গ্রাফিক্স ব্যবহার করেন, তাহলে বিভিন্ন রং দিয়ে দুটি ভেক্টর আকার তৈরি করুন। একটি অস্পষ্ট ব্যাসার্ধ যোগ করার জন্য বৈশিষ্ট্যগুলি পরিবর্তন করুন। আকৃতির রূপগুলি অস্পষ্ট, এবং তারা যেখানে একে অপরের পাশে থাকে সেখানে মিশে যায়। আরও প্রভাবের জন্য ব্লার ব্যাসার্ধের মান বাড়ান।  9 একটি ব্রাশ দিয়ে পেইন্টিং এর প্রভাব অনুকরণ করুন। ব্লেন্ডিং ব্রাশ টুল নির্বাচন করুন (ব্রাশ এবং পেইন্ট ব্লব আইকন; ফটোশপের কিছু সংস্করণে, এই ব্রাশটি অ্যাক্সেস করতে ব্রাশ আইকনটি ধরে রাখুন)। কয়েকটি নতুন বিকল্প দেখতে ব্রাশ সেটিংস মেনু খুলুন। প্রতিটি একটি চিত্রশিল্পীর কৌশল অনুকরণ করার জন্য ডিজাইন করা হয়েছে, যেমন দুটি ভেজা পেইন্টের রং মেশানো।
9 একটি ব্রাশ দিয়ে পেইন্টিং এর প্রভাব অনুকরণ করুন। ব্লেন্ডিং ব্রাশ টুল নির্বাচন করুন (ব্রাশ এবং পেইন্ট ব্লব আইকন; ফটোশপের কিছু সংস্করণে, এই ব্রাশটি অ্যাক্সেস করতে ব্রাশ আইকনটি ধরে রাখুন)। কয়েকটি নতুন বিকল্প দেখতে ব্রাশ সেটিংস মেনু খুলুন। প্রতিটি একটি চিত্রশিল্পীর কৌশল অনুকরণ করার জন্য ডিজাইন করা হয়েছে, যেমন দুটি ভেজা পেইন্টের রং মেশানো।
পরামর্শ
- মিশ্রণের পরে, আরও বেশি মিশ্রণের জন্য, মিশ্রিত রঙটি নির্বাচন করুন (আইড্রপার সহ) এবং রঙগুলি আবার মিশ্রিত করুন। আপনি একটি মসৃণ রূপান্তর না হওয়া পর্যন্ত প্রক্রিয়াটি পুনরাবৃত্তি করুন।
- যদি টুলটি আপনার ইচ্ছামতো কাজ না করে, তাহলে টুল প্রিসেট আইকনটি দেখুন (টুল অপশন বারে বাম দিকে)। এই আইকনে ডান ক্লিক করুন এবং ডিফল্ট সেটিংসে ফিরে যাওয়ার জন্য রিসেট টুল নির্বাচন করুন।
- আপনি যে উপাদানগুলি অনুকরণ করছেন তার পৃষ্ঠের মানের দিকে মনোযোগ দিন। বিভিন্ন উপকরণের বিভিন্ন প্রতিফলন, ছায়া এবং অন্যান্য মান রয়েছে। এছাড়াও আলোচ্য বিষয় কি ধরনের আলোচনার অধীনে আছে তা নিয়ে ভাবুন। গরম নাকি ঠান্ডা? নিস্তেজ নাকি উজ্জ্বল?