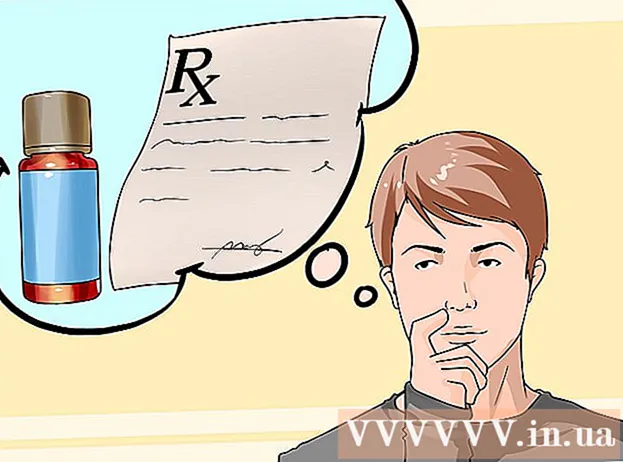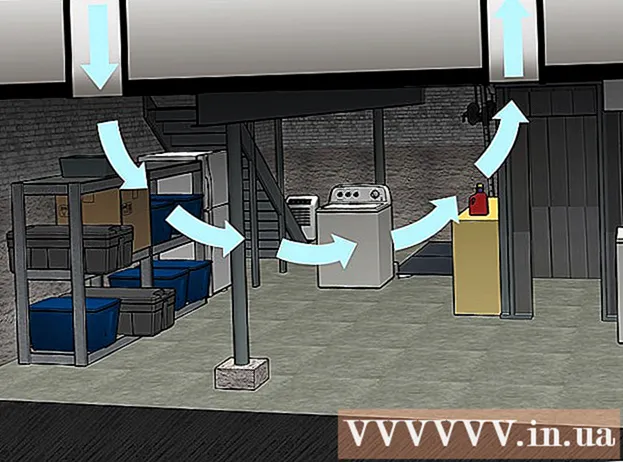লেখক:
Florence Bailey
সৃষ্টির তারিখ:
22 মার্চ 2021
আপডেটের তারিখ:
27 জুন 2024

কন্টেন্ট
এই নিবন্ধটি আপনাকে শেখাবে কিভাবে পাই চার্ট ব্যবহার করে মাইক্রোসফট এক্সেলে ডেটার ভিজ্যুয়াল প্রেজেন্টেশন তৈরি করতে হয়।
ধাপ
2 এর অংশ 1: চার্টের জন্য ডেটা প্রস্তুত করা
 1 মাইক্রোসফট এক্সেল শুরু করুন। প্রোগ্রাম আইকন, সংস্করণের উপর নির্ভর করে, একটি সাদা-সবুজ পটভূমিতে একটি সবুজ বা সাদা অক্ষর "X"।
1 মাইক্রোসফট এক্সেল শুরু করুন। প্রোগ্রাম আইকন, সংস্করণের উপর নির্ভর করে, একটি সাদা-সবুজ পটভূমিতে একটি সবুজ বা সাদা অক্ষর "X"। - যদি আপনার ইতিমধ্যেই থাকা ডেটার উপর ভিত্তি করে একটি চার্ট তৈরি করতে হয়, তবে এক্সেল ডকুমেন্টে ডাবল ক্লিক করুন যাতে ডেটা আছে এটি খুলতে এবং সরাসরি প্রবন্ধের পরবর্তী অংশে যান।
 2 নতুন ওয়ার্কবুক (একটি নিয়মিত পিসিতে) বা এক্সেল ওয়ার্কবুক (একটি ম্যাক) বোতামে ক্লিক করুন। এটি উপলব্ধ টেমপ্লেট উইন্ডোর উপরের বাম দিকে অবস্থিত হবে।
2 নতুন ওয়ার্কবুক (একটি নিয়মিত পিসিতে) বা এক্সেল ওয়ার্কবুক (একটি ম্যাক) বোতামে ক্লিক করুন। এটি উপলব্ধ টেমপ্লেট উইন্ডোর উপরের বাম দিকে অবস্থিত হবে।  3 চার্টের জন্য একটি শিরোনাম লিখুন। এটি করার জন্য, ঘরটি নির্বাচন করুন খ 1, এবং তারপর ভবিষ্যতের চার্টের জন্য একটি শিরোনাম লিখুন।
3 চার্টের জন্য একটি শিরোনাম লিখুন। এটি করার জন্য, ঘরটি নির্বাচন করুন খ 1, এবং তারপর ভবিষ্যতের চার্টের জন্য একটি শিরোনাম লিখুন। - উদাহরণস্বরূপ, যদি চার্টটি বাজেট কাঠামোর প্রতিফলন ঘটায়, তাহলে এর শিরোনাম হতে পারে "2017 বাজেট"।
- আপনি কক্ষে শিরোনামের ব্যাখ্যাও দিতে পারেন A1উদাহরণস্বরূপ: "বাজেট বরাদ্দ"।
 4 চার্টের জন্য ডেটা লিখুন। কলামে ভবিষ্যতের চিত্রের সেক্টরের নাম লিখুন ক এবং কলামে সংশ্লিষ্ট মান খ.
4 চার্টের জন্য ডেটা লিখুন। কলামে ভবিষ্যতের চিত্রের সেক্টরের নাম লিখুন ক এবং কলামে সংশ্লিষ্ট মান খ. - বাজেটের সাথে উদাহরণ অব্যাহত রেখে, আপনি ঘরে নির্দিষ্ট করতে পারেন A2 "পরিবহন খরচ", এবং সেলে খ 2 100,000 রুবেলের সংশ্লিষ্ট পরিমাণ রাখুন।
- চার্ট আপনার জন্য তালিকাভুক্ত প্রতিটি নিবন্ধের শতাংশ গণনা করবে।
 5 ডেটা প্রবেশ করা শেষ করুন। একবার আপনি এই প্রক্রিয়াটি সম্পন্ন করলে, আপনি আপনার ডেটার উপর ভিত্তি করে একটি চার্ট তৈরি করতে শুরু করতে পারেন।
5 ডেটা প্রবেশ করা শেষ করুন। একবার আপনি এই প্রক্রিয়াটি সম্পন্ন করলে, আপনি আপনার ডেটার উপর ভিত্তি করে একটি চার্ট তৈরি করতে শুরু করতে পারেন।
2 এর অংশ 2: একটি চার্ট তৈরি করা
 1 আপনার সমস্ত ডেটা হাইলাইট করুন। এটি করার জন্য, প্রথমে ঘরটি নির্বাচন করুন A1, চাবি চেপে ধরো Ift শিফট, এবং তারপর কলামে ডেটা সহ নিচের কোষে ক্লিক করুন খ... এটি আপনার সমস্ত ডেটা হাইলাইট করবে।
1 আপনার সমস্ত ডেটা হাইলাইট করুন। এটি করার জন্য, প্রথমে ঘরটি নির্বাচন করুন A1, চাবি চেপে ধরো Ift শিফট, এবং তারপর কলামে ডেটা সহ নিচের কোষে ক্লিক করুন খ... এটি আপনার সমস্ত ডেটা হাইলাইট করবে। - যদি আপনার চার্টে অন্য কলাম বা ওয়ার্কবুকের সারি থেকে ডেটা ব্যবহার করা হয়, তবে আপনার সমস্ত ডেটা উপরের বাম কোণ থেকে নীচের ডান কোণে হাইলাইট করতে মনে রাখবেন Ift শিফট.
 2 সন্নিবেশ ট্যাবে ক্লিক করুন। এটি হোম ট্যাবের ডানদিকে এক্সেল উইন্ডোর শীর্ষে অবস্থিত "প্রধান’.
2 সন্নিবেশ ট্যাবে ক্লিক করুন। এটি হোম ট্যাবের ডানদিকে এক্সেল উইন্ডোর শীর্ষে অবস্থিত "প্রধান’.  3 পাই চার্ট ছবিতে ক্লিক করুন। এটি "চার্টস" বোতাম গ্রুপের একটি বৃত্তাকার বোতাম যা ট্যাব শিরোনামের নিচে এবং সামান্য ডানদিকে অবস্থিত "Insোকানএকটি পপ-আপ মেনু বিভিন্ন অপশন সহ খুলবে।
3 পাই চার্ট ছবিতে ক্লিক করুন। এটি "চার্টস" বোতাম গ্রুপের একটি বৃত্তাকার বোতাম যা ট্যাব শিরোনামের নিচে এবং সামান্য ডানদিকে অবস্থিত "Insোকানএকটি পপ-আপ মেনু বিভিন্ন অপশন সহ খুলবে। - বিকল্প "বিজ্ঞপ্তি"আপনাকে আপনার ডেটার উপর ভিত্তি করে রঙিন সেক্টর দিয়ে একটি সহজ পাই চার্ট তৈরি করতে দেয়।
- বিকল্প "ভলিউমেট্রিক সার্কুলার"আপনাকে রঙিন সেক্টর দিয়ে একটি 3-D চার্ট তৈরি করতে দেয়।
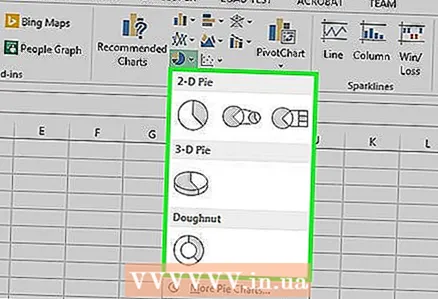 4 আপনি চান চার্ট বিকল্পটি নির্বাচন করুন। এই ধাপটি আপনার ডেটার উপর ভিত্তি করে আপনার পছন্দের চার্ট টাইপ তৈরি করবে। ডায়াগ্রামের নীচে, আপনি সংশ্লিষ্ট ডায়াগ্রাম রঙের ব্যাখ্যা সহ একটি কিংবদন্তি দেখতে পাবেন।
4 আপনি চান চার্ট বিকল্পটি নির্বাচন করুন। এই ধাপটি আপনার ডেটার উপর ভিত্তি করে আপনার পছন্দের চার্ট টাইপ তৈরি করবে। ডায়াগ্রামের নীচে, আপনি সংশ্লিষ্ট ডায়াগ্রাম রঙের ব্যাখ্যা সহ একটি কিংবদন্তি দেখতে পাবেন। - আপনি প্রস্তাবিত ডায়াগ্রাম টেমপ্লেটগুলির উপর কেবল মাউস পয়েন্টারকে ঘুরিয়ে রেখে ভবিষ্যতের চিত্রের একটি পূর্বরূপ ব্যবহার করতে পারেন।
 5 আপনার ইচ্ছামতো চার্টের চেহারা কাস্টমাইজ করুন। এটি করার জন্য, "এ ক্লিক করুননির্মাতা"এক্সেল উইন্ডোর শীর্ষে, এবং তারপর চার্ট স্টাইলস বোতাম গ্রুপে নেভিগেট করুন। এখানে আপনি আপনার তৈরি করা চার্টের চেহারা পরিবর্তন করতে পারেন, যার মধ্যে কালার স্কিম, টেক্সট প্লেসমেন্ট এবং পার্সেন্টেজ দেখানো হয়েছে কিনা।
5 আপনার ইচ্ছামতো চার্টের চেহারা কাস্টমাইজ করুন। এটি করার জন্য, "এ ক্লিক করুননির্মাতা"এক্সেল উইন্ডোর শীর্ষে, এবং তারপর চার্ট স্টাইলস বোতাম গ্রুপে নেভিগেট করুন। এখানে আপনি আপনার তৈরি করা চার্টের চেহারা পরিবর্তন করতে পারেন, যার মধ্যে কালার স্কিম, টেক্সট প্লেসমেন্ট এবং পার্সেন্টেজ দেখানো হয়েছে কিনা। - মেনুতে একটি ট্যাব প্রদর্শিত করতে "নির্মাতা", ডায়াগ্রামটি হাইলাইট করা উচিত। একটি ডায়াগ্রাম নির্বাচন করতে, কেবল তার উপর ক্লিক করুন।
পরামর্শ
- আপনি মাইক্রোসফট অফিস স্যুট (যেমন ওয়ার্ড বা পাওয়ারপয়েন্ট) এর অন্যান্য প্রোগ্রামগুলিতে ডায়াগ্রামটি কপি এবং পেস্ট করতে পারেন।
- যদি আপনি বিভিন্ন ডেটাসেটের জন্য চার্ট তৈরি করতে চান, তাদের প্রত্যেকটির জন্য সমস্ত পদক্ষেপ পুনরাবৃত্তি করুন। যত তাড়াতাড়ি একটি নতুন গ্রাফ প্রদর্শিত হয়, এটিতে ক্লিক করুন এবং এক্সেল ডকুমেন্টে শীটের কেন্দ্র থেকে এটিকে টেনে আনুন যাতে এটি প্রথম গ্রাফটি coverেকে না দেয়।