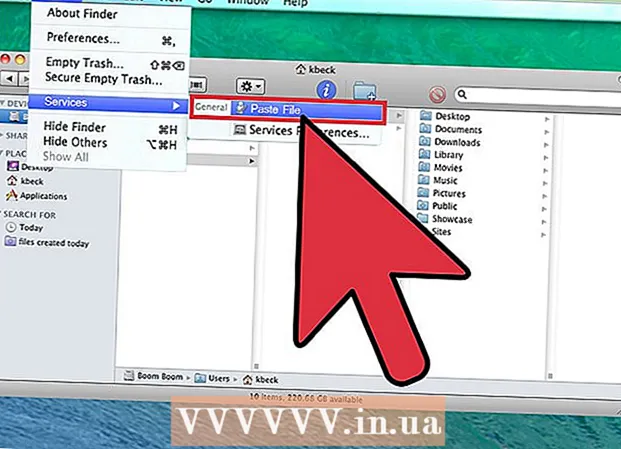লেখক:
Ellen Moore
সৃষ্টির তারিখ:
20 জানুয়ারি 2021
আপডেটের তারিখ:
1 জুলাই 2024

কন্টেন্ট
গুগল আর্থে 3D ভবনগুলি সম্পূর্ণরূপে গুগল স্কেচআপ বা গুগল বিল্ডিং মেকারের তৈরি মডেল দিয়ে তৈরি। গুগল আর্থের জন্য মডেলিং তৈরি করা খুব সহজ।
ধাপ
 1 স্কেচআপ খুলুন। এটি গুগল আর্থের সবচেয়ে জনপ্রিয় মডেলিং টুল।
1 স্কেচআপ খুলুন। এটি গুগল আর্থের সবচেয়ে জনপ্রিয় মডেলিং টুল।  2 "ফাইল" এ যান এবং তারপরে "জিও-অবস্থান" বোতামে ক্লিক করুন। পরবর্তী, স্যাটেলাইট ইমেজ সহ একটি উইন্ডো উপস্থিত হওয়া উচিত।
2 "ফাইল" এ যান এবং তারপরে "জিও-অবস্থান" বোতামে ক্লিক করুন। পরবর্তী, স্যাটেলাইট ইমেজ সহ একটি উইন্ডো উপস্থিত হওয়া উচিত।  3 অবস্থান লিখুন। তারপরে ভিউ মোডটি চয়ন করুন যতক্ষণ না আপনি যে বিল্ডিংটি মডেল করতে চান তার সম্পূর্ণ চিত্র না পান।
3 অবস্থান লিখুন। তারপরে ভিউ মোডটি চয়ন করুন যতক্ষণ না আপনি যে বিল্ডিংটি মডেল করতে চান তার সম্পূর্ণ চিত্র না পান।  4 সিলেক্ট রিজিয়ন বাটনে ক্লিক করুন এবং আপনার বিল্ডিং কভার করার জন্য যে ফ্রেমটি দেখা যাচ্ছে তার আকার পরিবর্তন করুন, তারপর ক্যাপচার ক্লিক করুন। এটি ছবির একটি "স্ক্রিনশট" নেবে।
4 সিলেক্ট রিজিয়ন বাটনে ক্লিক করুন এবং আপনার বিল্ডিং কভার করার জন্য যে ফ্রেমটি দেখা যাচ্ছে তার আকার পরিবর্তন করুন, তারপর ক্যাপচার ক্লিক করুন। এটি ছবির একটি "স্ক্রিনশট" নেবে।  5 ছবিটি আপনার মডেলে উপস্থিত হওয়া উচিত। মডেলিং করা সহজ করার জন্য, লাইনস টুল দিয়ে আপনার বিল্ডিংয়ের রূপরেখার উপর জোর দিন।
5 ছবিটি আপনার মডেলে উপস্থিত হওয়া উচিত। মডেলিং করা সহজ করার জন্য, লাইনস টুল দিয়ে আপনার বিল্ডিংয়ের রূপরেখার উপর জোর দিন।  6 আপনার মডেল মোড়ানো। গুগল আর্থ ভবনের দিকে "নজর দেয় না", যা আপনার কাজকে ব্যাপকভাবে সরল করে। অতিরিক্ত টেক্সচার যোগ করার প্রয়োজন নেই।
6 আপনার মডেল মোড়ানো। গুগল আর্থ ভবনের দিকে "নজর দেয় না", যা আপনার কাজকে ব্যাপকভাবে সরল করে। অতিরিক্ত টেক্সচার যোগ করার প্রয়োজন নেই।  7 ছাদের একটি ছবি যোগ করুন। ম্যাটেরিয়ালস টুলে ক্লিক করুন (একটি বালতি দিয়ে পেইন্ট হিসেবে উল্লেখ করা হয়েছে), তারপর আইড্রপার টুলটিতে ক্লিক করুন। নির্বাচিত টুল দিয়ে, স্যাটেলাইট ইমেজে ক্লিক করুন। অবশেষে, আপনার মডেলের ছাদে ক্লিক করুন। ছাদটি দেখতে হবে একটি বাস্তব ভবনের শুরু।
7 ছাদের একটি ছবি যোগ করুন। ম্যাটেরিয়ালস টুলে ক্লিক করুন (একটি বালতি দিয়ে পেইন্ট হিসেবে উল্লেখ করা হয়েছে), তারপর আইড্রপার টুলটিতে ক্লিক করুন। নির্বাচিত টুল দিয়ে, স্যাটেলাইট ইমেজে ক্লিক করুন। অবশেষে, আপনার মডেলের ছাদে ক্লিক করুন। ছাদটি দেখতে হবে একটি বাস্তব ভবনের শুরু।  8 ছবির টেক্সচার যোগ করুন। উইন্ডোতে যান, তারপর ছবির টেক্সচার নির্বাচন করুন। আপনার বিল্ডিং এর এক পাশে ক্লিক করুন, তারপর সিলেক্ট রিজিয়ন বাটনে ক্লিক করুন। যখন আপনি বিল্ডিং এর পাশে যান, Grab টুলটিতে ক্লিক করুন এবং সেই দিকটি টেক্সচার করা হবে। আপনার বাকি মডেলের জন্য একই করুন।
8 ছবির টেক্সচার যোগ করুন। উইন্ডোতে যান, তারপর ছবির টেক্সচার নির্বাচন করুন। আপনার বিল্ডিং এর এক পাশে ক্লিক করুন, তারপর সিলেক্ট রিজিয়ন বাটনে ক্লিক করুন। যখন আপনি বিল্ডিং এর পাশে যান, Grab টুলটিতে ক্লিক করুন এবং সেই দিকটি টেক্সচার করা হবে। আপনার বাকি মডেলের জন্য একই করুন।  9 আপনার ভবনটি ছবির মতো হওয়া উচিত। নিশ্চিত করুন যে ছবির টেক্সচারগুলি সঠিক এবং সম্পূর্ণ।
9 আপনার ভবনটি ছবির মতো হওয়া উচিত। নিশ্চিত করুন যে ছবির টেক্সচারগুলি সঠিক এবং সম্পূর্ণ।  10 একটি 3D মডেল যোগ করুন। আপনার মডেল তথ্য প্রবেশ করার সময়, নিশ্চিত করুন যে "গুগল আর্থ রেডি" চেক করছে।
10 একটি 3D মডেল যোগ করুন। আপনার মডেল তথ্য প্রবেশ করার সময়, নিশ্চিত করুন যে "গুগল আর্থ রেডি" চেক করছে।  11 অপেক্ষা করুন। মূল্যায়নকারীরা মডেলটি বিশ্লেষণ করবে এবং দেখবে যে এটি গুগল আর্থ 3 ডি -তে বিল্ডিংয়ের প্রয়োজনীয়তা পূরণ করে কিনা।
11 অপেক্ষা করুন। মূল্যায়নকারীরা মডেলটি বিশ্লেষণ করবে এবং দেখবে যে এটি গুগল আর্থ 3 ডি -তে বিল্ডিংয়ের প্রয়োজনীয়তা পূরণ করে কিনা। 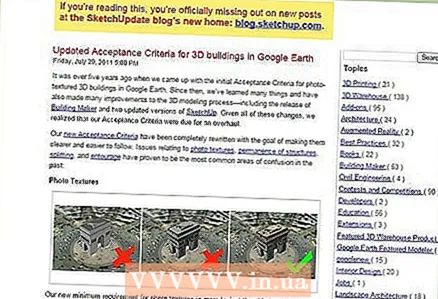 12 কিছুক্ষণ পর আপনার মডেলের অবস্থা দেখুন। যদি মডেলটি গৃহীত হয়, আপনি নামের পাশে একটি ফিতা দেখতে পাবেন, এটি ইঙ্গিত করে যে এটি যোগ করা হয়েছে। যদি না হয়, তাহলে আপনার একটি লাল প্রতীক সহ একটি ফিতা দেখা উচিত।
12 কিছুক্ষণ পর আপনার মডেলের অবস্থা দেখুন। যদি মডেলটি গৃহীত হয়, আপনি নামের পাশে একটি ফিতা দেখতে পাবেন, এটি ইঙ্গিত করে যে এটি যোগ করা হয়েছে। যদি না হয়, তাহলে আপনার একটি লাল প্রতীক সহ একটি ফিতা দেখা উচিত।  13 আপনি গুগল আর্থে মডেলটি দেখতে পারেন যে এটি গ্রহণ করা হয়েছে কিনা।
13 আপনি গুগল আর্থে মডেলটি দেখতে পারেন যে এটি গ্রহণ করা হয়েছে কিনা।
পরামর্শ
- কখনও কখনও ভবনগুলি অন্য ভবন অন্তর্ভুক্ত করে, অন্য প্রাচীর লুকিয়ে রাখে, ছবির টেক্সচার অসম্ভব করে তোলে। আপনি যা করেছেন তা হল আপনার মডেলের একটি প্রাচীর নির্বাচন করুন, এমন একটি প্রাচীর ধরুন যার কিছুই নেই, কিন্তু আপনার নির্বাচিত প্রথম প্রাচীরের মতো একই রঙ, এবং একটি ছবির টেক্সচার প্রয়োগ করুন।
- আপনি গুগল আর্থে মডেলের প্রয়োজনীয়তা পরীক্ষা করতে পারেন।
তোমার কি দরকার
- গুগল আর্থ
- স্কেচআপ
- ইন্টারনেট সুবিধা