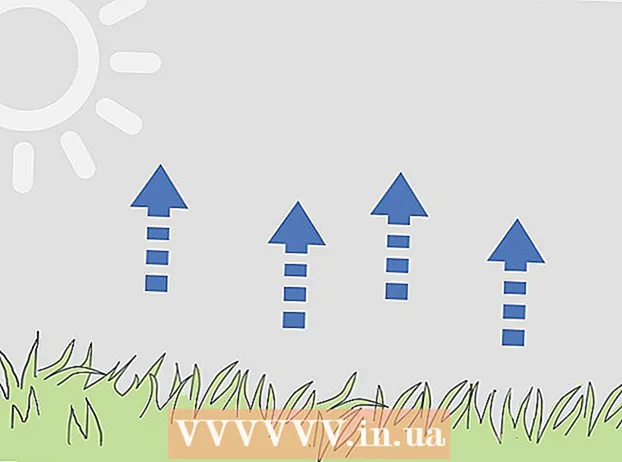লেখক:
Sara Rhodes
সৃষ্টির তারিখ:
15 ফেব্রুয়ারি. 2021
আপডেটের তারিখ:
1 জুলাই 2024

কন্টেন্ট
অ্যাপল ওয়াচ আপনার আইফোন থেকে ডেটা ব্যবহার করে এটি ওয়াচ স্ক্রিনে প্রদর্শন করে। আপনার অ্যাপল আইডি দিয়ে সাইন ইন করা - প্রাথমিক সেটআপের সময় বা আপনার আইফোনে অ্যাপল ওয়াচ অ্যাপের মাধ্যমে - আপনাকে আপনার আইক্লাউড স্টোরেজ থেকে আপনার পরিচিতি, ক্যালেন্ডার এবং মেইল সিঙ্ক করতে দেয়। অ্যাপল ওয়াচের সাথে সামঞ্জস্যপূর্ণ অ্যাপগুলি আইফোন থেকে ঘড়িতে স্থানান্তর করা যেতে পারে এবং যতক্ষণ পর্যন্ত ঘড়ি এবং ফোন একে অপরের কাছাকাছি থাকে ততক্ষণ তারা তাদের ডেটা সিঙ্ক করবে।
ধাপ
পার্ট 1 এর 2: আপনার ঘড়িটি সংযুক্ত করুন
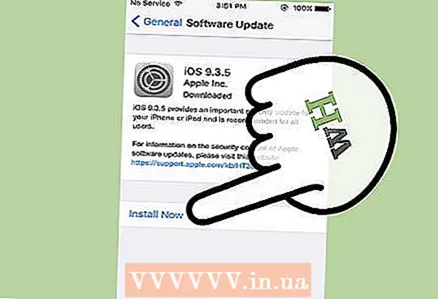 1 আপনার আইফোন রিফ্রেশ করুন। আপনার অ্যাপল ওয়াচ থেকে সর্বাধিক সুবিধা পেতে, নিশ্চিত করুন যে আপনার আইফোন iOS এর সর্বশেষ সংস্করণটি চালাচ্ছে। অ্যাপল ওয়াচ অ্যাপটি শুধুমাত্র তখনই পাওয়া যাবে যদি আপনার আইওএস .2.২ বা তার পরে থাকে এবং আপনার ফোনের মডেল আইফোন ৫ বা তার পরে। আপনি সেটিংস অ্যাপ (সাধারণ বিভাগ), অথবা আপনার আইফোনকে আপনার কম্পিউটারে সংযুক্ত করে এবং আইটিউনস চালু করে আপনার আইফোন আপডেট করতে পারেন।
1 আপনার আইফোন রিফ্রেশ করুন। আপনার অ্যাপল ওয়াচ থেকে সর্বাধিক সুবিধা পেতে, নিশ্চিত করুন যে আপনার আইফোন iOS এর সর্বশেষ সংস্করণটি চালাচ্ছে। অ্যাপল ওয়াচ অ্যাপটি শুধুমাত্র তখনই পাওয়া যাবে যদি আপনার আইওএস .2.২ বা তার পরে থাকে এবং আপনার ফোনের মডেল আইফোন ৫ বা তার পরে। আপনি সেটিংস অ্যাপ (সাধারণ বিভাগ), অথবা আপনার আইফোনকে আপনার কম্পিউটারে সংযুক্ত করে এবং আইটিউনস চালু করে আপনার আইফোন আপডেট করতে পারেন। - বিস্তারিত নির্দেশাবলীর জন্য, কিভাবে iOS আপডেট করবেন তা পড়ুন।
 2 আপনার আইফোনে ব্লুটুথ চালু করুন। অ্যাপল ওয়াচ ব্লুটুথের মাধ্যমে আইফোনের সাথে সংযোগ স্থাপন করে, তাই আপনার ফোনে ব্লুটুথ চালু করুন। স্ক্রিনের নিচ থেকে সোয়াইপ করুন এবং নেটওয়ার্ক চালু করতে ব্লুটুথ বোতাম টিপুন।
2 আপনার আইফোনে ব্লুটুথ চালু করুন। অ্যাপল ওয়াচ ব্লুটুথের মাধ্যমে আইফোনের সাথে সংযোগ স্থাপন করে, তাই আপনার ফোনে ব্লুটুথ চালু করুন। স্ক্রিনের নিচ থেকে সোয়াইপ করুন এবং নেটওয়ার্ক চালু করতে ব্লুটুথ বোতাম টিপুন। - আইফোনের ওয়াই-ফাই বা সেলুলার নেটওয়ার্কের মাধ্যমে ইন্টারনেট সংযোগেরও প্রয়োজন হবে।
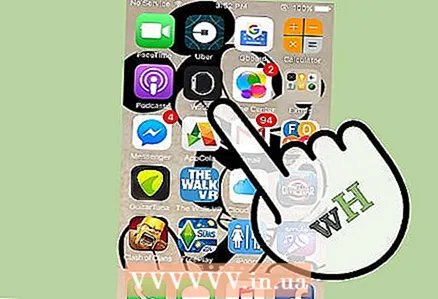 3 আপনার আইফোনে অ্যাপল ওয়াচ অ্যাপটি খুলুন। আপনি যদি আইফোন 5 বা iOS 8.2+ ইনস্টল করা নতুন ফোন ব্যবহার করেন তবে অ্যাপটি হোম স্ক্রিনে পাওয়া যাবে। যদি কোন অ্যাপ না থাকে, তাহলে আপনার আইফোন উপরের একটি বা উভয় প্রয়োজনীয়তা পূরণ করে না।
3 আপনার আইফোনে অ্যাপল ওয়াচ অ্যাপটি খুলুন। আপনি যদি আইফোন 5 বা iOS 8.2+ ইনস্টল করা নতুন ফোন ব্যবহার করেন তবে অ্যাপটি হোম স্ক্রিনে পাওয়া যাবে। যদি কোন অ্যাপ না থাকে, তাহলে আপনার আইফোন উপরের একটি বা উভয় প্রয়োজনীয়তা পূরণ করে না। 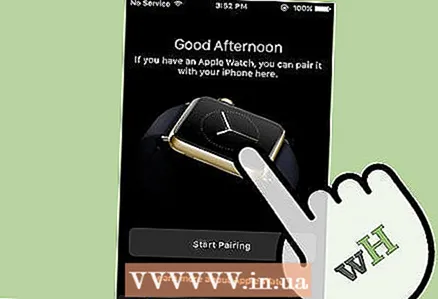 4 আপনার অ্যাপল ওয়াচ চালু করুন। কয়েক সেকেন্ডের জন্য, ঘড়ির পাশের চাকার নিচে বোতামটি চেপে ধরে রাখুন। যখন ঘড়িটি বুট হবে, ইনস্টলেশন প্রক্রিয়া শুরু হবে।
4 আপনার অ্যাপল ওয়াচ চালু করুন। কয়েক সেকেন্ডের জন্য, ঘড়ির পাশের চাকার নিচে বোতামটি চেপে ধরে রাখুন। যখন ঘড়িটি বুট হবে, ইনস্টলেশন প্রক্রিয়া শুরু হবে। - ভাষা নির্বাচন করতে টাচ স্ক্রিন বা ঘড়ির চাকা ব্যবহার করুন।
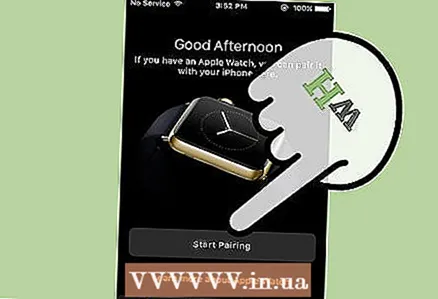 5 আপনার ঘড়ি এবং ফোনে "জোড়া" আলতো চাপুন। আপনি ঘড়ির পর্দায় একটি অ্যানিমেশন দেখতে পাবেন এবং আপনার ফোনে ক্যামেরা অ্যাপ্লিকেশন চালু হবে।
5 আপনার ঘড়ি এবং ফোনে "জোড়া" আলতো চাপুন। আপনি ঘড়ির পর্দায় একটি অ্যানিমেশন দেখতে পাবেন এবং আপনার ফোনে ক্যামেরা অ্যাপ্লিকেশন চালু হবে।  6 ঘড়ির পর্দায় অ্যানিমেশনের দিকে আইফোন ক্যামেরা নির্দেশ করুন। আইফোনের পর্দায় নির্বাচনের সাথে ঘড়িটি সারিবদ্ধ করুন। যদি ক্যামেরাটি সঠিকভাবে স্থাপন করা হয় তবে ঘড়িটি দ্রুত কম্পন করবে।
6 ঘড়ির পর্দায় অ্যানিমেশনের দিকে আইফোন ক্যামেরা নির্দেশ করুন। আইফোনের পর্দায় নির্বাচনের সাথে ঘড়িটি সারিবদ্ধ করুন। যদি ক্যামেরাটি সঠিকভাবে স্থাপন করা হয় তবে ঘড়িটি দ্রুত কম্পন করবে। - আপনি যদি ক্যামেরার সাথে জুটি বাঁধতে না পারেন, ম্যানুয়ালি অ্যাপল ওয়াচ পেয়ারে ক্লিক করুন। তালিকা থেকে অ্যাপল ওয়াচ নির্বাচন করুন, এবং তারপর আপনার আইফোনের ঘড়ি পর্দা থেকে কোডটি প্রবেশ করান।
 7 আইফোনে অ্যাপল ওয়াচ সেট আপ ক্লিক করুন। এটি আপনার অ্যাপল ওয়াচকে একটি নতুন ডিভাইস হিসেবে সেট করবে এবং আপনার আইফোনে সামগ্রী সিঙ্ক করবে।
7 আইফোনে অ্যাপল ওয়াচ সেট আপ ক্লিক করুন। এটি আপনার অ্যাপল ওয়াচকে একটি নতুন ডিভাইস হিসেবে সেট করবে এবং আপনার আইফোনে সামগ্রী সিঙ্ক করবে। - আপনি যদি আগে অ্যাপল ওয়াচ ব্যবহার করে থাকেন তবে আপনি এটি একটি পুরানো ব্যাকআপ থেকে পুনরুদ্ধার করতে পারেন। ব্যাকআপটি আইক্লাউড থেকে ডাউনলোড করা হবে।
 8 আপনি কোন হাতে ঘড়ি পরবেন তা বেছে নিন। এটি ঘড়ি সেন্সরগুলিকে আরও ভালভাবে কাজ করবে। আপনি সম্ভবত আপনার প্রভাবশালী হাত দিয়ে ঘড়িটি পরিচালনা করতে আপনার অ-প্রভাবশালী হাতে ঘড়িটি পরতে চান।
8 আপনি কোন হাতে ঘড়ি পরবেন তা বেছে নিন। এটি ঘড়ি সেন্সরগুলিকে আরও ভালভাবে কাজ করবে। আপনি সম্ভবত আপনার প্রভাবশালী হাত দিয়ে ঘড়িটি পরিচালনা করতে আপনার অ-প্রভাবশালী হাতে ঘড়িটি পরতে চান। - আইফোনে "বাম" বা "ডান" টিপুন যাতে আপনি ঘড়িটি পরতে চান।
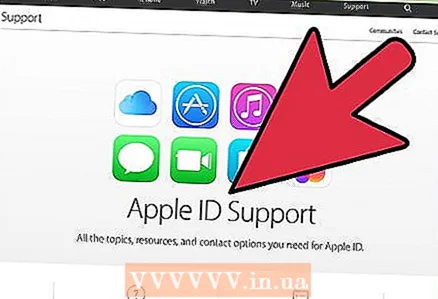 9 আপনার আইফোনে আপনার অ্যাপল আইডি দিয়ে সাইন ইন করুন। এই পদক্ষেপটি alচ্ছিক, কিন্তু এটি উন্নত অ্যাপল ওয়াচ বৈশিষ্ট্যগুলিতে অ্যাক্সেস প্রদান করবে। উদাহরণস্বরূপ, অ্যাপল পে নিন, যেখানে আপনি কেবলমাত্র আপনার ঘড়ি ব্যবহার করে অ্যাপল পে সমর্থিত যেখানে আপনি অর্থ প্রদান করতে পারেন। আপনি যদি সাইন ইন করেন তবে নিশ্চিত করুন যে এটি আপনার আইফোনে একই অ্যাপল আইডি ব্যবহার করে।
9 আপনার আইফোনে আপনার অ্যাপল আইডি দিয়ে সাইন ইন করুন। এই পদক্ষেপটি alচ্ছিক, কিন্তু এটি উন্নত অ্যাপল ওয়াচ বৈশিষ্ট্যগুলিতে অ্যাক্সেস প্রদান করবে। উদাহরণস্বরূপ, অ্যাপল পে নিন, যেখানে আপনি কেবলমাত্র আপনার ঘড়ি ব্যবহার করে অ্যাপল পে সমর্থিত যেখানে আপনি অর্থ প্রদান করতে পারেন। আপনি যদি সাইন ইন করেন তবে নিশ্চিত করুন যে এটি আপনার আইফোনে একই অ্যাপল আইডি ব্যবহার করে।  10 আপনার ঘড়ির জন্য একটি পাসওয়ার্ড নিয়ে আসুন। এটি চুরি হয়ে গেলে আপনার ঘড়ি রক্ষা করতে সাহায্য করবে। আপনি যখন খুলে ফেলবেন এবং আপনার ঘড়ি রাখবেন তখন আপনাকে আপনার পাসওয়ার্ড লিখতে হবে। কিন্তু পাসওয়ার্ড তৈরি করা কঠোরভাবে প্রয়োজনীয় নয়।
10 আপনার ঘড়ির জন্য একটি পাসওয়ার্ড নিয়ে আসুন। এটি চুরি হয়ে গেলে আপনার ঘড়ি রক্ষা করতে সাহায্য করবে। আপনি যখন খুলে ফেলবেন এবং আপনার ঘড়ি রাখবেন তখন আপনাকে আপনার পাসওয়ার্ড লিখতে হবে। কিন্তু পাসওয়ার্ড তৈরি করা কঠোরভাবে প্রয়োজনীয় নয়। - আপনার আইফোন আনলক করা আপনার ঘড়ি আনলক করবে কিনা তা চয়ন করার জন্য আপনাকে অনুরোধ করা হবে।
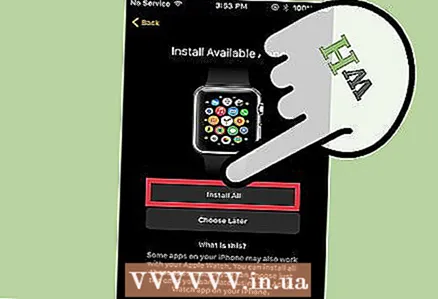 11 অ্যাপল ওয়াচের সাথে সামঞ্জস্যপূর্ণ অ্যাপস ইনস্টল করুন। আপনি সমস্ত উপলব্ধ অ্যাপ্লিকেশন ইনস্টল করতে পারেন, অথবা সেগুলি পরে নির্বাচন করতে পারেন। আপনার অ্যাপল ওয়াচ অ্যাপ স্টোর থেকে অ্যাপস ডাউনলোড এবং ইনস্টল করতে পারে না। পরিবর্তে, আপনি সরাসরি আইফোন থেকে সামঞ্জস্যপূর্ণ অ্যাপ্লিকেশন ইনস্টল করবেন। এটি করার মাধ্যমে, আপনি ঘড়ির সাথে এই অ্যাপ্লিকেশনটির ডেটাও সিঙ্ক করবেন।
11 অ্যাপল ওয়াচের সাথে সামঞ্জস্যপূর্ণ অ্যাপস ইনস্টল করুন। আপনি সমস্ত উপলব্ধ অ্যাপ্লিকেশন ইনস্টল করতে পারেন, অথবা সেগুলি পরে নির্বাচন করতে পারেন। আপনার অ্যাপল ওয়াচ অ্যাপ স্টোর থেকে অ্যাপস ডাউনলোড এবং ইনস্টল করতে পারে না। পরিবর্তে, আপনি সরাসরি আইফোন থেকে সামঞ্জস্যপূর্ণ অ্যাপ্লিকেশন ইনস্টল করবেন। এটি করার মাধ্যমে, আপনি ঘড়ির সাথে এই অ্যাপ্লিকেশনটির ডেটাও সিঙ্ক করবেন। - আপনি যদি একসাথে সব অ্যাপ ইন্সটল করতে না চান তাহলে কোন অ্যাপ সিঙ্ক করবেন তা কিভাবে চয়ন করবেন তার বিস্তারিত জানার জন্য পরবর্তী বিভাগটি পড়ুন।
 12 আইফোনের সাথে অ্যাপল ওয়াচ সিঙ্ক করার শেষ পর্যন্ত অপেক্ষা করুন। আপনি সমস্ত উপলভ্য অ্যাপ্লিকেশন ইনস্টল করার সিদ্ধান্ত নিয়েছেন বা না করার পরে, ঘড়িটি সিঙ্ক করা শুরু করবে। আপনি যদি পরে অ্যাপ নির্বাচন করার সিদ্ধান্ত নেন তবে প্রক্রিয়াটি বেশি সময় লাগবে না, তবে আপনি যদি সমস্ত সামঞ্জস্যপূর্ণ অ্যাপ্লিকেশন ইনস্টল করেন তবে এটি বেশি সময় নিতে পারে। সিঙ্ক সম্পন্ন হলে ঘড়ি আপনাকে বলবে।
12 আইফোনের সাথে অ্যাপল ওয়াচ সিঙ্ক করার শেষ পর্যন্ত অপেক্ষা করুন। আপনি সমস্ত উপলভ্য অ্যাপ্লিকেশন ইনস্টল করার সিদ্ধান্ত নিয়েছেন বা না করার পরে, ঘড়িটি সিঙ্ক করা শুরু করবে। আপনি যদি পরে অ্যাপ নির্বাচন করার সিদ্ধান্ত নেন তবে প্রক্রিয়াটি বেশি সময় লাগবে না, তবে আপনি যদি সমস্ত সামঞ্জস্যপূর্ণ অ্যাপ্লিকেশন ইনস্টল করেন তবে এটি বেশি সময় নিতে পারে। সিঙ্ক সম্পন্ন হলে ঘড়ি আপনাকে বলবে।
2 এর অংশ 2: সিঙ্ক্রোনাইজিং ডেটা
 1 আপনার অ্যাপল ওয়াচে আপনার অ্যাপল আইডি দিয়ে সাইন ইন করুন। এইভাবে আপনি পরিচিতি, ক্যালেন্ডার, ইমেল অ্যাকাউন্ট এবং আইক্লাউড ফেভারিট সহ আইক্লাউডে সংরক্ষিত তথ্য সিঙ্ক করেন। অ্যাপল ওয়াচ একবারে শুধুমাত্র একটি অ্যাপল আইডি দিয়ে সাইন ইন করা যাবে। আপনি যদি প্রাথমিক সেটআপের সময় সাইন ইন না করে থাকেন, তাহলে আপনি আইফোনে অ্যাপল ওয়াচ অ্যাপ ব্যবহার করতে পারেন:
1 আপনার অ্যাপল ওয়াচে আপনার অ্যাপল আইডি দিয়ে সাইন ইন করুন। এইভাবে আপনি পরিচিতি, ক্যালেন্ডার, ইমেল অ্যাকাউন্ট এবং আইক্লাউড ফেভারিট সহ আইক্লাউডে সংরক্ষিত তথ্য সিঙ্ক করেন। অ্যাপল ওয়াচ একবারে শুধুমাত্র একটি অ্যাপল আইডি দিয়ে সাইন ইন করা যাবে। আপনি যদি প্রাথমিক সেটআপের সময় সাইন ইন না করে থাকেন, তাহলে আপনি আইফোনে অ্যাপল ওয়াচ অ্যাপ ব্যবহার করতে পারেন: - আইফোনে অ্যাপল ওয়াচ অ্যাপ খুলুন।
- স্ক্রিনের নীচে আমার ওয়াচ ট্যাবে ক্লিক করুন এবং তারপরে সাধারণ ক্লিক করুন।
- অ্যাপল আইডি ক্লিক করুন এবং তারপরে আপনার অ্যাপল আইডি দিয়ে সাইন ইন করুন। আপনার আইক্লাউড থেকে ডেটা আইফোনের মাধ্যমে আপনার ঘড়ির সাথে সিঙ্ক করা শুরু করবে এবং এই প্রক্রিয়াটিতে কিছু সময় লাগবে। আপনি যদি একাধিক অ্যাপল আইডি ব্যবহার করেন, তাহলে আপনাকে প্রথমে আপনার আইফোনে যে আইডি ব্যবহার করতে চান তা দিয়ে সাইন ইন করতে হবে যাতে এটি আপনার অ্যাপল ওয়াচে ব্যবহার করা যায়।
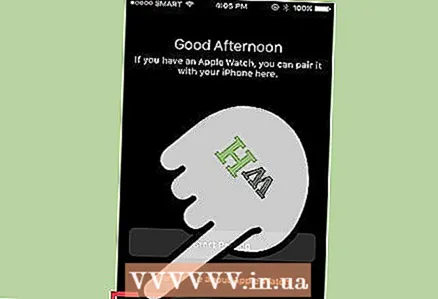 2 আপনার আইফোন থেকে অ্যাপ্লিকেশন এবং ডেটা স্থানান্তর করুন। আপনার অ্যাপল আইডি ব্যবহার করে আইক্লাউডের সাথে ডেটা সিঙ্ক করার পাশাপাশি, আপনি আইফোন থেকে আপনার ঘড়িতে অ্যাপল ওয়াচ-সামঞ্জস্যপূর্ণ অ্যাপস স্থানান্তর করতে পারেন। প্রাথমিক সেটআপের সময়, আপনাকে সেগুলি একবারে ইনস্টল করার জন্য অনুরোধ করা হয়েছিল, তবে আপনি আপনার আইফোনে অ্যাপল ওয়াচ অ্যাপের মাধ্যমে কোন অ্যাপটি প্রদর্শন করবেন তা কাস্টমাইজ করতে পারেন:
2 আপনার আইফোন থেকে অ্যাপ্লিকেশন এবং ডেটা স্থানান্তর করুন। আপনার অ্যাপল আইডি ব্যবহার করে আইক্লাউডের সাথে ডেটা সিঙ্ক করার পাশাপাশি, আপনি আইফোন থেকে আপনার ঘড়িতে অ্যাপল ওয়াচ-সামঞ্জস্যপূর্ণ অ্যাপস স্থানান্তর করতে পারেন। প্রাথমিক সেটআপের সময়, আপনাকে সেগুলি একবারে ইনস্টল করার জন্য অনুরোধ করা হয়েছিল, তবে আপনি আপনার আইফোনে অ্যাপল ওয়াচ অ্যাপের মাধ্যমে কোন অ্যাপটি প্রদর্শন করবেন তা কাস্টমাইজ করতে পারেন: - অ্যাপল ওয়াচ অ্যাপটি খুলুন এবং স্ক্রিনের নীচে আমার ওয়াচ ট্যাপ করুন।
- নিচে স্ক্রোল করুন এবং আপনি যে অ্যাপটি আপনার ঘড়ি থেকে যোগ বা অপসারণ করতে চান তাতে আলতো চাপুন। আপনি কেবল আপনার আইফোনে ইনস্টল করা অ্যাপগুলি দেখতে পাবেন যা অ্যাপল ওয়াচের সাথে সামঞ্জস্যপূর্ণ।
- অ্যাপল ওয়াচে শো তে ক্লিক করুন। আইফোন আপনার ঘড়িতে অ্যাপটি ইনস্টল করা আছে কিনা তা সনাক্ত করবে।পরিবর্তনগুলি সিঙ্ক হতে কিছু সময় লাগতে পারে। সচেতন থাকুন যে অ্যাপ্লিকেশন ডেটা এখনও সম্পূর্ণরূপে আইফোন দ্বারা পরিচালিত হয়।
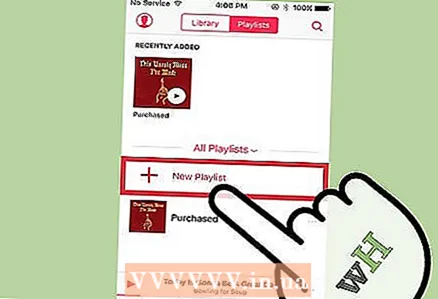 3 আইফোন ছাড়াই আপনার সঙ্গীতকে আপনার ঘড়িতে সিঙ্ক করুন। সাধারণত অ্যাপল ওয়াচ শুধু আইফোনে বাজানো সঙ্গীত নিয়ন্ত্রণ করে। আপনি আপনার অ্যাপল ওয়াচে একটি প্লেলিস্ট সিঙ্ক করতে পারেন যা আপনার আইফোন ছাড়া শুনতে পারেন যদি আপনার ঘড়ির সাথে ব্লুটুথ হেডসেট সংযুক্ত থাকে। প্রথমে আপনাকে আইফোনে একটি প্লেলিস্ট তৈরি করতে হবে:
3 আইফোন ছাড়াই আপনার সঙ্গীতকে আপনার ঘড়িতে সিঙ্ক করুন। সাধারণত অ্যাপল ওয়াচ শুধু আইফোনে বাজানো সঙ্গীত নিয়ন্ত্রণ করে। আপনি আপনার অ্যাপল ওয়াচে একটি প্লেলিস্ট সিঙ্ক করতে পারেন যা আপনার আইফোন ছাড়া শুনতে পারেন যদি আপনার ঘড়ির সাথে ব্লুটুথ হেডসেট সংযুক্ত থাকে। প্রথমে আপনাকে আইফোনে একটি প্লেলিস্ট তৈরি করতে হবে: - আইফোনে মিউজিক অ্যাপটি খুলুন এবং একটি নতুন প্লেলিস্ট তৈরি করুন। আপনি ঘড়িতে 2GB পর্যন্ত সঙ্গীত সংরক্ষণ করতে পারেন (প্রায় 200 গান)। আপনি যে সমস্ত গান শুনতে চান তা অবশ্যই একটি প্লেলিস্টে থাকতে হবে।
- অ্যাপল ওয়াচকে একটি চার্জারের সাথে সংযুক্ত করুন এবং নিশ্চিত করুন যে আইফোনে ব্লুটুথ চালু আছে।
- আইফোনে অ্যাপল ওয়াচ অ্যাপটি খুলুন এবং স্ক্রিনের নীচে মাই ওয়াচ নির্বাচন করুন।
- সঙ্গীত এবং তারপর সিঙ্ক সংগীত ক্লিক করুন। আপনি যে প্লেলিস্টটি আপনার ঘড়ির সাথে সিঙ্ক করতে চান তা নির্বাচন করুন। সিঙ্ক করার সময় আপনি যে পরিমাণ সঙ্গীত স্থানান্তর করতে চলেছেন তার উপর নির্ভর করে। আপনার ঘড়ির সাথে একটি ব্লুটুথ হেডসেট যুক্ত থাকলে আপনি কেবল একটি সিঙ্ক করা প্লেলিস্ট দেখতে পাবেন।