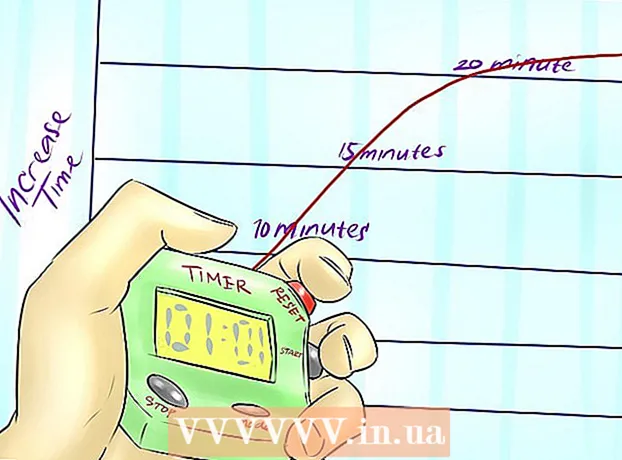লেখক:
Carl Weaver
সৃষ্টির তারিখ:
26 ফেব্রুয়ারি. 2021
আপডেটের তারিখ:
1 জুলাই 2024

কন্টেন্ট
ব্লুটুথ ডিভাইসগুলি জনপ্রিয়তা অর্জন করছে কারণ অনেক দেশে একই সময়ে ফোন চালানো এবং ধরে রাখা অবৈধ এবং ব্লুটুথ প্রযুক্তি ডেটা আদান -প্রদানকে সহজ করে তোলে। ব্লুটুথ ডিভাইসে অন্যান্য স্মার্টফোন, হেডসেট, কম্পিউটার, স্পিকার, কীবোর্ড এবং ব্রেসলেট অন্তর্ভুক্ত রয়েছে। আজও গাড়ি ব্লুটুথ মডিউল দিয়ে সজ্জিত। আপনার আইফোনের সাথে একটি ব্লুটুথ ডিভাইস যুক্ত করা (সংযুক্ত করা) একটি মোটামুটি সহজ প্রক্রিয়া।
ধাপ
2 এর অংশ 1: একটি ব্লুটুথ ডিভাইসের সাথে আইফোন জোড়া
 1 নিশ্চিত করুন যে আপনার ব্লুটুথ ডিভাইস এবং আপনার আইফোন সীমার মধ্যে রয়েছে। ব্লুটুথ প্রযুক্তি 10 মিটার ব্যাসার্ধের মধ্যে কার্যকর, যার অর্থ ডিভাইস এবং স্মার্টফোন অবশ্যই এই দূরত্বের মধ্যে থাকতে হবে। পেয়ারিং প্রক্রিয়া শুরু করার সময়, নিশ্চিত করুন যে তারা একে অপরের কাছাকাছি।
1 নিশ্চিত করুন যে আপনার ব্লুটুথ ডিভাইস এবং আপনার আইফোন সীমার মধ্যে রয়েছে। ব্লুটুথ প্রযুক্তি 10 মিটার ব্যাসার্ধের মধ্যে কার্যকর, যার অর্থ ডিভাইস এবং স্মার্টফোন অবশ্যই এই দূরত্বের মধ্যে থাকতে হবে। পেয়ারিং প্রক্রিয়া শুরু করার সময়, নিশ্চিত করুন যে তারা একে অপরের কাছাকাছি।  2 আপনার ব্লুটুথ ডিভাইস চালু করুন। যদি আপনি আপনার ডিভাইস চালু করার সময় ব্লুটুথ স্বয়ংক্রিয়ভাবে সক্রিয় না হয়, তাহলে সেটিংস সন্ধান করুন যেখানে আপনি ব্লুটুথ চালু করতে পারেন।
2 আপনার ব্লুটুথ ডিভাইস চালু করুন। যদি আপনি আপনার ডিভাইস চালু করার সময় ব্লুটুথ স্বয়ংক্রিয়ভাবে সক্রিয় না হয়, তাহলে সেটিংস সন্ধান করুন যেখানে আপনি ব্লুটুথ চালু করতে পারেন। - সম্ভবত একটি বোতাম বা সুইচ দ্বারা ব্লুটুথ চালু করা হয়। অতএব, ডিভাইসটি সাবধানে পরীক্ষা করুন।
- আপনি যদি অন্য স্মার্টফোন বা কম্পিউটারকে আপনার স্মার্টফোনে সংযুক্ত করতে চান, তাহলে ডিভাইসের সেটিংস খুলুন এবং এই প্রযুক্তিটি সক্রিয় করতে তাদের মধ্যে "ব্লুটুথ" বিভাগটি খুঁজুন।
- নিশ্চিত করুন যে ব্লুটুথ ডিভাইসের ব্যাটারি সম্পূর্ণ চার্জ হয়েছে বা নতুন ব্যাটারি ertedোকানো হয়েছে। পেয়ারিং প্রক্রিয়ার সময় ডিভাইসটি বন্ধ হয়ে গেলে আপনি আপনার স্মার্টফোনে ডিভাইসটি সংযুক্ত করতে পারবেন না।
 3 আপনার ডিভাইসটিকে পেয়ারিং মোডে রাখুন। যদি ডিভাইসটিকে এই মোডে রাখা না যায়, তাহলে আপনার স্মার্টফোনে ডিভাইসটিকে "দৃশ্যমান" করার উপায় খুঁজুন।
3 আপনার ডিভাইসটিকে পেয়ারিং মোডে রাখুন। যদি ডিভাইসটিকে এই মোডে রাখা না যায়, তাহলে আপনার স্মার্টফোনে ডিভাইসটিকে "দৃশ্যমান" করার উপায় খুঁজুন। - একটি "আবিষ্কারযোগ্য" ব্লুটুথ ডিভাইস এমন একটি ডিভাইস যা অন্যান্য ডিভাইস দ্বারা স্বীকৃত এবং তাদের সাথে যুক্ত করা যায়। আপনি যদি আপনার স্মার্টফোনে উপলব্ধ ব্লুটুথ ডিভাইসের জন্য অনুসন্ধান শুরু করেন, তাহলে উপলব্ধ ডিভাইসের তালিকায় "দৃশ্যমান" ডিভাইসগুলি প্রদর্শিত হবে।
- যদি আপনি ডিভাইস চালু করার সময় ব্লুটুথ প্রযুক্তি স্বয়ংক্রিয়ভাবে সক্রিয় হয়, তাহলে আপনাকে কোন অতিরিক্ত সেটিংস দেখার প্রয়োজন নেই।
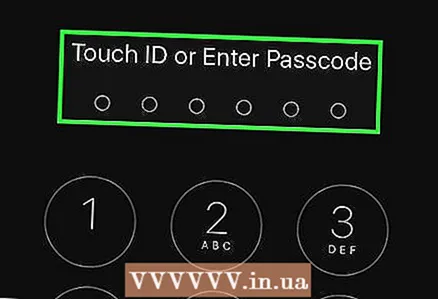 4 আপনার স্মার্টফোনের সেটিংস খুলতে আপনার আইফোন আনলক করুন।
4 আপনার স্মার্টফোনের সেটিংস খুলতে আপনার আইফোন আনলক করুন।- হোম বোতাম টিপুন এবং তারপরে আপনার থাম্বটি রাখুন যাতে আপনার স্মার্টফোনটি ফিঙ্গারপ্রিন্ট স্ক্যান করে।
- অথবা হোম বোতাম টিপুন এবং আপনার চার-অঙ্কের পাসওয়ার্ড লিখুন।
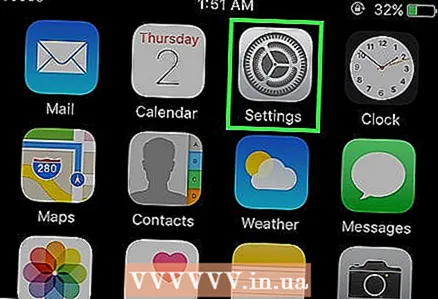 5 সেটিংস অ্যাপ খুলুন। এটি করার জন্য, ধূসর গিয়ার আইকনে ক্লিক করুন।
5 সেটিংস অ্যাপ খুলুন। এটি করার জন্য, ধূসর গিয়ার আইকনে ক্লিক করুন। 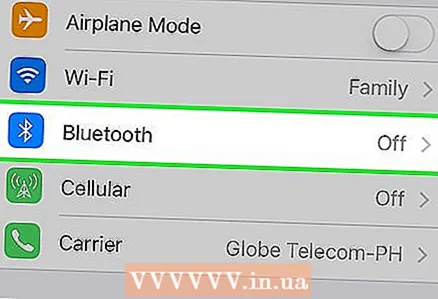 6 খোলা স্মার্টফোন সেটিংসে, "ব্লুটুথ" (তালিকার শীর্ষে, "ওয়াই-ফাই" এবং "অফলাইন মোড" এর কাছে) ক্লিক করুন। ব্লুটুথ সেটিংস খুলবে।
6 খোলা স্মার্টফোন সেটিংসে, "ব্লুটুথ" (তালিকার শীর্ষে, "ওয়াই-ফাই" এবং "অফলাইন মোড" এর কাছে) ক্লিক করুন। ব্লুটুথ সেটিংস খুলবে। 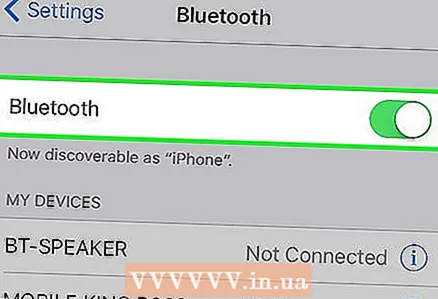 7 ব্লুটুথ সক্রিয় করতে স্লাইডারটি সরান। স্লাইডারের ব্যাকগ্রাউন্ড সবুজ হয়ে যাবে।
7 ব্লুটুথ সক্রিয় করতে স্লাইডারটি সরান। স্লাইডারের ব্যাকগ্রাউন্ড সবুজ হয়ে যাবে। - একটি লোডিং প্রতীক (তার পরিধিতে ড্যাশযুক্ত একটি বৃত্ত) স্ক্রিনে উপস্থিত হতে পারে।
- ব্লুটুথ সক্রিয় করার পরে, আপনি স্লাইডারের নীচে "এখন আইফোন ব্যবহারকারীর নাম হিসাবে আবিষ্কারযোগ্য" বার্তাটি দেখতে পাবেন।
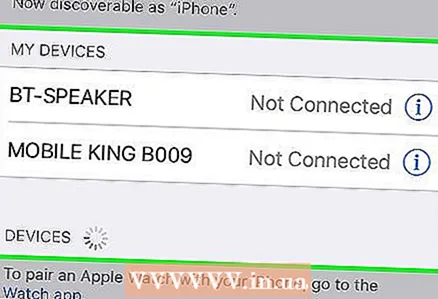 8 ডিভাইসের তালিকায় আপনার ব্লুটুথ ডিভাইস খুঁজুন। ব্লুটুথ চালু করে, আইফোন স্বয়ংক্রিয়ভাবে কাছাকাছি ব্লুটুথ ডিভাইসগুলি অনুসন্ধান করবে। উপলভ্য ব্লুটুথ ডিভাইসের তালিকায় আপনার ডিভাইস খুঁজুন।
8 ডিভাইসের তালিকায় আপনার ব্লুটুথ ডিভাইস খুঁজুন। ব্লুটুথ চালু করে, আইফোন স্বয়ংক্রিয়ভাবে কাছাকাছি ব্লুটুথ ডিভাইসগুলি অনুসন্ধান করবে। উপলভ্য ব্লুটুথ ডিভাইসের তালিকায় আপনার ডিভাইস খুঁজুন। - আপনার ব্লুটুথ ডিভাইস তালিকায় একমাত্র উপলব্ধ ডিভাইস নাও হতে পারে। এই ক্ষেত্রে, আপনার ডিভাইসের নাম এবং সম্ভবত এর মডেলের তালিকায় দেখুন।
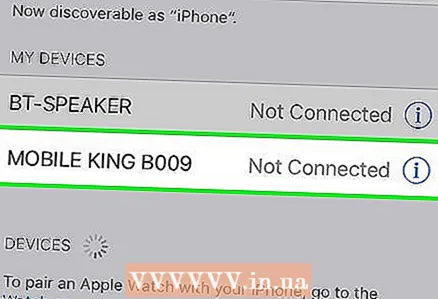 9 ব্লুটুথ ডিভাইসের সাথে আইফোন যুক্ত করা। এটি করার জন্য, উপলব্ধ ব্লুটুথ ডিভাইসের তালিকায় আপনার ডিভাইসে ক্লিক করুন।
9 ব্লুটুথ ডিভাইসের সাথে আইফোন যুক্ত করা। এটি করার জন্য, উপলব্ধ ব্লুটুথ ডিভাইসের তালিকায় আপনার ডিভাইসে ক্লিক করুন। - আপনাকে একটি পাসওয়ার্ডের জন্য অনুরোধ করা হতে পারে। ডিফল্ট পাসওয়ার্ডগুলি হল 0000, 1111 এবং 1234 এর সমন্বয়। কিছু ক্ষেত্রে, নিজেই একটি পাসওয়ার্ড নিয়ে আসুন (বিশেষত যখন স্মার্টফোনটি কম্পিউটারের সাথে সংযুক্ত করা হয়)।
- স্ক্রিনে একটি বিজ্ঞপ্তি আসবে যে ব্লুটুথ ডিভাইসটি আপনার স্মার্টফোনের সাথে সংযুক্ত।
 10 স্মার্টফোন এবং সংযুক্ত ডিভাইস ব্যবহার করার সময়, একে অপরের কাছাকাছি রাখুন। যদি আপনার স্মার্টফোন বা ব্লুটুথ ডিভাইসটি ব্লুটুথ কার্যকরী পরিসীমা ছেড়ে যায়, তাহলে আপনাকে ডিভাইসটিকে আইফোনের সাথে পুনরায় সংযোগ করতে হবে।
10 স্মার্টফোন এবং সংযুক্ত ডিভাইস ব্যবহার করার সময়, একে অপরের কাছাকাছি রাখুন। যদি আপনার স্মার্টফোন বা ব্লুটুথ ডিভাইসটি ব্লুটুথ কার্যকরী পরিসীমা ছেড়ে যায়, তাহলে আপনাকে ডিভাইসটিকে আইফোনের সাথে পুনরায় সংযোগ করতে হবে। - আপনি প্রথমবার আপনার স্মার্টফোন এবং একটি ডিভাইস যুক্ত করার পর, প্রতিবার যখন আপনি আপনার আইফোনে ব্লুটুথ চালু করেন, সেই ডিভাইসটি স্বয়ংক্রিয়ভাবে উপলব্ধ ব্লুটুথ ডিভাইসের তালিকায় উপস্থিত হবে। অর্থাৎ, আপনাকে শুরু থেকে পেয়ারিং প্রক্রিয়া শুরু করার প্রয়োজন হবে না (যদি না আপনি এই ডিভাইসটিকে আপনার স্মার্টফোনের সাথে সংযোগ করতে নিষেধ করেন)।
2 এর 2 অংশ: সমস্যা সমাধান
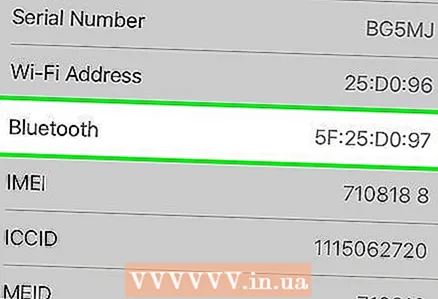 1 আপনার আইফোন মডেলে ব্লুটুথ মডিউল নাও থাকতে পারে। পুরোনো আইফোন ব্লুটুথ প্রযুক্তি সমর্থন করে না। ব্লুটুথ আইফোন 4 এবং আরও নতুন পাওয়া যায়।
1 আপনার আইফোন মডেলে ব্লুটুথ মডিউল নাও থাকতে পারে। পুরোনো আইফোন ব্লুটুথ প্রযুক্তি সমর্থন করে না। ব্লুটুথ আইফোন 4 এবং আরও নতুন পাওয়া যায়। 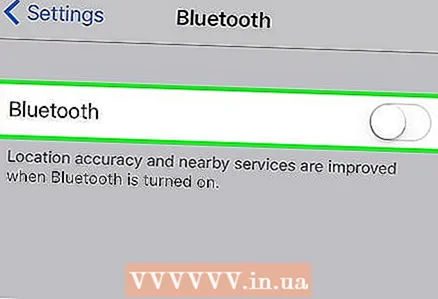 2 আপনার ব্লুটুথ ডিভাইস রিবুট করুন। স্মার্টফোনটি উপলভ্য ব্লুটুথ ডিভাইসগুলি অনুসন্ধান শুরু করার পরে সম্ভবত আপনি এটি চালু করেছেন। অথবা, আপনার ব্লুটুথ ডিভাইসটি ত্রুটিপূর্ণ হয়েছে।
2 আপনার ব্লুটুথ ডিভাইস রিবুট করুন। স্মার্টফোনটি উপলভ্য ব্লুটুথ ডিভাইসগুলি অনুসন্ধান শুরু করার পরে সম্ভবত আপনি এটি চালু করেছেন। অথবা, আপনার ব্লুটুথ ডিভাইসটি ত্রুটিপূর্ণ হয়েছে। 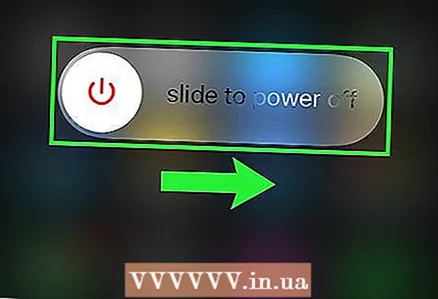 3 আপনার আইফোন পুনরায় চালু করুন। সম্ভবত দুটি ডিভাইস জোড়া দেওয়ার সমস্যাটি স্মার্টফোনের সাথে সম্পর্কিত।
3 আপনার আইফোন পুনরায় চালু করুন। সম্ভবত দুটি ডিভাইস জোড়া দেওয়ার সমস্যাটি স্মার্টফোনের সাথে সম্পর্কিত। 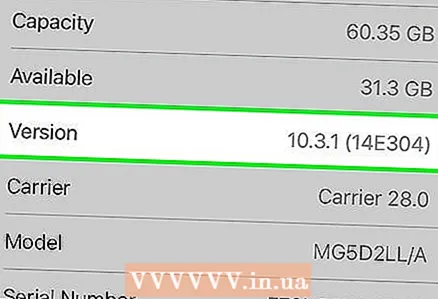 4 আপনার iOS সিস্টেম আপডেট করুন। একটি পুরানো সিস্টেম কখনও কখনও স্মার্টফোনের সাথে একটি ব্লুটুথ ডিভাইস সংযুক্ত করা অসম্ভব করে তোলে।
4 আপনার iOS সিস্টেম আপডেট করুন। একটি পুরানো সিস্টেম কখনও কখনও স্মার্টফোনের সাথে একটি ব্লুটুথ ডিভাইস সংযুক্ত করা অসম্ভব করে তোলে। - আপনার আইফোনের ব্যাকআপ নিন এবং আইক্লাউড বা আইটিউনসে সেভ করুন। আপনার স্মার্টফোনটিকে একটি শক্তির উৎসের সাথে সংযুক্ত করুন। তারপরে আপনার আইফোনটিকে ওয়াই-ফাইতে সংযুক্ত করুন। সেটিংস অ্যাপটি খুলুন এবং সাধারণ ট্যাপ করুন। তারপর "সফটওয়্যার আপডেট" এ ক্লিক করুন। যদি নতুন আপডেট পাওয়া যায়, "ডাউনলোড করুন এবং ইনস্টল করুন" ক্লিক করুন এবং আপনার পাসওয়ার্ড লিখুন।একবার আপডেট ইনস্টলেশন প্রক্রিয়া সম্পন্ন হলে, আইফোন পুনরায় চালু হবে। এখন আপনার স্মার্টফোন সেট আপ করুন। এখন আপনার ব্লুটুথ ডিভাইসটি আপনার আইফোনের সাথে সংযুক্ত করার চেষ্টা করুন।
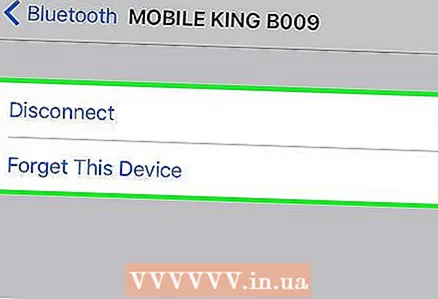 5 আপনার স্মার্টফোন থেকে ব্লুটুথ ডিভাইসটি সংযোগ বিচ্ছিন্ন করুন এবং এটি পুনরায় সংযোগ করুন। এটি করার জন্য, ব্লুটুথ সেটিংসে (আইফোনে), "এই ডিভাইসটি ভুলে যান" ক্লিক করুন এবং উপলব্ধ ব্লুটুথ ডিভাইসগুলি সনাক্ত করার প্রক্রিয়া শুরু করুন। তারপর আপনার ব্লুটুথ ডিভাইসটিকে আপনার স্মার্টফোনের সাথে সংযুক্ত করুন।
5 আপনার স্মার্টফোন থেকে ব্লুটুথ ডিভাইসটি সংযোগ বিচ্ছিন্ন করুন এবং এটি পুনরায় সংযোগ করুন। এটি করার জন্য, ব্লুটুথ সেটিংসে (আইফোনে), "এই ডিভাইসটি ভুলে যান" ক্লিক করুন এবং উপলব্ধ ব্লুটুথ ডিভাইসগুলি সনাক্ত করার প্রক্রিয়া শুরু করুন। তারপর আপনার ব্লুটুথ ডিভাইসটিকে আপনার স্মার্টফোনের সাথে সংযুক্ত করুন।
পরামর্শ
- নিশ্চিত করুন যে ডিভাইসটি আপনি আপনার স্মার্টফোনে সংযুক্ত করতে চান তাতে ব্লুটুথ প্রযুক্তি রয়েছে। আপনি যদি আপনার আইফোনের সাথে সংযোগ করার জন্য একটি ডিভাইস কিনছেন, তাহলে ডিভাইসটি ব্লুটুথ সমর্থন করে কিনা তা পরীক্ষা করে দেখুন।
- আপনার ডিভাইসের ডকুমেন্টেশন চেক করুন কিভাবে এটি আইফোনের মত অন্যান্য ডিভাইসের সাথে যুক্ত করা যায়।