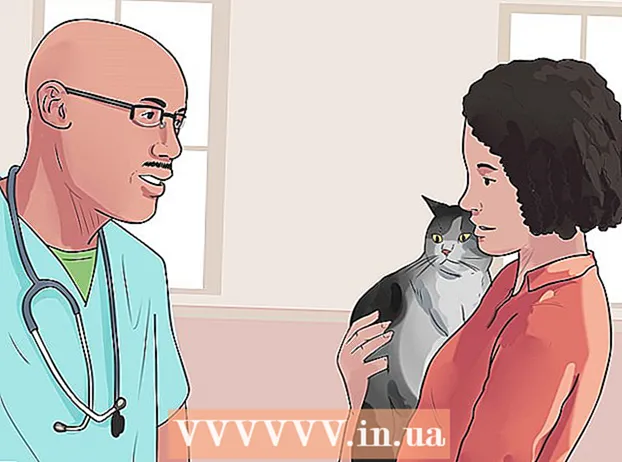কন্টেন্ট
- ধাপ
- 3 এর মধ্যে 1 পদ্ধতি: খোলা সমস্যাগুলি বন্ধ করা
- 3 এর পদ্ধতি 2: তৃতীয় পক্ষের প্রোগ্রাম চালু করা
- 3 এর পদ্ধতি 3: কমান্ড লাইন ব্যবহার করে
- পরামর্শ
- সতর্কবাণী
হার্ডড্রাইভ পরিষ্কার করা বা ভাইরাস অপসারণের সময় আমাদের সকলের সাথে এটি ঘটেছে। এবং তাই, আপনার অপ্রয়োজনীয় ফাইল মুছে ফেলার মজা আছে এবং বাম:’মুছে ফেলা যাবে না ফাইলের নাম>: অধিকার বাতিল হল. 'নিশ্চিত করুন যে ডিস্কটি পূর্ণ নয় বা লেখা-সুরক্ষিত এবং ফাইলটি বর্তমানে ব্যবহারে নেই।এখন কি? মনে হচ্ছে আপনি এই ফাইলটির সাথে আটকে আছেন, তবে কেবল এই নির্দেশাবলী অনুসরণ করুন এবং আপনি কয়েক মিনিটের মধ্যে ফাইলটি পরিত্রাণ পাবেন।
ধাপ
3 এর মধ্যে 1 পদ্ধতি: খোলা সমস্যাগুলি বন্ধ করা
 1 সমস্ত খোলা প্রোগ্রাম বন্ধ করুন। এই ত্রুটির সবচেয়ে সাধারণ কারণ হল আপনি যে ফাইলটি মুছে ফেলার চেষ্টা করছেন তা ব্যবহার করে একটি প্রোগ্রাম। উদাহরণস্বরূপ, আপনি যদি ওয়ার্ডে খোলা একটি নথি মুছে ফেলার চেষ্টা করছেন, অথবা বর্তমানে চলমান একটি গান মুছে ফেলার চেষ্টা করছেন।
1 সমস্ত খোলা প্রোগ্রাম বন্ধ করুন। এই ত্রুটির সবচেয়ে সাধারণ কারণ হল আপনি যে ফাইলটি মুছে ফেলার চেষ্টা করছেন তা ব্যবহার করে একটি প্রোগ্রাম। উদাহরণস্বরূপ, আপনি যদি ওয়ার্ডে খোলা একটি নথি মুছে ফেলার চেষ্টা করছেন, অথবা বর্তমানে চলমান একটি গান মুছে ফেলার চেষ্টা করছেন। - সমস্ত খোলা প্রোগ্রাম বন্ধ করুন এবং ফাইলটি আবার মুছে ফেলার চেষ্টা করুন।
- যেকোন ফাইল শেয়ারিং প্রোগ্রাম বন্ধ করুন। এই প্রোগ্রামগুলির অনেকগুলি অদৃশ্য উপায়ে ফাইল স্থানান্তর করে। প্রোগ্রামটি যে ফাইলটি আপনি মুছে দিচ্ছেন তা স্থানান্তর করার চেষ্টা করলে, আপনি একটি ত্রুটি বার্তা পাবেন।
 2 টাস্ক ম্যানেজার খুলুন। Ctrl + Alt + Del টিপুন এবং মেনু থেকে টাস্ক ম্যানেজার নির্বাচন করুন। ব্যবহারকারীদের ট্যাবে ক্লিক করুন এবং আপনার ব্যবহারকারীর নামের অধীনে এন্ট্রিগুলি সন্ধান করুন। এই প্রোগ্রামগুলির অধিকাংশই সিস্টেমের ক্ষতি না করে বন্ধ করা যেতে পারে।
2 টাস্ক ম্যানেজার খুলুন। Ctrl + Alt + Del টিপুন এবং মেনু থেকে টাস্ক ম্যানেজার নির্বাচন করুন। ব্যবহারকারীদের ট্যাবে ক্লিক করুন এবং আপনার ব্যবহারকারীর নামের অধীনে এন্ট্রিগুলি সন্ধান করুন। এই প্রোগ্রামগুলির অধিকাংশই সিস্টেমের ক্ষতি না করে বন্ধ করা যেতে পারে। - আপনি যেগুলিকে চেনেন সেগুলি নির্বাচন করে এবং শেষ প্রক্রিয়া ক্লিক করে বন্ধ করুন।
- যদি আপনি একটি প্রোগ্রাম বন্ধ করেন যা সিস্টেমকে অস্থিতিশীল করে তোলে, বাতিল করতে আপনার কম্পিউটার পুনরায় চালু করুন।
 3 আপনার কম্পিউটার রিবুট করুন। প্রায়শই, আপনার কম্পিউটার পুনরায় চালু করা প্রোগ্রাম থেকে একটি নির্দিষ্ট ফাইল প্রকাশ করে এটিকে ধরে রাখবে। রিবুট করার পরে এবং অন্য কোন প্রোগ্রাম শুরু করার আগে ফাইলটি মুছে ফেলার চেষ্টা করুন।
3 আপনার কম্পিউটার রিবুট করুন। প্রায়শই, আপনার কম্পিউটার পুনরায় চালু করা প্রোগ্রাম থেকে একটি নির্দিষ্ট ফাইল প্রকাশ করে এটিকে ধরে রাখবে। রিবুট করার পরে এবং অন্য কোন প্রোগ্রাম শুরু করার আগে ফাইলটি মুছে ফেলার চেষ্টা করুন।
3 এর পদ্ধতি 2: তৃতীয় পক্ষের প্রোগ্রাম চালু করা
 1 একটি প্রক্রিয়া আনলক প্রোগ্রাম খুঁজুন। জনপ্রিয় বিকল্পগুলির মধ্যে রয়েছে Unlocker এবং WhoLockMe। এই দুটি প্রোগ্রামই বিনামূল্যে এবং আপনার উইন্ডোজ ইন্টারফেসে সংহত।
1 একটি প্রক্রিয়া আনলক প্রোগ্রাম খুঁজুন। জনপ্রিয় বিকল্পগুলির মধ্যে রয়েছে Unlocker এবং WhoLockMe। এই দুটি প্রোগ্রামই বিনামূল্যে এবং আপনার উইন্ডোজ ইন্টারফেসে সংহত। - উভয় প্রোগ্রাম অপেক্ষাকৃত সহজ ইনস্টলেশন আছে। প্রয়োজনে ফাইলটি আনজিপ করুন এবং সেটআপ বা ইনস্টল ফাইলটি খুলুন। সাধারণ ইনস্টলেশন বিকল্পগুলি বেশিরভাগ ব্যবহারকারীর জন্য কাজ করবে।
- কিছু প্রোগ্রাম ইনস্টলেশনের সময় ব্রাউজার টুলবার ইনস্টল করার চেষ্টা করতে পারে। আপনি যদি নতুন টুলবার ইনস্টল করতে না চান, তাহলে নির্বাচন মুক্ত করুন।
 2 আপনি যে ফাইলটি মুছে ফেলতে চান তাতে ডান ক্লিক করুন। মেনু থেকে নতুন ইনস্টল করা টুল নির্বাচন করুন। একটি নতুন উইন্ডো ওপেন হবে। বর্তমানে ফাইল অ্যাক্সেস আছে এমন সব প্রোগ্রামের একটি তালিকা খুলবে।
2 আপনি যে ফাইলটি মুছে ফেলতে চান তাতে ডান ক্লিক করুন। মেনু থেকে নতুন ইনস্টল করা টুল নির্বাচন করুন। একটি নতুন উইন্ডো ওপেন হবে। বর্তমানে ফাইল অ্যাক্সেস আছে এমন সব প্রোগ্রামের একটি তালিকা খুলবে।  3 প্রোগ্রাম বন্ধ করুন। আপনি যে প্রোগ্রামটি বন্ধ করতে চান তা নির্বাচন করুন এবং কিল প্রসেস বাটনে ক্লিক করুন। যখন সমস্ত ব্লকিং প্রোগ্রাম বন্ধ হয়ে যায়, আপনি কোন সমস্যা ছাড়াই ফাইলটি মুছে ফেলতে পারেন।
3 প্রোগ্রাম বন্ধ করুন। আপনি যে প্রোগ্রামটি বন্ধ করতে চান তা নির্বাচন করুন এবং কিল প্রসেস বাটনে ক্লিক করুন। যখন সমস্ত ব্লকিং প্রোগ্রাম বন্ধ হয়ে যায়, আপনি কোন সমস্যা ছাড়াই ফাইলটি মুছে ফেলতে পারেন।
3 এর পদ্ধতি 3: কমান্ড লাইন ব্যবহার করে
 1 আপনার হার্ড ড্রাইভে ফাইলের অবস্থান খুলুন।
1 আপনার হার্ড ড্রাইভে ফাইলের অবস্থান খুলুন।- আপনি যদি ফাইলটি খুঁজে না পান তবে অনুসন্ধান ফাংশনটি ব্যবহার করে দেখুন। স্টার্ট মেনুতে ক্লিক করুন এবং অনুসন্ধান বাক্সে একটি ফাইলের নাম লিখুন। উইন্ডোজ 8 -এ, স্টার্ট স্ক্রিন খোলে ফাইলের নাম টাইপ করা শুরু করুন।
 2 ফাইলটিতে ডান ক্লিক করুন এবং বৈশিষ্ট্যগুলি নির্বাচন করুন। ফাইল বা ফোল্ডারের সমস্ত বৈশিষ্ট্য সরান (আনচেক করুন)।
2 ফাইলটিতে ডান ক্লিক করুন এবং বৈশিষ্ট্যগুলি নির্বাচন করুন। ফাইল বা ফোল্ডারের সমস্ত বৈশিষ্ট্য সরান (আনচেক করুন)।  3 ফাইলের অবস্থান একটি নোট করুন।
3 ফাইলের অবস্থান একটি নোট করুন। 4 একটি কমান্ড প্রম্পট উইন্ডো খুলুন। আপনি স্টার্টে ক্লিক করে এবং অনুসন্ধান বাক্সে "cmd" টাইপ করে এটি করতে পারেন।
4 একটি কমান্ড প্রম্পট উইন্ডো খুলুন। আপনি স্টার্টে ক্লিক করে এবং অনুসন্ধান বাক্সে "cmd" টাইপ করে এটি করতে পারেন।  5 সমস্ত খোলা প্রোগ্রাম বন্ধ করুন। কমান্ড প্রম্পট উইন্ডোটি খোলা রাখুন, তবে অন্যান্য সমস্ত খোলা প্রোগ্রাম বন্ধ করুন।
5 সমস্ত খোলা প্রোগ্রাম বন্ধ করুন। কমান্ড প্রম্পট উইন্ডোটি খোলা রাখুন, তবে অন্যান্য সমস্ত খোলা প্রোগ্রাম বন্ধ করুন।  6 টাস্ক ম্যানেজার খুলুন। Ctrl + Alt + Del টিপুন এবং মেনু থেকে টাস্ক ম্যানেজার নির্বাচন করুন।
6 টাস্ক ম্যানেজার খুলুন। Ctrl + Alt + Del টিপুন এবং মেনু থেকে টাস্ক ম্যানেজার নির্বাচন করুন।  7 টাস্ক ম্যানেজারের প্রসেস ট্যাবে ক্লিক করুন। "Explorer.exe" নামক প্রক্রিয়াটি খুঁজুন। এটি নির্বাচন করুন এবং শেষ প্রক্রিয়া ক্লিক করুন। টাস্ক ম্যানেজার ভাঁজ করুন, কিন্তু এটি খোলা রাখুন।
7 টাস্ক ম্যানেজারের প্রসেস ট্যাবে ক্লিক করুন। "Explorer.exe" নামক প্রক্রিয়াটি খুঁজুন। এটি নির্বাচন করুন এবং শেষ প্রক্রিয়া ক্লিক করুন। টাস্ক ম্যানেজার ভাঁজ করুন, কিন্তু এটি খোলা রাখুন।  8 কমান্ড প্রম্পট উইন্ডোতে ফিরে যান। আমার নথিতে অবস্থিত "myFile.exe" নামক ফাইলটি মুছে ফেলার জন্য নিচের উদাহরণটি অনুসরণ করুন।
8 কমান্ড প্রম্পট উইন্ডোতে ফিরে যান। আমার নথিতে অবস্থিত "myFile.exe" নামক ফাইলটি মুছে ফেলার জন্য নিচের উদাহরণটি অনুসরণ করুন।
কমান্ড প্রম্পট উইন্ডোতে, আপনি পথটি পাবেন:C: ডকুমেন্টস এবং সেটিংস Y XYZ> (যেখানে XYZ ব্যবহারকারীর অ্যাকাউন্টের নাম)। কমান্ড প্রম্পট উইন্ডোতে নিম্নলিখিত কমান্ডটি চালান: cd আমার নথি (C: ocu Documents and Settings XYZ> cd My Documents) এখন পথটি দেখতে এরকম হবে:C: Documents and Settings XYZ My Documents> কমান্ড প্রম্পট উইন্ডোতে হস্তক্ষেপকারী ফাইল মুছে ফেলতে DEL কমান্ড ব্যবহার করুন।বাক্য গঠন: DEL ফাইলের নাম টাইপ করুন (যেখানে ফাইলের নাম> আপনি যে ফাইলটি মুছে ফেলতে চান)।উদাহরণ: C: Documents and Settings XYZ My Documents> del myFile.exe
 1 ফোল্ডারটি মুছুন। আমার ডকুমেন্টস ডিরেক্টরিতে অবস্থিত "নতুন ফোল্ডার" নামে একটি ফোল্ডার মুছে ফেলার জন্য নিচের উদাহরণটি অনুসরণ করুন।
1 ফোল্ডারটি মুছুন। আমার ডকুমেন্টস ডিরেক্টরিতে অবস্থিত "নতুন ফোল্ডার" নামে একটি ফোল্ডার মুছে ফেলার জন্য নিচের উদাহরণটি অনুসরণ করুন।
কমান্ড প্রম্পটে, পথটি খুলুন:C: ডকুমেন্টস এবং সেটিংস Y XYZ> (যেখানে XYZ ব্যবহারকারীর অ্যাকাউন্টের নাম)। এখন কমান্ড প্রম্পট উইন্ডোতে হস্তক্ষেপকারী ফোল্ডারটি সরানোর জন্য RMDIR / S / Q কমান্ডটি ব্যবহার করুন।বাক্য গঠন: RMDIR / S / Q "path>" টাইপ করুন (যেখানে path> সেই ফোল্ডারের অবস্থান যেখানে আপনি মুছে ফেলতে চান)।উদাহরণ: C: Documents and Settings XYZ> rmdir / s / q "C: ocu Documents and Settings XYZ My Documents New Folder"
 1 টাস্ক ম্যানেজারে ফিরে যেতে ALT + TAB ব্যবহার করুন। টাস্ক ম্যানেজারে, ক্লিক করুন ফাইল, নির্বাচন করুন নতুন চ্যালেঞ্জ এবং উইন্ডোজ ইন্টারফেস পুনরায় চালু করতে EXPLORER.EXE লিখুন।
1 টাস্ক ম্যানেজারে ফিরে যেতে ALT + TAB ব্যবহার করুন। টাস্ক ম্যানেজারে, ক্লিক করুন ফাইল, নির্বাচন করুন নতুন চ্যালেঞ্জ এবং উইন্ডোজ ইন্টারফেস পুনরায় চালু করতে EXPLORER.EXE লিখুন।  2 টাস্ক ম্যানেজার বন্ধ করুন। ফাইলটি এখন মুছে ফেলা উচিত।
2 টাস্ক ম্যানেজার বন্ধ করুন। ফাইলটি এখন মুছে ফেলা উচিত।
পরামর্শ
- ডস কমান্ড সম্পর্কে আরও তথ্যের জন্য, কমান্ড প্রম্পটে HELP টাইপ করুন অথবা আপনি ইন্টারনেটে অনুসন্ধান করতে পারেন।
- আপনি যদি কমান্ড প্রম্পটে আপনার হার্ডডিস্ক পরিবর্তন করতে চান, তাহলে নিচের কমান্ডটি ব্যবহার করুন:
বাক্য গঠন: ড্রাইভ লেটার>:
উদাহরণ: C: ডকুমেন্টস এবং সেটিংস XYZ> D:
ডি: > - কমান্ড প্রম্পটে আগের ডিরেক্টরিতে ফিরে যেতে, আপনি নিম্নলিখিত কমান্ডটি ব্যবহার করতে পারেন:
সিডি ..
সতর্কবাণী
- টাস্ক ম্যানেজারে নতুন "EXPLORER.EXE" টাস্ক চালাতে ভুলবেন না।
- এই কৌশলটি কাজ করবে না যদি মুছে ফেলা ফাইল অন্য প্রোগ্রাম দ্বারা ব্যবহার করা হয়। একটি এমপি 3 ফাইল হিসাবে যা চলছে কিন্তু আপনি এটি মুছে ফেলতে চান। এই ক্ষেত্রে, প্লেয়ারটি বন্ধ করুন এবং তারপর আনইনস্টল করুন।
- "EXPLORER.EXE" ছাড়া অন্য কোন প্রক্রিয়া শেষ করবেন না। এর ফলে ডেটা নষ্ট হওয়া, সিস্টেম অস্থিতিশীলতা এবং অপারেটিং সিস্টেম ক্র্যাশ বা ক্ষতি সহ অবাঞ্ছিত ফলাফল হতে পারে।