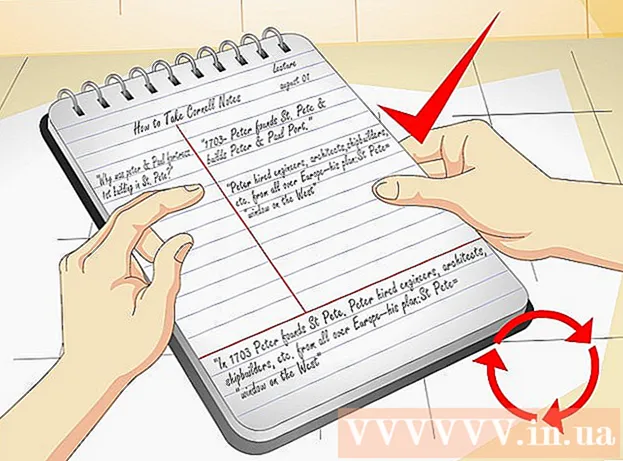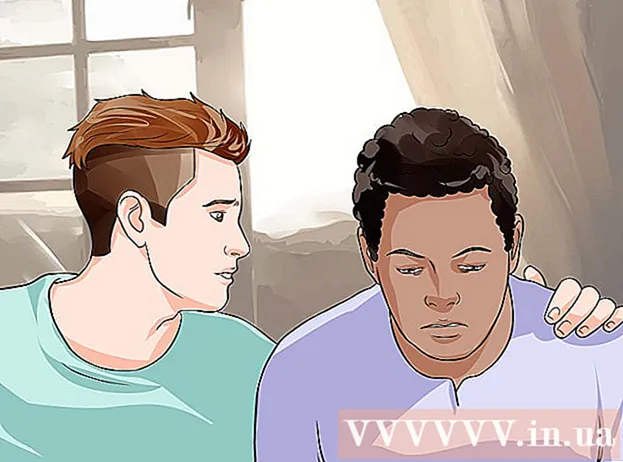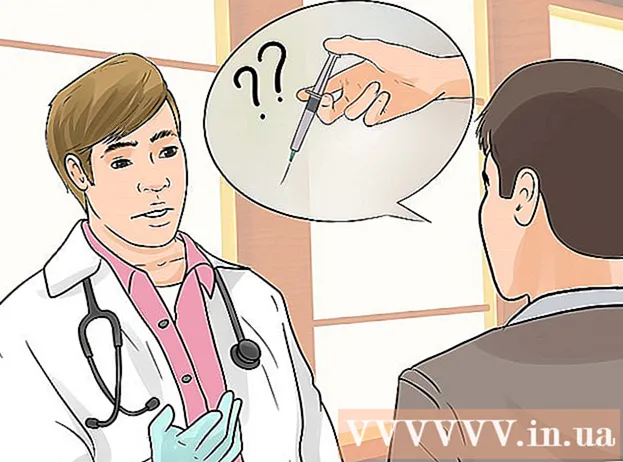লেখক:
Eric Farmer
সৃষ্টির তারিখ:
3 মার্চ 2021
আপডেটের তারিখ:
1 জুলাই 2024

কন্টেন্ট
- ধাপ
- 2 এর 1 ম অংশ: সাধারণ কৌশল ব্যবহার করা
- 2 এর 2 অংশ: DNS সার্ভার কনফিগারেশন ব্যবহার করা
- উইন্ডোজ এ
- ম্যাক ওএস এক্স -এ
- পরামর্শ
- সতর্কবাণী
এই নিবন্ধটি আপনাকে দেখাবে কিভাবে আপনার ডাউনলোডের গতি বাড়ানো যায়। এটি করার জন্য, আপনি সাধারণ পদ্ধতি ব্যবহার করতে পারেন, যেমন নেটওয়ার্কের সাথে সংযুক্ত ডিভাইসের সংখ্যা হ্রাস করা বা চলমান অ্যাপ্লিকেশন বন্ধ করা, এবং কম ব্যস্ত সংযোগে বিষয়বস্তু ডাউনলোড করার জন্য একটি DNS সার্ভার স্থাপন করা।
ধাপ
2 এর 1 ম অংশ: সাধারণ কৌশল ব্যবহার করা
 1 আপনার ডাউনলোডের গতি পরীক্ষা করুন. এটি করার জন্য, সার্চ ইঞ্জিনে প্রবেশ করুন ইন্টারনেটের গতি, পাওয়া সাইটগুলির একটিতে যান, এবং তারপর পরিমাপ বা অনুরূপ বোতামে ক্লিক করুন। ডিভাইসের ডাউনলোড গতি স্ক্রিনে প্রদর্শিত হবে।
1 আপনার ডাউনলোডের গতি পরীক্ষা করুন. এটি করার জন্য, সার্চ ইঞ্জিনে প্রবেশ করুন ইন্টারনেটের গতি, পাওয়া সাইটগুলির একটিতে যান, এবং তারপর পরিমাপ বা অনুরূপ বোতামে ক্লিক করুন। ডিভাইসের ডাউনলোড গতি স্ক্রিনে প্রদর্শিত হবে। - যদি আপনার ডাউনলোডের গতি দ্রুত হয় এবং ফাইলগুলি ধীরে ধীরে ডাউনলোড হচ্ছে, সমস্যাটি সম্ভবত আপনার ইন্টারনেট সংযোগের সাথে সম্পর্কিত নয়।
- যদি আপনার ইন্টারনেট প্রদানকারী এবং রাউটার সরবরাহের তুলনায় ডাউনলোডের গতি অনেক ধীর হয়, তাহলে অপ্রয়োজনীয় ডিভাইসগুলিকে নেটওয়ার্ক থেকে বিচ্ছিন্ন করুন।
 2 ইন্টারনেট থেকে অপ্রয়োজনীয় ডিভাইস সংযোগ বিচ্ছিন্ন করুন। নেটওয়ার্কের সাথে যত বেশি ডিভাইস সংযুক্ত থাকে, ইন্টারনেট তত ধীর গতিতে কাজ করে। অতএব, আপনার গেমের গতি বাড়ানোর জন্য আপনার গেম কনসোল, ফোন, টিভি, ট্যাবলেট এবং নেটওয়ার্ক থেকে অন্যান্য কম্পিউটার আনপ্লাগ করুন।
2 ইন্টারনেট থেকে অপ্রয়োজনীয় ডিভাইস সংযোগ বিচ্ছিন্ন করুন। নেটওয়ার্কের সাথে যত বেশি ডিভাইস সংযুক্ত থাকে, ইন্টারনেট তত ধীর গতিতে কাজ করে। অতএব, আপনার গেমের গতি বাড়ানোর জন্য আপনার গেম কনসোল, ফোন, টিভি, ট্যাবলেট এবং নেটওয়ার্ক থেকে অন্যান্য কম্পিউটার আনপ্লাগ করুন।  3 অপ্রয়োজনীয় অ্যাপ্লিকেশন বন্ধ করুন। এটি আপনার ইন্টারনেট সংযোগের ব্যান্ডউইথ বাড়াবে, যা দ্রুত ফাইল ডাউনলোডের দিকে নিয়ে যাবে।
3 অপ্রয়োজনীয় অ্যাপ্লিকেশন বন্ধ করুন। এটি আপনার ইন্টারনেট সংযোগের ব্যান্ডউইথ বাড়াবে, যা দ্রুত ফাইল ডাউনলোডের দিকে নিয়ে যাবে। - উদাহরণস্বরূপ, উইন্ডোজ আপডেটগুলি দ্রুত ডাউনলোড করতে পটভূমিতে চলমান বিট টরেন্ট বন্ধ করুন।
 4 স্ট্রিমিং পরিষেবা বন্ধ করুন। ডিভাইসে নেটফ্লিক্স, হুলু এবং ইউটিউবের মতো স্ট্রিমিং পরিষেবাগুলি ডাউনলোডের গতি মারাত্মকভাবে ধীর করে দেবে। এমনকি যদি শুধুমাত্র একটি স্ট্রিমিং পরিষেবা চলমান থাকে, ফাইল ডাউনলোডের গতি বাড়ানোর জন্য এটি বন্ধ করুন।
4 স্ট্রিমিং পরিষেবা বন্ধ করুন। ডিভাইসে নেটফ্লিক্স, হুলু এবং ইউটিউবের মতো স্ট্রিমিং পরিষেবাগুলি ডাউনলোডের গতি মারাত্মকভাবে ধীর করে দেবে। এমনকি যদি শুধুমাত্র একটি স্ট্রিমিং পরিষেবা চলমান থাকে, ফাইল ডাউনলোডের গতি বাড়ানোর জন্য এটি বন্ধ করুন। - এছাড়াও অপ্রয়োজনীয় উইন্ডোজ বা ওয়েব ব্রাউজার ট্যাব বন্ধ করুন।
 5 ব্যবহার করে আপনার কম্পিউটারকে আপনার রাউটারের সাথে সংযুক্ত করুন ইথারনেট তারের. তারপর চেক করুন ডাউনলোডের গতি বেড়েছে কিনা।
5 ব্যবহার করে আপনার কম্পিউটারকে আপনার রাউটারের সাথে সংযুক্ত করুন ইথারনেট তারের. তারপর চেক করুন ডাউনলোডের গতি বেড়েছে কিনা। - যদি আপনার ডাউনলোডের গতি বেড়ে যায়, তাহলে আপনার ডিভাইস এবং আপনার রাউটারের মধ্যে একটি খারাপ ওয়্যারলেস সংযোগ রয়েছে। এই ক্ষেত্রে, ডিভাইস এবং রাউটার একসাথে কাছাকাছি সরান, অথবা আরো শক্তিশালী রাউটার কিনুন।
- যদি আপনার ডাউনলোডের গতি বৃদ্ধি না হয়, সমস্যাটি হয় আপনার রাউটার বা আপনার কম্পিউটারে।
- রাউটারের ক্যাশেও সাফ করুন। এটি করার জন্য, আপনার রাউটার এবং মডেম বন্ধ করুন, এক মিনিট অপেক্ষা করুন, এবং তারপর সেগুলি চালু করুন।
- 6 কিছু ডাউনলোড করার সময় টরেন্ট ক্লায়েন্টের মাধ্যমে ফাইল শেয়ার করবেন না। পিয়ার-টু-পিয়ার নেটওয়ার্কগুলি এই সত্যের উপর ভিত্তি করে যে আপনাকে বিষয়বস্তু বিতরণ করতে হবে, কিন্তু যদি আপনি ফাইল ডাউনলোড করার সময় একই সাথে করেন, তাহলে পুরো প্রক্রিয়াটি অনির্দিষ্টকালের জন্য প্রসারিত হতে পারে। অতএব, প্রথমে ফাইলগুলি ডাউনলোড করুন, এবং যখন আপনি আপনার কম্পিউটার ব্যবহার করছেন না তখন আপনি সেগুলি বিতরণ করতে পারেন (উদাহরণস্বরূপ, রাতে)।
 7 আপনি টরেন্ট ক্লায়েন্ট ব্যবহার করলে প্রোটোকল এনক্রিপশন সক্রিয় করুন। এটি আপনার আইএসপি থেকে আপনি যা ডাউনলোড করবেন তা লুকিয়ে রাখবে (একটি নিয়ম হিসাবে, আইএসপি ইন্টারনেট সংযোগের ব্যান্ডউইথ হ্রাস করে যদি ব্যবহারকারী টরেন্ট ক্লায়েন্টের মাধ্যমে প্রচুর ফাইল ডাউনলোড করে)। এই জন্য:
7 আপনি টরেন্ট ক্লায়েন্ট ব্যবহার করলে প্রোটোকল এনক্রিপশন সক্রিয় করুন। এটি আপনার আইএসপি থেকে আপনি যা ডাউনলোড করবেন তা লুকিয়ে রাখবে (একটি নিয়ম হিসাবে, আইএসপি ইন্টারনেট সংযোগের ব্যান্ডউইথ হ্রাস করে যদি ব্যবহারকারী টরেন্ট ক্লায়েন্টের মাধ্যমে প্রচুর ফাইল ডাউনলোড করে)। এই জন্য: - টরেন্ট ক্লায়েন্ট (uTorrent) উইন্ডোতে, সেটিংস ক্লিক করুন।
- প্রোগ্রাম সেটিংসে ক্লিক করুন।
- BitTorrent এ ক্লিক করুন।
- আউটবক্স মেনু খুলুন।
- "বল" নির্বাচন করুন।
- প্রয়োগ করুন> ঠিক আছে ক্লিক করুন।
 8 একটি নতুন রাউটার কিনুন। যদি রাউটারের বয়স দুই বছরের বেশি হয় তবে এর পারফরম্যান্সের অবনতি হবে এবং এটি নতুন ফাইল ডাউনলোডের সাথে সামলাবে না।
8 একটি নতুন রাউটার কিনুন। যদি রাউটারের বয়স দুই বছরের বেশি হয় তবে এর পারফরম্যান্সের অবনতি হবে এবং এটি নতুন ফাইল ডাউনলোডের সাথে সামলাবে না। - একটি নতুন রাউটার কেনার সময়, নিশ্চিত করুন যে এটি আপনার (ISP) গ্যারান্টি সমান (বা দ্রুত) অপারেটিং স্পিডের জন্য সক্ষম।
 9 একটি ভিন্ন ইন্টারনেট সংযোগ পরিকল্পনায় যান। কিছু শুল্ক একটি ইন্টারনেট সংযোগের গতি প্রদান করে যা প্রচুর পরিমাণে ডেটা ডাউনলোড করার জন্য অপর্যাপ্ত (উদাহরণস্বরূপ, অনলাইন গেমের জন্য)। অতএব, উচ্চ-গতির ইন্টারনেট সহ একটি শুল্ক পরিবর্তন করুন, কিন্তু মনে রাখবেন যে এই শুল্ক অনেক বেশি ব্যয়বহুল।
9 একটি ভিন্ন ইন্টারনেট সংযোগ পরিকল্পনায় যান। কিছু শুল্ক একটি ইন্টারনেট সংযোগের গতি প্রদান করে যা প্রচুর পরিমাণে ডেটা ডাউনলোড করার জন্য অপর্যাপ্ত (উদাহরণস্বরূপ, অনলাইন গেমের জন্য)। অতএব, উচ্চ-গতির ইন্টারনেট সহ একটি শুল্ক পরিবর্তন করুন, কিন্তু মনে রাখবেন যে এই শুল্ক অনেক বেশি ব্যয়বহুল।  10 আপনার ইন্টারনেট পরিষেবা প্রদানকারীর সাথে যোগাযোগ করুন। যদি এখানে বর্ণিত পদ্ধতিগুলি অসফল হয়, যেমন ডাউনলোডের গতি বাড়েনি, আপনার ISP- এর সাথে যোগাযোগ করুন এবং আপনার যে কোন সমস্যার সম্মুখীন হন তা জানান।
10 আপনার ইন্টারনেট পরিষেবা প্রদানকারীর সাথে যোগাযোগ করুন। যদি এখানে বর্ণিত পদ্ধতিগুলি অসফল হয়, যেমন ডাউনলোডের গতি বাড়েনি, আপনার ISP- এর সাথে যোগাযোগ করুন এবং আপনার যে কোন সমস্যার সম্মুখীন হন তা জানান। - আপনার ISP পরিবর্তন করতে হতে পারে।
2 এর 2 অংশ: DNS সার্ভার কনফিগারেশন ব্যবহার করা
উইন্ডোজ এ
 1 স্টার্ট মেনু খুলুন
1 স্টার্ট মেনু খুলুন  . এটি করার জন্য, স্ক্রিনের নিচের বাম কোণে উইন্ডোজ লোগোতে ক্লিক করুন বা ক্লিক করুন জয়.
. এটি করার জন্য, স্ক্রিনের নিচের বাম কোণে উইন্ডোজ লোগোতে ক্লিক করুন বা ক্লিক করুন জয়.  2 "অপশন" এ ক্লিক করুন
2 "অপশন" এ ক্লিক করুন  . এটি স্টার্ট মেনুর নীচের বাম দিকে রয়েছে।
. এটি স্টার্ট মেনুর নীচের বাম দিকে রয়েছে।  3 "নেটওয়ার্ক এবং ইন্টারনেট" ক্লিক করুন
3 "নেটওয়ার্ক এবং ইন্টারনেট" ক্লিক করুন  . এটি সেটিংস পৃষ্ঠার শীর্ষে।
. এটি সেটিংস পৃষ্ঠার শীর্ষে।  4 ক্লিক করুন পরিবর্তন অ্যাডাপ্টার সেটিংস. এই বিকল্পটি স্ট্যাটাস ট্যাবের পরিবর্তন নেটওয়ার্ক সেটিংস বিভাগে অবস্থিত।
4 ক্লিক করুন পরিবর্তন অ্যাডাপ্টার সেটিংস. এই বিকল্পটি স্ট্যাটাস ট্যাবের পরিবর্তন নেটওয়ার্ক সেটিংস বিভাগে অবস্থিত।  5 একটি সক্রিয় ইন্টারনেট সংযোগের নামে ক্লিক করুন। এটি নেটওয়ার্ক সংযোগ পৃষ্ঠায় প্রদর্শিত হয় এবং হাইলাইট করা হয়।
5 একটি সক্রিয় ইন্টারনেট সংযোগের নামে ক্লিক করুন। এটি নেটওয়ার্ক সংযোগ পৃষ্ঠায় প্রদর্শিত হয় এবং হাইলাইট করা হয়।  6 ক্লিক করুন সংযোগ পরামিতি কনফিগার করা. এই বোতামটি বিকল্পগুলির শীর্ষ লাইনে রয়েছে। সংযোগ সেটিংস খুলবে।
6 ক্লিক করুন সংযোগ পরামিতি কনফিগার করা. এই বোতামটি বিকল্পগুলির শীর্ষ লাইনে রয়েছে। সংযোগ সেটিংস খুলবে।  7 ইন্টারনেট প্রটোকল সংস্করণ 4 (TCP / IPv4) ক্লিক করুন। এই বিকল্পটি সংযোগ বৈশিষ্ট্য উইন্ডোতে রয়েছে।
7 ইন্টারনেট প্রটোকল সংস্করণ 4 (TCP / IPv4) ক্লিক করুন। এই বিকল্পটি সংযোগ বৈশিষ্ট্য উইন্ডোতে রয়েছে। - প্রথমে, কানেকশন প্রপার্টিজ উইন্ডোর শীর্ষে থাকা নেটওয়ার্কিং ট্যাবে ক্লিক করুন।
 8 ক্লিক করুন বৈশিষ্ট্য. এটা জানালার নিচের দিকে।
8 ক্লিক করুন বৈশিষ্ট্য. এটা জানালার নিচের দিকে।  9 নিম্নলিখিত DNS সার্ভার ঠিকানাগুলি ব্যবহার করার পাশের বাক্সটি চেক করুন। এটি প্রোপার্টি উইন্ডোর নীচে।
9 নিম্নলিখিত DNS সার্ভার ঠিকানাগুলি ব্যবহার করার পাশের বাক্সটি চেক করুন। এটি প্রোপার্টি উইন্ডোর নীচে।  10 আপনার পছন্দের DNS সার্ভারের ঠিকানা লিখুন। "পছন্দের DNS সার্ভার" লাইনে এটি করুন। নিম্নলিখিতগুলি নির্ভরযোগ্য DNS সার্ভার হিসাবে বিবেচিত হয়:
10 আপনার পছন্দের DNS সার্ভারের ঠিকানা লিখুন। "পছন্দের DNS সার্ভার" লাইনে এটি করুন। নিম্নলিখিতগুলি নির্ভরযোগ্য DNS সার্ভার হিসাবে বিবেচিত হয়: - OpenDNS: প্রবেশ করুন 208.67.222.222.
- গুগল: প্রবেশ করুন 8.8.8.8.
 11 বিকল্প DNS সার্ভারের ঠিকানা লিখুন। "বিকল্প DNS সার্ভার" লাইনে এটি করুন:
11 বিকল্প DNS সার্ভারের ঠিকানা লিখুন। "বিকল্প DNS সার্ভার" লাইনে এটি করুন: - OpenDNS: প্রবেশ করুন 208.67.220.220.
- গুগল: প্রবেশ করুন 8.8.4.4.
 12 ক্লিক করুন ঠিক আছে. করা পরিবর্তনগুলি সংরক্ষণ করা হবে।
12 ক্লিক করুন ঠিক আছে. করা পরিবর্তনগুলি সংরক্ষণ করা হবে।  13 ক্লিক করুন বন্ধ. এই বোতামটি উইন্ডোর নীচে রয়েছে।
13 ক্লিক করুন বন্ধ. এই বোতামটি উইন্ডোর নীচে রয়েছে।  14 আপনার কম্পিউটার রিবুট করুন। এখন আপনার ডাউনলোডের গতি পরীক্ষা করুন - সমস্যাটি আপনার নেটওয়ার্কের সাথে থাকলে এটি বৃদ্ধি করা উচিত।
14 আপনার কম্পিউটার রিবুট করুন। এখন আপনার ডাউনলোডের গতি পরীক্ষা করুন - সমস্যাটি আপনার নেটওয়ার্কের সাথে থাকলে এটি বৃদ্ধি করা উচিত।
ম্যাক ওএস এক্স -এ
 1 অ্যাপল মেনু খুলুন
1 অ্যাপল মেনু খুলুন  . স্ক্রিনের উপরের বাম কোণে অ্যাপল লোগোতে ক্লিক করুন।
. স্ক্রিনের উপরের বাম কোণে অ্যাপল লোগোতে ক্লিক করুন।  2 ক্লিক করুন পদ্ধতি নির্ধারণ. এটি অ্যাপল ড্রপ-ডাউন মেনুর শীর্ষে।
2 ক্লিক করুন পদ্ধতি নির্ধারণ. এটি অ্যাপল ড্রপ-ডাউন মেনুর শীর্ষে।  3 ক্লিক করুন অন্তর্জাল. এটি সিস্টেম পছন্দ উইন্ডোতে গ্লোব আকৃতির আইকন।
3 ক্লিক করুন অন্তর্জাল. এটি সিস্টেম পছন্দ উইন্ডোতে গ্লোব আকৃতির আইকন।  4 একটি সক্রিয় ওয়্যারলেস নেটওয়ার্কে ক্লিক করুন। এর নাম উইন্ডোর বাম ফলকে প্রদর্শিত হবে।
4 একটি সক্রিয় ওয়্যারলেস নেটওয়ার্কে ক্লিক করুন। এর নাম উইন্ডোর বাম ফলকে প্রদর্শিত হবে।  5 ক্লিক করুন অতিরিক্তভাবে. আপনি উইন্ডোর মাঝখানে এই বিকল্পটি পাবেন।
5 ক্লিক করুন অতিরিক্তভাবে. আপনি উইন্ডোর মাঝখানে এই বিকল্পটি পাবেন।  6 ট্যাবে ক্লিক করুন ডিএনএস. এটা জানালার শীর্ষে।
6 ট্যাবে ক্লিক করুন ডিএনএস. এটা জানালার শীর্ষে।  7 ক্লিক করুন +. এই আইকনটি DNS সার্ভার ক্ষেত্রের নীচে অবস্থিত।
7 ক্লিক করুন +. এই আইকনটি DNS সার্ভার ক্ষেত্রের নীচে অবস্থিত।  8 DNS সার্ভারের ঠিকানা লিখুন। ওপেনডিএনএস এবং গুগলের নির্ভরযোগ্য এবং দ্রুত ডিএনএস সার্ভার রয়েছে:
8 DNS সার্ভারের ঠিকানা লিখুন। ওপেনডিএনএস এবং গুগলের নির্ভরযোগ্য এবং দ্রুত ডিএনএস সার্ভার রয়েছে: - গুগল: প্রবেশ করুন 8.8.8.8 অথবা 8.8.4.4.
- OpenDNS: প্রবেশ করুন 208.67.222.222 অথবা 208.67.220.220
- আপনি যদি পছন্দের এবং বিকল্প সার্ভারের ঠিকানা লিখতে চান, তাহলে একটি ঠিকানা লিখুন (উদাহরণস্বরূপ, 8.8.8.8), একটি কমা সন্নিবেশ করান, স্পেস বার টিপুন এবং তারপর দ্বিতীয় ঠিকানাটি প্রবেশ করুন (উদাহরণস্বরূপ, 8.8.4.4)।
 9 ট্যাবে যান সরঞ্জাম. এটি উইন্ডোর শীর্ষে ট্যাবের ডান দিকে।
9 ট্যাবে যান সরঞ্জাম. এটি উইন্ডোর শীর্ষে ট্যাবের ডান দিকে।  10 "কাস্টমাইজ" এর পাশের বাক্সটি চেক করুন এবং তারপরে ক্লিক করুন ম্যানুয়ালি. এটি হার্ডওয়্যার পৃষ্ঠার শীর্ষে।
10 "কাস্টমাইজ" এর পাশের বাক্সটি চেক করুন এবং তারপরে ক্লিক করুন ম্যানুয়ালি. এটি হার্ডওয়্যার পৃষ্ঠার শীর্ষে।  11 MTU ফিল্ডে ক্লিক করুন এবং তারপর ক্লিক করুন নির্বিচারে. MTU ক্ষেত্রটি কনফিগার বিকল্পের অধীনে অবস্থিত।
11 MTU ফিল্ডে ক্লিক করুন এবং তারপর ক্লিক করুন নির্বিচারে. MTU ক্ষেত্রটি কনফিগার বিকল্পের অধীনে অবস্থিত।  12 প্রবেশ করুন 1453 পাঠ্য বাক্সে। এটি MTU ক্ষেত্রের অধীনে অবস্থিত।
12 প্রবেশ করুন 1453 পাঠ্য বাক্সে। এটি MTU ক্ষেত্রের অধীনে অবস্থিত।  13 ক্লিক করুন ঠিক আছে. এই বোতামটি পৃষ্ঠার নীচে রয়েছে।
13 ক্লিক করুন ঠিক আছে. এই বোতামটি পৃষ্ঠার নীচে রয়েছে।  14 ক্লিক করুন আবেদন করুন. এই বোতামটি পৃষ্ঠার নীচে রয়েছে। সেটিংস সংরক্ষণ করা হবে এবং বর্তমান বেতার নেটওয়ার্কে প্রয়োগ করা হবে।
14 ক্লিক করুন আবেদন করুন. এই বোতামটি পৃষ্ঠার নীচে রয়েছে। সেটিংস সংরক্ষণ করা হবে এবং বর্তমান বেতার নেটওয়ার্কে প্রয়োগ করা হবে।  15 আপনার কম্পিউটার রিবুট করুন। এখন আপনার ডাউনলোডের গতি পরীক্ষা করুন - আপনার নেটওয়ার্কের সাথে সমস্যা থাকলে এটি বৃদ্ধি করা উচিত।
15 আপনার কম্পিউটার রিবুট করুন। এখন আপনার ডাউনলোডের গতি পরীক্ষা করুন - আপনার নেটওয়ার্কের সাথে সমস্যা থাকলে এটি বৃদ্ধি করা উচিত।
পরামর্শ
- বেশিরভাগ ডাউনলোড ম্যানেজারই বেপরোয়া।আপনি যদি তাদের মধ্যে একটি ব্যবহার করার সিদ্ধান্ত নেন, তাহলে একটি সুপরিচিত সাইট থেকে ইনস্টলেশন ফাইলটি ডাউনলোড করুন।
সতর্কবাণী
- আপনার পুরানো কম্পিউটারে আধুনিক সফটওয়্যার ইনস্টল করার সময় সতর্ক থাকুন (উদাহরণস্বরূপ, উইন্ডোজ 7 কে উইন্ডোজ 10 এ পরিবর্তন করা)। এই ক্ষেত্রে, কম্পিউটার উপাদানগুলির উপর লোড বৃদ্ধি পায়, অতএব, সর্বোত্তম কম্পিউটারের কার্যকারিতা নিশ্চিত করা অসম্ভব (উভয়ই ইন্টারনেট এবং অফলাইনে কাজ করার সময়)।