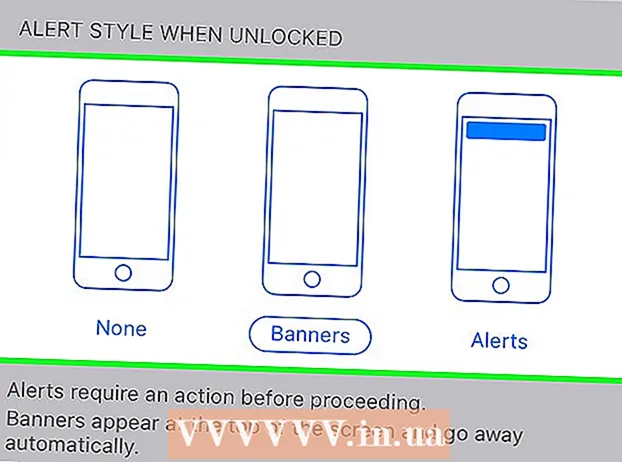লেখক:
Clyde Lopez
সৃষ্টির তারিখ:
17 জুলাই 2021
আপডেটের তারিখ:
1 জুলাই 2024
![3 Problems Faces Realme Users | Watch This Video Before Buying A Realme Phones [BANGLA]](https://i.ytimg.com/vi/gqLY_TwqCUM/hqdefault.jpg)
কন্টেন্ট
- ধাপ
- পদ্ধতি 1 এর 3: উইন্ডোজে
- 3 এর 2 পদ্ধতি: ম্যাক ওএস এক্স -এ
- পদ্ধতি 3 এর 3: আইপ্যাডে
- পরামর্শ
- সতর্কবাণী
এই নিবন্ধটি আপনাকে দেখাবে কিভাবে আপনার কম্পিউটার বা আইপ্যাডে RAM এর পরিমাণ (RAM এর পরিমাণ) খুঁজে বের করতে হয়। এটি চলমান প্রোগ্রামগুলির মসৃণ পরিচালনা নিশ্চিত করে।
ধাপ
পদ্ধতি 1 এর 3: উইন্ডোজে
 1 স্টার্ট মেনু খুলুন
1 স্টার্ট মেনু খুলুন  . নিচের বাম কোণে উইন্ডোজ লোগোতে ক্লিক করুন।
. নিচের বাম কোণে উইন্ডোজ লোগোতে ক্লিক করুন।  2 "বিকল্পগুলি" ক্লিক করুন
2 "বিকল্পগুলি" ক্লিক করুন  . আপনি স্টার্ট মেনুর নিচের বাম কোণে এই আইকনটি পাবেন।
. আপনি স্টার্ট মেনুর নিচের বাম কোণে এই আইকনটি পাবেন।  3 ক্লিক করুন পদ্ধতি. এটি উপরের বাম কোণে একটি ল্যাপটপ-আকৃতির আইকন।
3 ক্লিক করুন পদ্ধতি. এটি উপরের বাম কোণে একটি ল্যাপটপ-আকৃতির আইকন।  4 ট্যাবে যান সিস্টেম সম্পর্কে. আপনি এটি বাম ফলকে পাবেন। সিস্টেমের তথ্য প্রদর্শিত হবে।
4 ট্যাবে যান সিস্টেম সম্পর্কে. আপনি এটি বাম ফলকে পাবেন। সিস্টেমের তথ্য প্রদর্শিত হবে।  5 "ইনস্টল করা RAM" লাইনটি খুঁজুন। এটি উইন্ডোর মাঝখানে ডিভাইস সেটিংস বিভাগে রয়েছে। এই লাইনটি কম্পিউটারে র্যামের পরিমাণ নির্দেশ করে।
5 "ইনস্টল করা RAM" লাইনটি খুঁজুন। এটি উইন্ডোর মাঝখানে ডিভাইস সেটিংস বিভাগে রয়েছে। এই লাইনটি কম্পিউটারে র্যামের পরিমাণ নির্দেশ করে।  6 জেনে নিন কিভাবে র্যাম ব্যবহার করা হচ্ছে. এটি করার জন্য, টাস্ক ম্যানেজারটি খুলুন এবং কোন প্রক্রিয়াগুলি একটি নির্দিষ্ট পরিমাণ RAM ব্যবহার করছে তা খুঁজে বের করুন।
6 জেনে নিন কিভাবে র্যাম ব্যবহার করা হচ্ছে. এটি করার জন্য, টাস্ক ম্যানেজারটি খুলুন এবং কোন প্রক্রিয়াগুলি একটি নির্দিষ্ট পরিমাণ RAM ব্যবহার করছে তা খুঁজে বের করুন। - যদি আপনি একটি নির্দিষ্ট প্রোগ্রাম চলাকালীন টাস্ক ম্যানেজার খুলেন, তাহলে আপনি জানতে পারবেন যে প্রোগ্রামটি সুচারুভাবে চালানোর জন্য কতটা র্যাম প্রয়োজন।
3 এর 2 পদ্ধতি: ম্যাক ওএস এক্স -এ
 1 অ্যাপল মেনু খুলুন
1 অ্যাপল মেনু খুলুন  . উপরের বাম কোণে অ্যাপল লোগোতে ক্লিক করুন।
. উপরের বাম কোণে অ্যাপল লোগোতে ক্লিক করুন।  2 ক্লিক করুন এই ম্যাক সম্পর্কে. এটি মেনুতে একটি বিকল্প। এই ম্যাক সম্পর্কে উইন্ডো খোলে।
2 ক্লিক করুন এই ম্যাক সম্পর্কে. এটি মেনুতে একটি বিকল্প। এই ম্যাক সম্পর্কে উইন্ডো খোলে।  3 ট্যাবে যান বুদ্ধিমত্তা. এটি উপরের বাম কোণে।
3 ট্যাবে যান বুদ্ধিমত্তা. এটি উপরের বাম কোণে। - ডিফল্টরূপে, এই ম্যাক সম্পর্কে উইন্ডোটি এই ট্যাবে খোলা উচিত।
 4 "স্মৃতি" লাইনটি খুঁজুন। এটি কম্পিউটারে র্যামের পরিমাণ নির্দেশ করে।
4 "স্মৃতি" লাইনটি খুঁজুন। এটি কম্পিউটারে র্যামের পরিমাণ নির্দেশ করে।  5 জেনে নিন কিভাবে র্যাম ব্যবহার করা হচ্ছে. এটি করার জন্য, সিস্টেম মনিটর খুলুন এবং কোন প্রক্রিয়াগুলি একটি নির্দিষ্ট পরিমাণ RAM ব্যবহার করছে তা খুঁজে বের করুন।
5 জেনে নিন কিভাবে র্যাম ব্যবহার করা হচ্ছে. এটি করার জন্য, সিস্টেম মনিটর খুলুন এবং কোন প্রক্রিয়াগুলি একটি নির্দিষ্ট পরিমাণ RAM ব্যবহার করছে তা খুঁজে বের করুন। - যদি আপনি একটি নির্দিষ্ট প্রোগ্রাম চলাকালীন সিস্টেম ওয়াচার খুলেন, তাহলে আপনি জানতে পারবেন যে প্রোগ্রামটি সুচারুভাবে চালানোর জন্য কতটা RAM প্রয়োজন।
পদ্ধতি 3 এর 3: আইপ্যাডে
 1 আইপ্যাডে অ্যাপ স্টোর অ্যাপ চালু করুন
1 আইপ্যাডে অ্যাপ স্টোর অ্যাপ চালু করুন  . একটি নীল পটভূমিতে সাদা এ ট্যাপ করুন।
. একটি নীল পটভূমিতে সাদা এ ট্যাপ করুন। - এখানে বর্ণিত পদ্ধতিটি iOS 7+ সহ একটি iPad এ প্রয়োগ করা যেতে পারে।
 2 স্মার্ট মেমোরি লাইট অ্যাপটি দেখুন। উপরের ডান কোণে অনুসন্ধান বারটি আলতো চাপুন, প্রবেশ করুন স্মার্ট মেমরি লাইট, এবং তারপর অনস্ক্রিন কীবোর্ডের নিচের ডান কোণে নীল খুঁজুন বোতামটি আলতো চাপুন।
2 স্মার্ট মেমোরি লাইট অ্যাপটি দেখুন। উপরের ডান কোণে অনুসন্ধান বারটি আলতো চাপুন, প্রবেশ করুন স্মার্ট মেমরি লাইট, এবং তারপর অনস্ক্রিন কীবোর্ডের নিচের ডান কোণে নীল খুঁজুন বোতামটি আলতো চাপুন। - যদি সার্চ বার স্ক্রিনে না থাকে, তাহলে নিচের বাম কোণে প্রিয় ট্যাবে ট্যাপ করুন।
 3 "স্মার্ট মেমরি লাইট" আলতো চাপুন। আপনি সার্চ ফলাফলের শীর্ষে এই অ্যাপটি পাবেন।
3 "স্মার্ট মেমরি লাইট" আলতো চাপুন। আপনি সার্চ ফলাফলের শীর্ষে এই অ্যাপটি পাবেন।  4 ক্লিক করুন ডাউনলোড করুন. আপনি "স্মার্ট মেমরি লাইট" এর ডানদিকে এই বিকল্পটি পাবেন।
4 ক্লিক করুন ডাউনলোড করুন. আপনি "স্মার্ট মেমরি লাইট" এর ডানদিকে এই বিকল্পটি পাবেন।  5 অনুরোধ করা হলে টাচ আইডি সেন্সরে ক্লিক করুন। এটি আপনার আইপ্যাডে অ্যাপটি ইনস্টল করার অনুমতি দেবে।
5 অনুরোধ করা হলে টাচ আইডি সেন্সরে ক্লিক করুন। এটি আপনার আইপ্যাডে অ্যাপটি ইনস্টল করার অনুমতি দেবে। - যদি আপনার ডিভাইসে টাচ আইডি সেন্সর না থাকে তবে স্ক্রিনের নীচে ইনস্টল করুন আলতো চাপুন এবং আপনার অ্যাপল আইডি পাসওয়ার্ড লিখুন।
 6 স্মার্ট মেমোরি লাইট অ্যাপ চালু করুন। অ্যাপ স্টোরে "খুলুন" ক্লিক করুন বা স্মার্ট মেমোরি লাইট আইকনটি ট্যাপ করুন যা চিপের মতো দেখাচ্ছে।
6 স্মার্ট মেমোরি লাইট অ্যাপ চালু করুন। অ্যাপ স্টোরে "খুলুন" ক্লিক করুন বা স্মার্ট মেমোরি লাইট আইকনটি ট্যাপ করুন যা চিপের মতো দেখাচ্ছে।  7 আপনার আইপ্যাডে র্যামের পরিমাণ বের করুন। একটি নম্বর সহ একটি বৃত্ত নীচের ডান কোণে উপস্থিত হবে, যা ডিভাইসে RAM এর পরিমাণ নির্দেশ করে।
7 আপনার আইপ্যাডে র্যামের পরিমাণ বের করুন। একটি নম্বর সহ একটি বৃত্ত নীচের ডান কোণে উপস্থিত হবে, যা ডিভাইসে RAM এর পরিমাণ নির্দেশ করে। - মনে রাখবেন, আপনি iPad এ RAM যোগ করতে পারবেন না।
 8 ডিভাইসটি কিভাবে RAM ব্যবহার করছে তা পরীক্ষা করুন। স্ক্রিনের নীচে, আপনি নীল, লাল, সবুজ এবং ধূসর স্ট্রাইপগুলি দেখতে পাবেন যা ব্যবহারের র RAM্যাম, স্থায়ীভাবে ব্যবহৃত র RAM্যাম, ফ্রি র RAM্যাম এবং ব্যবহৃত সিস্টেম র RAM্যাম নির্দেশ করে।
8 ডিভাইসটি কিভাবে RAM ব্যবহার করছে তা পরীক্ষা করুন। স্ক্রিনের নীচে, আপনি নীল, লাল, সবুজ এবং ধূসর স্ট্রাইপগুলি দেখতে পাবেন যা ব্যবহারের র RAM্যাম, স্থায়ীভাবে ব্যবহৃত র RAM্যাম, ফ্রি র RAM্যাম এবং ব্যবহৃত সিস্টেম র RAM্যাম নির্দেশ করে। - ডান ফলকটি শতাংশ হিসাবে ব্যবহৃত RAM এর পরিমাণ দেখায়।
পরামর্শ
- স্মার্ট মেমরি লাইট অ্যাপ আইফোন এবং আইপ্যাড সমর্থন করে।
- হার্ডডিস্ক সাইজকে র্যাম সাইজের সাথে গুলিয়ে ফেলবেন না। সাধারণত, "হার্ড ডিস্ক ক্ষমতা" শব্দটির পরিবর্তে "হার্ড ডিস্ক ক্ষমতা" শব্দটি ব্যবহার করা হয়।
- আপনি চাইলে আপনার হার্ডড্রাইভের ক্ষমতা পরীক্ষা করুন।
সতর্কবাণী
- 32-বিট অপারেটিং সিস্টেমের একটি কম্পিউটারে সর্বোচ্চ 4 জিবি র .্যাম থাকতে পারে। যদি আপনার কম্পিউটারের র already্যাম ইতিমধ্যেই 4 জিবি হয়, তাহলে এটি আর বাড়ানো যাবে না।