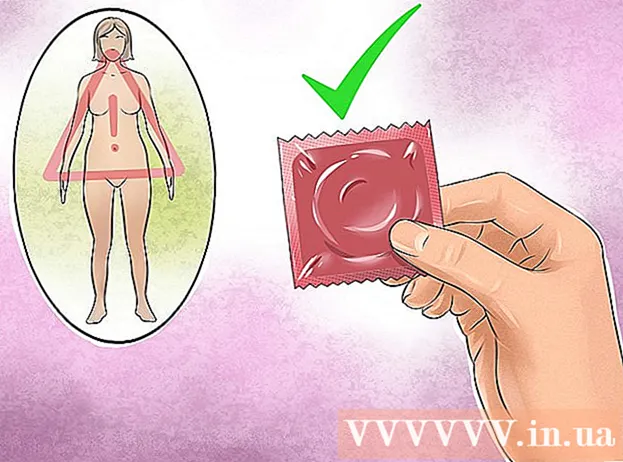লেখক:
Roger Morrison
সৃষ্টির তারিখ:
22 সেপ্টেম্বর 2021
আপডেটের তারিখ:
1 জুলাই 2024

কন্টেন্ট
- পদক্ষেপ
- 2 এর 1 পদ্ধতি: ডিফল্ট প্রোফাইল ছবিতে ফিরুন
- পদ্ধতি 2 এর 2: একটি মাইক্রোসফ্ট অ্যাকাউন্ট থেকে একটি প্রোফাইল ছবি মুছুন
আপনি যখন উইন্ডোজ 10 এ আপনার প্রোফাইল ছবিটি নির্বাচন করেন, এটি লগইন স্ক্রিনে, স্টার্ট মেনুতে এবং উইন্ডোজের বেশ কয়েকটি জায়গায় উপস্থিত হবে। আপনি যদি কোনও প্রোফাইল ছবিই না চান তবে আপনার এটিকে ডিফল্ট প্রোফাইল আইকন (কোনও ব্যক্তির সিলুয়েট) এর মতো অন্য কিছু দিয়ে প্রতিস্থাপন করতে হবে। একবার আপনি ছবিটি প্রতিস্থাপন করলে, আপনি আপনার পুরানো প্রোফাইল ফটোগুলি মুছতে পারেন। এই উইকিহাউ কীভাবে আপনাকে উইন্ডোজ 10 এ প্রোফাইল ছবিটিকে ডিফল্ট প্রোফাইল আইকনে পুনরায় সেট করতে এবং আপনার পুরানো প্রোফাইল ছবিগুলি মুছতে দেখায়।
পদক্ষেপ
2 এর 1 পদ্ধতি: ডিফল্ট প্রোফাইল ছবিতে ফিরুন
 স্টার্ট ক্লিক করুন
স্টার্ট ক্লিক করুন  আপনার প্রোফাইল আইকনে ক্লিক করুন। এটি আপনার বর্তমান ব্যবহারকারীর ছবির মতো দেখতে এবং স্টার্ট মেনুর উপরের বাম কোণে হওয়া উচিত।
আপনার প্রোফাইল আইকনে ক্লিক করুন। এটি আপনার বর্তমান ব্যবহারকারীর ছবির মতো দেখতে এবং স্টার্ট মেনুর উপরের বাম কোণে হওয়া উচিত।  অ্যাকাউন্ট সেটিংস পরিবর্তন করুন ক্লিক করুন।
অ্যাকাউন্ট সেটিংস পরিবর্তন করুন ক্লিক করুন। ক্লিক করুন চিত্র অনুসন্ধান করুন. এটি "আপনার চিত্র তৈরি করুন" শিরোনামে রয়েছে। আপনি "ওপেন" ডায়ালগ বক্স দেখতে পাবেন।
ক্লিক করুন চিত্র অনুসন্ধান করুন. এটি "আপনার চিত্র তৈরি করুন" শিরোনামে রয়েছে। আপনি "ওপেন" ডায়ালগ বক্স দেখতে পাবেন।  সি যান: প্রোগ্রামডাটা মাইক্রোসফ্ট ব্যবহারকারীর অ্যাকাউন্টের ছবি। এখানে আপনি ডিফল্ট ব্যবহারকারী আইকন পাবেন। এটি করার জন্য এখানে একটি দ্রুত উপায়:
সি যান: প্রোগ্রামডাটা মাইক্রোসফ্ট ব্যবহারকারীর অ্যাকাউন্টের ছবি। এখানে আপনি ডিফল্ট ব্যবহারকারী আইকন পাবেন। এটি করার জন্য এখানে একটি দ্রুত উপায়: - আপনার মাউস সহ এই পাঠ্যটি নির্বাচন করুন: সি: প্রোগ্রামডেটা মাইক্রোসফ্ট ব্যবহারকারীর অ্যাকাউন্টের ছবি.
- টিপুন Ctrl+গ। এটি আপনার ক্লিপবোর্ডে অনুলিপি করতে।
- ওপেন উইন্ডোর শীর্ষে ঠিকানা বারে, বর্তমান পথের শেষে আপনার মাউস দিয়ে ক্লিক করুন। এটি সেই বাক্সে ইতিমধ্যে তথ্য হাইলাইট করে।
- টিপুন Ctrl+ভি। অনুলিপিযুক্ত পথটি পেস্ট করতে।
- টিপুন ↵ প্রবেশ করুন.
 নির্বাচন করুন user.png এবং ক্লিক করুন চিত্র নির্বাচন করুন. "ব্যবহারকারী" নামের প্রতিটি ফাইলের ঠিকঠাক হওয়া উচিত। এটি আপনার প্রোফাইল ছবিটি ডিফল্ট প্রোফাইলের সাথে প্রতিস্থাপন করে।
নির্বাচন করুন user.png এবং ক্লিক করুন চিত্র নির্বাচন করুন. "ব্যবহারকারী" নামের প্রতিটি ফাইলের ঠিকঠাক হওয়া উচিত। এটি আপনার প্রোফাইল ছবিটি ডিফল্ট প্রোফাইলের সাথে প্রতিস্থাপন করে। - আপনার পুরানো ফটোটি এখনও আপনার অ্যাকাউন্ট সেটিংসে উপস্থিত হবে। আপনি যদি কম্পিউটার থেকে এটি সম্পূর্ণরূপে সরাতে চান তবে এই পদ্ধতিটি দিয়ে চালিয়ে যান।
 টিপুন ⊞ জিত+ই ফাইল এক্সপ্লোরার খুলতে। কম্পিউটার থেকে আপনার পুরানো ফটো মুছতে আপনি এখন ফাইল এক্সপ্লোরার ব্যবহার করেন।
টিপুন ⊞ জিত+ই ফাইল এক্সপ্লোরার খুলতে। কম্পিউটার থেকে আপনার পুরানো ফটো মুছতে আপনি এখন ফাইল এক্সপ্লোরার ব্যবহার করেন।  আটকান % অ্যাপডাটা% মাইক্রোসফ্ট, উইন্ডোজ অ্যাকাউন্টপিকচার ঠিকানা বারে। আপনি ওপেন উইন্ডোতে থাকা ব্যবহারকারী অ্যাকাউন্ট পিকচার ফোল্ডারে নেভিগেট করার সময় আপনি যেমন করেছিলেন তেমনই আপনি এটি করেন।
আটকান % অ্যাপডাটা% মাইক্রোসফ্ট, উইন্ডোজ অ্যাকাউন্টপিকচার ঠিকানা বারে। আপনি ওপেন উইন্ডোতে থাকা ব্যবহারকারী অ্যাকাউন্ট পিকচার ফোল্ডারে নেভিগেট করার সময় আপনি যেমন করেছিলেন তেমনই আপনি এটি করেন।  টিপুন ↵ প্রবেশ করুন. এখন আপনি আপনার সমস্ত ব্যবহারকারী অ্যাকাউন্টের চিত্র দেখতে পাবেন।
টিপুন ↵ প্রবেশ করুন. এখন আপনি আপনার সমস্ত ব্যবহারকারী অ্যাকাউন্টের চিত্র দেখতে পাবেন।  আপনি যে চিত্রগুলি মুছতে চান তা নির্বাচন করুন। একাধিক ফটো নির্বাচন করতে, ধরে রাখুন Ctrl আপনি ক্লিক করার সময়।
আপনি যে চিত্রগুলি মুছতে চান তা নির্বাচন করুন। একাধিক ফটো নির্বাচন করতে, ধরে রাখুন Ctrl আপনি ক্লিক করার সময়।  টিপুন দেল আপনার কীবোর্ডে নির্বাচিত ফটোগুলি এখন আপনার অ্যাকাউন্ট থেকে সরানো হয়েছে।
টিপুন দেল আপনার কীবোর্ডে নির্বাচিত ফটোগুলি এখন আপনার অ্যাকাউন্ট থেকে সরানো হয়েছে। - আপনি যদি নিজের মাইক্রোসফ্ট অ্যাকাউন্টের সাহায্যে উইন্ডোজে সাইন ইন করেন, আপনি এখনও কিছু স্থানে আপনার পুরানো প্রোফাইল ছবি দেখতে পাবেন (উদাহরণস্বরূপ, আপনি যখন অন্য উইন্ডোজ 10 কম্পিউটারে সাইন ইন করেন)। কীভাবে এটি অপসারণ করা যায় তা জানতে "একটি মাইক্রোসফ্ট অ্যাকাউন্ট থেকে একটি প্রোফাইল ছবি সরান" পদ্ধতিটি দেখুন।
পদ্ধতি 2 এর 2: একটি মাইক্রোসফ্ট অ্যাকাউন্ট থেকে একটি প্রোফাইল ছবি মুছুন
 আপনার উইন্ডোজ সেটিংস খুলুন [[চিত্র:| টেকিকন | x30px]]। আপনি এই অ্যাপ্লিকেশনটি স্টার্ট মেনুর নীচে খুঁজে পেতে পারেন।
আপনার উইন্ডোজ সেটিংস খুলুন [[চিত্র:| টেকিকন | x30px]]। আপনি এই অ্যাপ্লিকেশনটি স্টার্ট মেনুর নীচে খুঁজে পেতে পারেন। - যদি আপনার উইন্ডোজ 10 লগইন আপনার মাইক্রোসফ্ট অ্যাকাউন্টের সাথে সংযুক্ত থাকে এবং আপনি চান না যে আপনার পুরাতন প্রোফাইল চিত্রটি কোথাও প্রদর্শিত হোক, আপনার মাইক্রোসফ্ট অ্যাকাউন্ট থেকে ছবিটি সরাতে এই পদ্ধতিটি ব্যবহার করুন।
 ক্লিক করুন হিসাব. এটি এমন আইকন যা কোনও ব্যক্তির সিলুয়েটের মতো দেখায়।
ক্লিক করুন হিসাব. এটি এমন আইকন যা কোনও ব্যক্তির সিলুয়েটের মতো দেখায়।  ক্লিক করুন আমার মাইক্রোসফ্ট অ্যাকাউন্ট পরিচালনা করুন. এটি আপনার বর্তমান প্রোফাইল ছবির নীচে।
ক্লিক করুন আমার মাইক্রোসফ্ট অ্যাকাউন্ট পরিচালনা করুন. এটি আপনার বর্তমান প্রোফাইল ছবির নীচে।  আপনার মাইক্রোসফ্ট অ্যাকাউন্টে লগ ইন করুন। আপনি যদি ইতিমধ্যে আপনার অ্যাকাউন্টে সাইন ইন না হয়ে থাকেন তবে আপনাকে এখনই তা করতে অনুরোধ করা হবে। আপনি উইন্ডোজটিতে লগ ইন করতে একই ব্যবহারকারীর নাম এবং পাসওয়ার্ড ব্যবহার করুন।
আপনার মাইক্রোসফ্ট অ্যাকাউন্টে লগ ইন করুন। আপনি যদি ইতিমধ্যে আপনার অ্যাকাউন্টে সাইন ইন না হয়ে থাকেন তবে আপনাকে এখনই তা করতে অনুরোধ করা হবে। আপনি উইন্ডোজটিতে লগ ইন করতে একই ব্যবহারকারীর নাম এবং পাসওয়ার্ড ব্যবহার করুন।  আপনার প্রোফাইল ছবিতে ক্লিক করুন। এটি পৃষ্ঠার উপরের বাম দিকে। আপনার ছবির একটি বৃহত সংস্করণ প্রদর্শিত হবে।
আপনার প্রোফাইল ছবিতে ক্লিক করুন। এটি পৃষ্ঠার উপরের বাম দিকে। আপনার ছবির একটি বৃহত সংস্করণ প্রদর্শিত হবে।  ক্লিক করুন অপসারণ. এটি পৃষ্ঠার নীচে ডানদিকে রয়েছে। নীচে একটি নিশ্চিতকরণ বার্তা উপস্থিত হবে।
ক্লিক করুন অপসারণ. এটি পৃষ্ঠার নীচে ডানদিকে রয়েছে। নীচে একটি নিশ্চিতকরণ বার্তা উপস্থিত হবে।  ক্লিক করুন হ্যাঁ এটি নিশ্চিত করতে ফটোটি আর আপনার অ্যাকাউন্টের সাথে সম্পর্কিত নয়।
ক্লিক করুন হ্যাঁ এটি নিশ্চিত করতে ফটোটি আর আপনার অ্যাকাউন্টের সাথে সম্পর্কিত নয়।