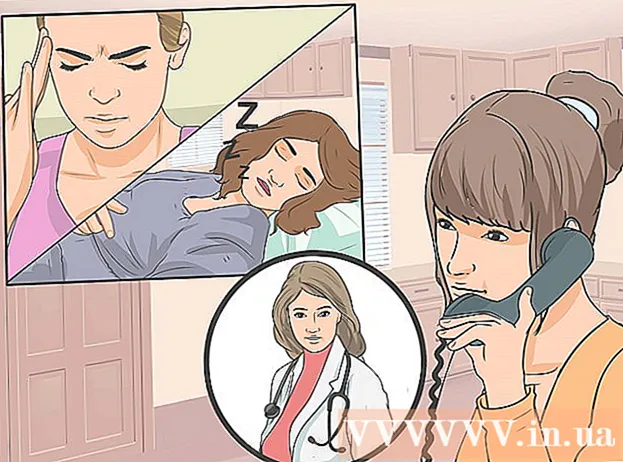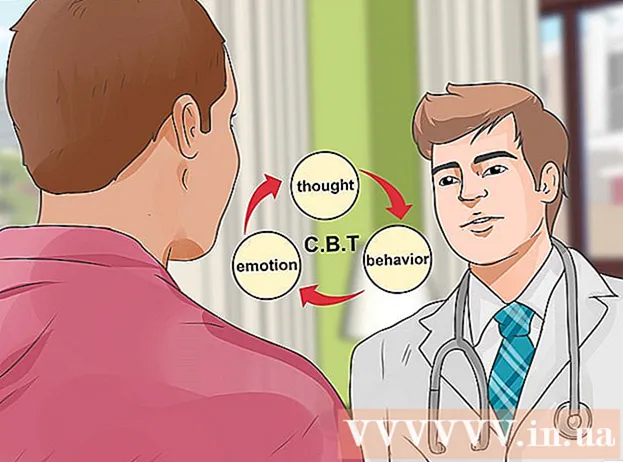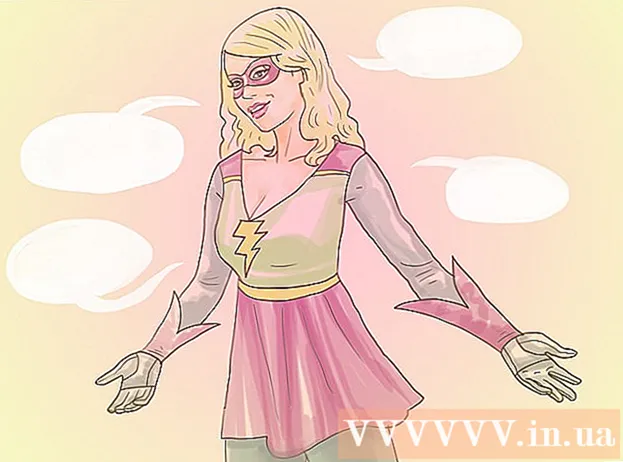লেখক:
Janice Evans
সৃষ্টির তারিখ:
23 জুলাই 2021
আপডেটের তারিখ:
1 জুলাই 2024

কন্টেন্ট
- ধাপ
- 2 এর পদ্ধতি 1: একটি এক্সেল টেমপ্লেট নিয়ে কাজ করা
- 2 এর পদ্ধতি 2: আপনার নিজের ডায়নামিক ব্যয়ের টেবিল তৈরি করুন
- পরামর্শ
অনেক কোম্পানি বিভাগ বা কোম্পানির ব্যয়ের হিসাব রাখতে মাইক্রোসফট এক্সেল ব্যবহার করে। বর্তমানে এক্সেল উইন্ডোজ অপারেটিং সিস্টেম চালিত সকল পিসিতে ব্যবহার করা যেতে পারে। এই কারণে, এই প্রোগ্রামটি আপনার হোম পিসিতে ইনস্টল করা থাকলে আপনি নিজের খরচের হিসাব রাখতে পারেন। মাইক্রোসফট এবং অন্যান্য সাইট থেকে ব্যয়ের হিসাব রাখার জন্য প্রচুর সংখ্যক টেমপ্লেট রয়েছে, এক্সেলের সর্বশেষ সংস্করণগুলির মধ্যে একটি অন্তর্নির্মিত টেমপ্লেট রয়েছে যা আগে থেকে ইনস্টল করা আছে। এছাড়াও এক্সেলে, ব্যয়ের হিসাব রাখার জন্য আপনি নিজের ডায়নামিক টেবিল তৈরি করতে পারেন। উভয় ক্ষেত্রে, নীচের নির্দেশাবলী অনুসরণ করুন।
ধাপ
2 এর পদ্ধতি 1: একটি এক্সেল টেমপ্লেট নিয়ে কাজ করা
 1 একটি প্রিসেট টেমপ্লেট নির্বাচন করুন। প্রোগ্রামের সাম্প্রতিক সংস্করণগুলির মধ্যে ব্যক্তিগত ব্যয়ের হিসাব রাখার জন্য একটি টেমপ্লেট রয়েছে, সেইসাথে ব্যবসায়িক ব্যয়ের হিসাব রাখার জন্য টেমপ্লেটও রয়েছে। আপনি এই টেমপ্লেটগুলি অ্যাক্সেস করতে পারেন এবং সেগুলি ব্যবহার করে খরচগুলি ট্র্যাক করতে পারেন।
1 একটি প্রিসেট টেমপ্লেট নির্বাচন করুন। প্রোগ্রামের সাম্প্রতিক সংস্করণগুলির মধ্যে ব্যক্তিগত ব্যয়ের হিসাব রাখার জন্য একটি টেমপ্লেট রয়েছে, সেইসাথে ব্যবসায়িক ব্যয়ের হিসাব রাখার জন্য টেমপ্লেটও রয়েছে। আপনি এই টেমপ্লেটগুলি অ্যাক্সেস করতে পারেন এবং সেগুলি ব্যবহার করে খরচগুলি ট্র্যাক করতে পারেন। - এক্সেল 2003 এ, ফাইল মেনু থেকে নতুন নির্বাচন করুন। অন মাই কম্পিউটার টাস্কবারে, একটি নতুন ডায়ালগ বক্সে টেমপ্লেটগুলি দেখতে নতুন বই নির্বাচন করুন।
- এক্সেল 2007 এ, ফাইল মেনুতে, নতুন নির্বাচন করুন। এটি "নতুন বই" ডায়ালগ বক্স নিয়ে আসবে। বাম মেনুতে টেমপ্লেট মেনু থেকে ইনস্টল করা টেমপ্লেটগুলি নির্বাচন করুন। কেন্দ্র মেনুতে ইনস্টল করা টেমপ্লেটগুলি থেকে ব্যক্তিগত মাসিক বাজেট নির্বাচন করুন এবং তৈরি করুন ক্লিক করুন।
- এক্সেল 2010 এ, ফাইল মেনুতে, নতুন নির্বাচন করুন। উপলভ্য টেমপ্লেট প্যানের শীর্ষে নমুনা টেমপ্লেটগুলি নির্বাচন করুন, তারপরে সমস্ত নমুনা টেমপ্লেটগুলির মধ্যে থেকে ব্যক্তিগত মাসিক বাজেট নির্বাচন করুন এবং তৈরি করুন ক্লিক করুন।
 2 অনলাইনে একটি টেমপ্লেট নির্বাচন করুন। যদি পূর্বনির্ধারিত টেমপ্লেটগুলি আপনার ব্যয়ের হিসাব রাখার জন্য উপযুক্ত না হয়, তাহলে আপনি ইন্টারনেটে একটি টেমপ্লেট নির্বাচন করতে পারেন। আপনি এটি যেকোনো সাইট থেকে অথবা এক্সেলের মাধ্যমে মাইক্রোসফট অফিস অনলাইনে সংযুক্ত করে ডাউনলোড করতে পারেন।
2 অনলাইনে একটি টেমপ্লেট নির্বাচন করুন। যদি পূর্বনির্ধারিত টেমপ্লেটগুলি আপনার ব্যয়ের হিসাব রাখার জন্য উপযুক্ত না হয়, তাহলে আপনি ইন্টারনেটে একটি টেমপ্লেট নির্বাচন করতে পারেন। আপনি এটি যেকোনো সাইট থেকে অথবা এক্সেলের মাধ্যমে মাইক্রোসফট অফিস অনলাইনে সংযুক্ত করে ডাউনলোড করতে পারেন। - এক্সেল 2003 এর জন্য, আপনি মাইক্রোসফ্ট অফিস অনলাইন লাইব্রেরি থেকে https://templates.office.com/en-us এ একটি উপযুক্ত টেমপ্লেট নির্বাচন করতে পারেন। (এক্সেলের পরবর্তী সংস্করণের জন্য আপনি সেখানে টেমপ্লেটও খুঁজে পেতে পারেন।)
- এক্সেল 2007 -এ, নতুন ওয়ার্কবুক ডায়ালগ বক্সের ইন্টারনেট বিভাগের অধীনে বাজেট ট্যাব নির্বাচন করুন। অফিস টেমপ্লেট অনলাইন লাইব্রেরিতে সংযোগ করার জন্য, আপনাকে অবশ্যই ইন্টারনেট সক্ষম করতে হবে।
- এক্সেল 2010 এ, উপলব্ধ টেমপ্লেট প্যানেলে Office.com বিভাগ থেকে বাজেট নির্বাচন করুন। সংযোগ করতে, আপনাকে অবশ্যই ইন্টারনেট চালু করতে হবে।
 3 উপযুক্ত ক্ষেত্রগুলিতে প্রয়োজনীয় তথ্য লিখুন। আপনি যে নির্দিষ্ট ডায়নামিক টেবিল টেমপ্লেট ব্যবহার করেন তার উপর তথ্য নির্ভর করে।
3 উপযুক্ত ক্ষেত্রগুলিতে প্রয়োজনীয় তথ্য লিখুন। আপনি যে নির্দিষ্ট ডায়নামিক টেবিল টেমপ্লেট ব্যবহার করেন তার উপর তথ্য নির্ভর করে।  4 আপনার গতিশীল টেবিল সংরক্ষণ করুন। আপনি ডাইনামিক টেবিলের জন্য প্রস্তাবিত নাম ব্যবহার করতে পারেন অথবা নাম পরিবর্তন করতে পারেন। ফাইলের নামে আপনার নাম এবং চলতি বছর নির্দেশ করার জন্য এটি যথেষ্ট হবে।
4 আপনার গতিশীল টেবিল সংরক্ষণ করুন। আপনি ডাইনামিক টেবিলের জন্য প্রস্তাবিত নাম ব্যবহার করতে পারেন অথবা নাম পরিবর্তন করতে পারেন। ফাইলের নামে আপনার নাম এবং চলতি বছর নির্দেশ করার জন্য এটি যথেষ্ট হবে।
2 এর পদ্ধতি 2: আপনার নিজের ডায়নামিক ব্যয়ের টেবিল তৈরি করুন
 1 এক্সেল খুলুন।
1 এক্সেল খুলুন। 2 সেল A1 এ ডায়নামিক টেবিলের নাম লিখুন। শিরোনামটি অর্থপূর্ণ হওয়া উচিত, উদাহরণস্বরূপ, "ব্যক্তিগত বাজেট", "ব্যক্তিগত ব্যয় ট্র্যাকিং" বা অনুরূপ কিছু (আপনার উদ্ধৃতি চিহ্ন ব্যবহার করার দরকার নেই, সেগুলি কেবল একটি উদাহরণ দেখানোর জন্য এখানে রয়েছে)।
2 সেল A1 এ ডায়নামিক টেবিলের নাম লিখুন। শিরোনামটি অর্থপূর্ণ হওয়া উচিত, উদাহরণস্বরূপ, "ব্যক্তিগত বাজেট", "ব্যক্তিগত ব্যয় ট্র্যাকিং" বা অনুরূপ কিছু (আপনার উদ্ধৃতি চিহ্ন ব্যবহার করার দরকার নেই, সেগুলি কেবল একটি উদাহরণ দেখানোর জন্য এখানে রয়েছে)।  3 কলামের শিরোনাম লিখুন। অনুমিত শিরোনাম এবং আদেশ: তারিখ, ব্যয় শ্রেণী, নোট, ব্যয়, আয় এবং ভারসাম্য। সেল A2 থেকে G2 পর্যন্ত এই হেডারগুলো পূরণ করুন। শিরোনাম বা মান অনুসারে আপনার কলামগুলি আরও বিস্তৃত করার প্রয়োজন হতে পারে।
3 কলামের শিরোনাম লিখুন। অনুমিত শিরোনাম এবং আদেশ: তারিখ, ব্যয় শ্রেণী, নোট, ব্যয়, আয় এবং ভারসাম্য। সেল A2 থেকে G2 পর্যন্ত এই হেডারগুলো পূরণ করুন। শিরোনাম বা মান অনুসারে আপনার কলামগুলি আরও বিস্তৃত করার প্রয়োজন হতে পারে। - একবার আপনি আপনার ডায়নামিক টেবিল এবং কলাম শিরোনাম প্রস্তুত করলে, আপনি মানগুলি স্ক্রোল করার সাথে সাথে স্থায়ীভাবে শিরোনাম প্রদর্শন করতে ফ্রিজ অঞ্চল বৈশিষ্ট্যটি ব্যবহার করতে পারেন। ফ্রিজ অঞ্চল বৈশিষ্ট্যটি এক্সেল 2003 এবং আগের সংস্করণগুলির ভিউ মেনুতে এবং ভিউ মেনুতে, এক্সেল 2007 এবং 2010 এর উইন্ডো ট্যাবে রয়েছে।
 4 তৃতীয় সারির ঘরে প্রথম ধরনের ব্যয়ের তথ্য লিখুন।
4 তৃতীয় সারির ঘরে প্রথম ধরনের ব্যয়ের তথ্য লিখুন। 5 সেল G3 এ ব্যালেন্স ফর্মুলা লিখুন। এই কারণে যে আপনি প্রথমবারের মতো একটি ভারসাম্য প্রবেশ করছেন, এটি ব্যয় এবং আয়ের মধ্যে পার্থক্য হিসাবে সংজ্ঞায়িত করা হবে। আপনি কীভাবে এটি লিখছেন তা নির্ভর করে আপনি ব্যয় বা উপলব্ধ তহবিল প্রদর্শন করতে চান কিনা তার উপর।
5 সেল G3 এ ব্যালেন্স ফর্মুলা লিখুন। এই কারণে যে আপনি প্রথমবারের মতো একটি ভারসাম্য প্রবেশ করছেন, এটি ব্যয় এবং আয়ের মধ্যে পার্থক্য হিসাবে সংজ্ঞায়িত করা হবে। আপনি কীভাবে এটি লিখছেন তা নির্ভর করে আপনি ব্যয় বা উপলব্ধ তহবিল প্রদর্শন করতে চান কিনা তার উপর। - যদি আপনি স্প্রেডশীটকে প্রথমে খরচ দেখাতে চান, তাহলে ব্যালেন্স ফর্মুলা = E3-F3 হওয়া উচিত, যেখানে E3 ব্যয়ের প্রতিনিধিত্ব করে এবং F3 আয় উপস্থাপন করে। এই সেটিংয়ের সাথে, সূত্রটি একটি ধনাত্মক সংখ্যা হিসাবে ব্যয় দেখাবে, যার ফলে ব্যয়ের পরিমাণ বোঝা সহজ হবে।
- আপনি যদি টেবিলটি প্রাথমিকভাবে আপনার জন্য উপলব্ধ তহবিল প্রদর্শন করতে চান, ব্যালেন্স সূত্র = F3-E3 হওয়া উচিত। এই সেটিংয়ের সাথে, টেবিলটি একটি ইতিবাচক ভারসাম্য প্রদর্শন করবে যদি আপনার আয় আপনার ব্যয়ের চেয়ে বেশি হয় এবং বিপরীত পরিস্থিতিতে নেতিবাচক ভারসাম্য থাকে।
 6 চতুর্থ সারির ঘরে দ্বিতীয় ধরনের ব্যয়ের তথ্য লিখুন।
6 চতুর্থ সারির ঘরে দ্বিতীয় ধরনের ব্যয়ের তথ্য লিখুন। 7 সেল G4 এ ব্যালেন্স ফর্মুলা লিখুন। দ্বিতীয় এবং পরবর্তী মানগুলি ব্যালেন্স প্রদর্শন করতে থাকবে, তাই আপনাকে আগের রেকর্ডের ব্যালেন্স ভ্যালুতে খরচ এবং আয়ের পার্থক্য যোগ করতে হবে।
7 সেল G4 এ ব্যালেন্স ফর্মুলা লিখুন। দ্বিতীয় এবং পরবর্তী মানগুলি ব্যালেন্স প্রদর্শন করতে থাকবে, তাই আপনাকে আগের রেকর্ডের ব্যালেন্স ভ্যালুতে খরচ এবং আয়ের পার্থক্য যোগ করতে হবে। - যদি আপনি প্রথমে ব্যয়ের দিকে তাকান, তাহলে ব্যালেন্স ফর্মুলা হবে = G3 + (E4-F4), যেখানে G3 হল সেই সেল যা আগের ব্যালেন্স দেখায়, E4 খরচ দেখায় এবং F4 আয় দেখায়।
- যদি আপনি নগদ প্রদর্শন করার জন্য একটি স্প্রেডশীট বজায় রাখেন, তাহলে ব্যালেন্স সূত্র হবে = G3 + (F4-E4)।
- কোষের চারপাশে বন্ধনী যা ব্যয় এবং আয়ের মধ্যে পার্থক্যকে প্রতিনিধিত্ব করে areচ্ছিক। এগুলি কেবল সূত্র পরিষ্কার করার জন্য ব্যবহৃত হয়।
- যদি আপনি একটি রেকর্ড প্রবেশ না হওয়া পর্যন্ত ব্যালেন্স ফাঁকা থাকতে চান, আপনি সূত্রটিতে IF মান ব্যবহার করতে পারেন যাতে কোন তারিখ প্রবেশ না করা হলে, সেল মান প্রদর্শন করবে না। এই ধরনের রেকর্ডের সূত্র হবে = IF (A4 = "", "", G3 + (E4-F4)), যদি টেবিল খরচ রাখার জন্য প্রয়োজন হয়, এবং = IF (A4 = "", "", G3 + (F4-E4)), যদি নগদ প্রদর্শনের জন্য টেবিলের প্রয়োজন হয় (আপনি ঘরের চারপাশের বন্ধনীগুলি বাদ দিতে পারেন, যা খরচ এবং আয় দেখায়, কিন্তু আপনাকে বাহ্যিক বন্ধনী ব্যবহার করতে হবে)।
 8 সূত্রের ভারসাম্য কলাম G (ভারসাম্য কলাম) -এ অন্যান্য কোষে অনুলিপি করুন। G3 ঘরে ডান ক্লিক করুন, অনুলিপি নির্বাচন করুন। তারপর কলামের নিচের ঘরগুলো নির্বাচন করুন। নির্বাচিত ঘরগুলিতে ডান-ক্লিক করুন এবং নির্বাচিত ঘরে সূত্রটি আটকানোর জন্য পেস্ট করুন সূত্রটি বর্তমান সিরিজ থেকে খরচ, আয় এবং তারিখগুলি (যদি প্রযোজ্য হয়) এবং বর্তমান সিরিজের উপরের সিরিজ থেকে ব্যালেন্স দেখানোর জন্য সেলগুলিকে স্বয়ংক্রিয়ভাবে আপডেট করবে।
8 সূত্রের ভারসাম্য কলাম G (ভারসাম্য কলাম) -এ অন্যান্য কোষে অনুলিপি করুন। G3 ঘরে ডান ক্লিক করুন, অনুলিপি নির্বাচন করুন। তারপর কলামের নিচের ঘরগুলো নির্বাচন করুন। নির্বাচিত ঘরগুলিতে ডান-ক্লিক করুন এবং নির্বাচিত ঘরে সূত্রটি আটকানোর জন্য পেস্ট করুন সূত্রটি বর্তমান সিরিজ থেকে খরচ, আয় এবং তারিখগুলি (যদি প্রযোজ্য হয়) এবং বর্তমান সিরিজের উপরের সিরিজ থেকে ব্যালেন্স দেখানোর জন্য সেলগুলিকে স্বয়ংক্রিয়ভাবে আপডেট করবে।  9 আপনার গতিশীল টেবিল সংরক্ষণ করুন। এটি একটি অর্থপূর্ণ নাম দিন, উদাহরণস্বরূপ, "Expense Accounting.xls" বা "Personal Budget.xls।" টেমপ্লেটগুলির নামের ক্ষেত্রে, আপনি ফাইলের নামটিতে আপনার নাম এবং বছর অন্তর্ভুক্ত করতে পারেন (নোট, উদ্ধৃতিগুলি শুধুমাত্র একটি উদাহরণ দেখানোর জন্য ব্যবহার করা হয়, আপনাকে তাদের নাম ব্যবহার করা উচিত নয়। আপনার ফাইল নির্দিষ্ট করার দরকার নেই এক্সটেনশন হয়, এক্সেল নিজেই এটি করবে) ...
9 আপনার গতিশীল টেবিল সংরক্ষণ করুন। এটি একটি অর্থপূর্ণ নাম দিন, উদাহরণস্বরূপ, "Expense Accounting.xls" বা "Personal Budget.xls।" টেমপ্লেটগুলির নামের ক্ষেত্রে, আপনি ফাইলের নামটিতে আপনার নাম এবং বছর অন্তর্ভুক্ত করতে পারেন (নোট, উদ্ধৃতিগুলি শুধুমাত্র একটি উদাহরণ দেখানোর জন্য ব্যবহার করা হয়, আপনাকে তাদের নাম ব্যবহার করা উচিত নয়। আপনার ফাইল নির্দিষ্ট করার দরকার নেই এক্সটেনশন হয়, এক্সেল নিজেই এটি করবে) ... - এক্সেল 2003 এবং পুরোনো সংস্করণগুলি পুরানো ".xls" ফর্ম্যাটে গতিশীল টেবিল সংরক্ষণ করে, যখন এক্সেল 2007 এবং 2010 নতুন এক্সএমএল-ভিত্তিক ".xlsx" ফর্ম্যাটে টেবিল সংরক্ষণ করে, কিন্তু আপনি গতিশীল টেবিলগুলি এবং পুরানো "সংরক্ষণ এবং সংরক্ষণ করতে পারেন। xls "পাশাপাশি। যদি আপনার একাধিক পিসি থাকে এবং সেগুলির প্রত্যেকটিতে একটি স্প্রেডশীট সঞ্চয় করতে চান, যদি আপনার পিসিতে এক্সেল 2003 বা তার বেশি পুরোনো ফরম্যাট ব্যবহার করেন, অথবা কমপক্ষে এক্সেল 2007 সমস্ত কম্পিউটারে ইনস্টল করা থাকে তবে নতুন ফরম্যাট ব্যবহার করুন।
পরামর্শ
- আপনার প্রবেশ করা তথ্যের সাথে মেলাতে ব্যয় এবং আয়ের বিভাগগুলিতে স্বয়ংসম্পূর্ণ ব্যবহার করুন।
- যে খরচগুলি শুধু পরিকল্পনা করা হয়েছে সেগুলি থেকে প্রদত্ত বিলগুলি আলাদা করতে, ফন্টটি গা bold় করুন, টেক্সট বা কোষগুলি রঙ সহ হাইলাইট করুন।
- দুর্ঘটনাক্রমে একটি সূত্র বা কলামের শিরোনাম পরিবর্তন না করার জন্য, আপনি কোষগুলিকে পরিবর্তন হতে রক্ষা করতে পারেন। ভবিষ্যতে আপনার যে কোষগুলি পরিবর্তন করতে হবে তা নির্বাচন করুন (তারিখ, বিভাগ, ব্যয়, আয়, নোট) এবং সেগুলি আনলক করুন। এর পরে, আপনি পরিবর্তনগুলি থেকে বাকি টেবিলটি লক করতে পারেন।