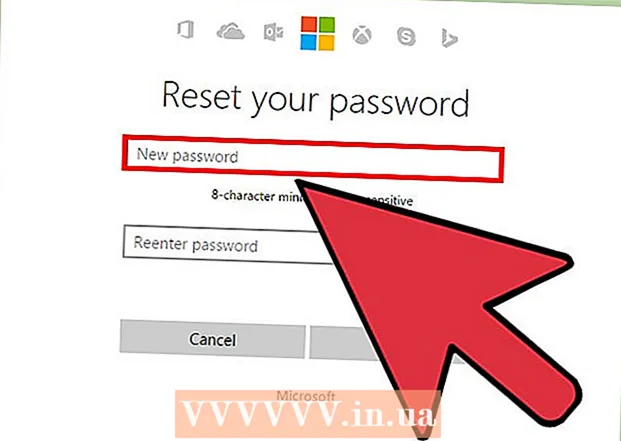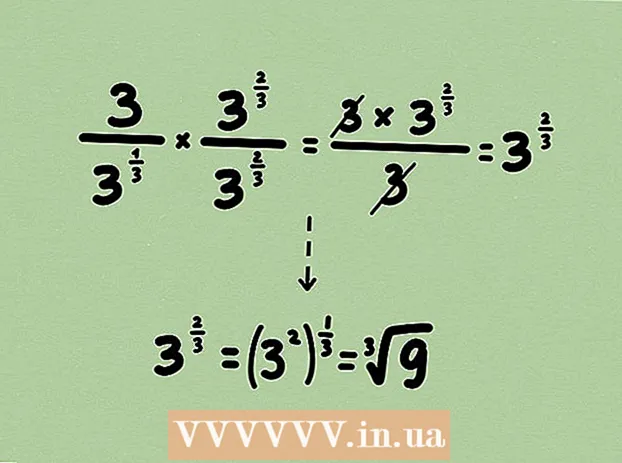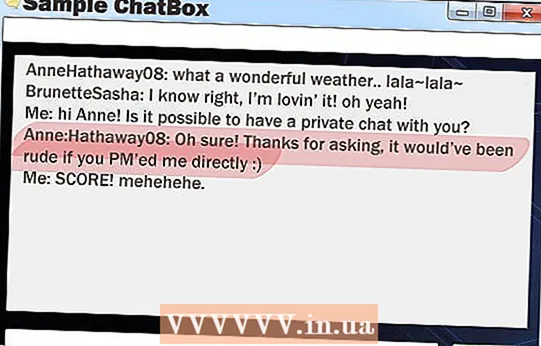লেখক:
Janice Evans
সৃষ্টির তারিখ:
27 জুলাই 2021
আপডেটের তারিখ:
1 জুলাই 2024

কন্টেন্ট
- ধাপ
- 7 এর মধ্যে 1 টি পদ্ধতি: কীভাবে অ্যান্ড্রয়েড এবং আইওএস ডিভাইসে ট্যাবগুলি বন্ধ করা যায়
- 7 -এর পদ্ধতি 2: কীভাবে অ্যান্ড্রয়েড ডিভাইসে ক্রোম অ্যাপ বন্ধ করতে হয়
- 7 -এর পদ্ধতি 3: কীভাবে অ্যান্ড্রয়েড ডিভাইসে ক্রোম অ্যাপটি জোর করে ছাড়তে হয়
- 7 -এর পদ্ধতি 4: কিভাবে একটি iOS ডিভাইসে Chrome অ্যাপ বন্ধ করতে হয়
- 7 এর মধ্যে 5 টি পদ্ধতি: কীভাবে একটি iOS ডিভাইসে ক্রোম অ্যাপটি জোর করে ছাড়তে হয়
- 7 এর 6 নম্বর পদ্ধতি: কম্পিউটারে ট্যাব, উইন্ডো, ক্রোম প্রসেস কিভাবে বন্ধ করতে হয়
- 7 এর 7 নম্বর পদ্ধতি: কিভাবে কম্পিউটারে ক্রোম ছাড়তে বাধ্য করা যায়
- পরামর্শ
গুগল ক্রোম ট্যাবের সাথে কাজ করতে পারে, অর্থাৎ এক উইন্ডোতে আপনি একসাথে বেশ কয়েকটি ওয়েব পেজ খুলতে পারেন। আপনি একটি পৃথক ট্যাব, উইন্ডো, প্রোগ্রাম বন্ধ করতে পারেন, অথবা জোর করে এটি বন্ধ করতে পারেন (তবে এই পদ্ধতিটি শেষ অবলম্বন হিসাবে সবচেয়ে ভাল)।
ধাপ
7 এর মধ্যে 1 টি পদ্ধতি: কীভাবে অ্যান্ড্রয়েড এবং আইওএস ডিভাইসে ট্যাবগুলি বন্ধ করা যায়
 1 ডিসপ্লে ট্যাব বাটনে ক্লিক করুন। এই বোতামটি একটি বর্গের ভিতরে একটি সংখ্যার আকার (যা খোলা ট্যাবের সংখ্যার সমান) এবং অনুসন্ধান বার এবং মেনু বোতামের মধ্যে পর্দার উপরের ডানদিকে অবস্থিত।
1 ডিসপ্লে ট্যাব বাটনে ক্লিক করুন। এই বোতামটি একটি বর্গের ভিতরে একটি সংখ্যার আকার (যা খোলা ট্যাবের সংখ্যার সমান) এবং অনুসন্ধান বার এবং মেনু বোতামের মধ্যে পর্দার উপরের ডানদিকে অবস্থিত। - ক্রোম মোবাইল অ্যাপ একাধিক উইন্ডো সমর্থন করে না, কিন্তু এটি ট্যাবগুলির সাথে কাজ করতে পারে।
- আপনি কম্পিউটারের মতো ট্যাবড ট্যাবলেটে একইভাবে কাজ করতে পারেন, তাই এই মোবাইল ডিভাইসে ট্যাব প্রদর্শন বাটন নেই।
 2 এটি বন্ধ করতে ট্যাবের উপরের ডানদিকে "x" আইকনে ক্লিক করুন।
2 এটি বন্ধ করতে ট্যাবের উপরের ডানদিকে "x" আইকনে ক্লিক করুন। 3 একবারে সব ট্যাব বন্ধ করুন। এটি করার জন্য, "সেটিংস" মেনু খুলুন (অনুভূমিকভাবে অবস্থিত তিনটি বিন্দুর আকারে একটি আইকন) এবং "সমস্ত ট্যাব বন্ধ করুন" নির্বাচন করুন।
3 একবারে সব ট্যাব বন্ধ করুন। এটি করার জন্য, "সেটিংস" মেনু খুলুন (অনুভূমিকভাবে অবস্থিত তিনটি বিন্দুর আকারে একটি আইকন) এবং "সমস্ত ট্যাব বন্ধ করুন" নির্বাচন করুন।  4 ছদ্মবেশী ট্যাবটি বন্ধ করুন (শুধুমাত্র অ্যান্ড্রয়েড)। যদি আপনি ছদ্মবেশী ট্যাব খোলা অবস্থায় পর্দা (পাওয়ার বোতাম) বন্ধ করে দেন এবং তারপর এটি চালু করেন, তাহলে "ছদ্মবেশী ট্যাব বন্ধ করুন" বার্তাটি প্রদর্শিত হয়। এই বার্তায় ডাবল ক্লিক করুন; সমস্ত ছদ্মবেশী ট্যাব বন্ধ হয়ে যাবে।
4 ছদ্মবেশী ট্যাবটি বন্ধ করুন (শুধুমাত্র অ্যান্ড্রয়েড)। যদি আপনি ছদ্মবেশী ট্যাব খোলা অবস্থায় পর্দা (পাওয়ার বোতাম) বন্ধ করে দেন এবং তারপর এটি চালু করেন, তাহলে "ছদ্মবেশী ট্যাব বন্ধ করুন" বার্তাটি প্রদর্শিত হয়। এই বার্তায় ডাবল ক্লিক করুন; সমস্ত ছদ্মবেশী ট্যাব বন্ধ হয়ে যাবে। - মনে রাখবেন যে ছদ্মবেশী ট্যাবগুলি নিয়মিত ট্যাবগুলির মতোই বন্ধ করা যেতে পারে।
7 -এর পদ্ধতি 2: কীভাবে অ্যান্ড্রয়েড ডিভাইসে ক্রোম অ্যাপ বন্ধ করতে হয়
 1 আপনি সম্প্রতি খোলা অ্যাপ্লিকেশনগুলি প্রদর্শন করতে বোতামে ক্লিক করুন। একটি নিয়ম হিসাবে, এই বোতামটি স্ক্রিনের নিচের ডান কোণে অবস্থিত এবং ছেদক স্কোয়ারের মতো দেখাচ্ছে (বোতামটির উপস্থিতি ফোন / ট্যাবলেট মডেলের উপর নির্ভর করে)। যখন আপনি এই বোতামে ক্লিক করবেন, আপনি সম্প্রতি ব্যবহৃত অ্যাপ্লিকেশনগুলির একটি তালিকা খুলবেন।
1 আপনি সম্প্রতি খোলা অ্যাপ্লিকেশনগুলি প্রদর্শন করতে বোতামে ক্লিক করুন। একটি নিয়ম হিসাবে, এই বোতামটি স্ক্রিনের নিচের ডান কোণে অবস্থিত এবং ছেদক স্কোয়ারের মতো দেখাচ্ছে (বোতামটির উপস্থিতি ফোন / ট্যাবলেট মডেলের উপর নির্ভর করে)। যখন আপনি এই বোতামে ক্লিক করবেন, আপনি সম্প্রতি ব্যবহৃত অ্যাপ্লিকেশনগুলির একটি তালিকা খুলবেন।  2 ক্রোম অ্যাপটি খুঁজতে তালিকার উপরে বা নিচে স্ক্রোল করুন।
2 ক্রোম অ্যাপটি খুঁজতে তালিকার উপরে বা নিচে স্ক্রোল করুন। 3 Chrome অ্যাপ জুড়ে বাম থেকে ডানে সোয়াইপ করুন। এটি এই অ্যাপ্লিকেশনটি বন্ধ করবে, যার অর্থ এটি পটভূমিতে চলবে না।
3 Chrome অ্যাপ জুড়ে বাম থেকে ডানে সোয়াইপ করুন। এটি এই অ্যাপ্লিকেশনটি বন্ধ করবে, যার অর্থ এটি পটভূমিতে চলবে না। - আপনি "x" বোতামে ক্লিক করতে পারেন। এটি সম্প্রতি খোলা অ্যাপগুলির তালিকায় ক্রোম উইন্ডোর উপরের ডানদিকে রয়েছে (শুধুমাত্র যদি আপনার ডিভাইসটি অ্যান্ড্রয়েড 6 বা তার পরবর্তী সংস্করণ চালায়)।
7 -এর পদ্ধতি 3: কীভাবে অ্যান্ড্রয়েড ডিভাইসে ক্রোম অ্যাপটি জোর করে ছাড়তে হয়
 1 সেটিংস অ্যাপ খুলুন। এর আইকন দেখতে গিয়ারের মতো। ফোনের সেটিংস খুলবে।
1 সেটিংস অ্যাপ খুলুন। এর আইকন দেখতে গিয়ারের মতো। ফোনের সেটিংস খুলবে।  2 অ্যাপ্লিকেশনগুলিতে ক্লিক করুন। এটি ডিভাইস বিভাগের অধীনে। ডিভাইসে ইনস্টল করা অ্যাপ্লিকেশনগুলির একটি তালিকা খুলবে।
2 অ্যাপ্লিকেশনগুলিতে ক্লিক করুন। এটি ডিভাইস বিভাগের অধীনে। ডিভাইসে ইনস্টল করা অ্যাপ্লিকেশনগুলির একটি তালিকা খুলবে।  3 Chrome এ ক্লিক করুন। অ্যাপ্লিকেশনগুলি বর্ণানুক্রমিকভাবে তালিকাভুক্ত করা হয়েছে।
3 Chrome এ ক্লিক করুন। অ্যাপ্লিকেশনগুলি বর্ণানুক্রমিকভাবে তালিকাভুক্ত করা হয়েছে।  4 স্টপ ক্লিক করুন। এটি ক্রোম অ্যাপের সাথে যুক্ত প্রক্রিয়াটি সম্পূর্ণ করে।
4 স্টপ ক্লিক করুন। এটি ক্রোম অ্যাপের সাথে যুক্ত প্রক্রিয়াটি সম্পূর্ণ করে। - যদি অ্যাপ্লিকেশনটি আটকে থাকে (সাড়া দিচ্ছে না) বা ভাল কাজ করছে না তবে এই পদ্ধতিটি ব্যবহার করুন।
7 -এর পদ্ধতি 4: কিভাবে একটি iOS ডিভাইসে Chrome অ্যাপ বন্ধ করতে হয়
 1 দুবার হোম বোতাম টিপুন। আপনি সম্প্রতি ব্যবহার করেছেন এমন অ্যাপ্লিকেশনগুলির একটি তালিকা খুলবে।
1 দুবার হোম বোতাম টিপুন। আপনি সম্প্রতি ব্যবহার করেছেন এমন অ্যাপ্লিকেশনগুলির একটি তালিকা খুলবে।  2 Chrome অ্যাপটি খুঁজে পেতে বাম বা ডানদিকে স্ক্রোল করুন।
2 Chrome অ্যাপটি খুঁজে পেতে বাম বা ডানদিকে স্ক্রোল করুন। 3 Chrome অ্যাপের নিচ থেকে উপরে সোয়াইপ করুন। এটি এই অ্যাপ্লিকেশনটি বন্ধ করবে, যার অর্থ এটি পটভূমিতে চলবে না।
3 Chrome অ্যাপের নিচ থেকে উপরে সোয়াইপ করুন। এটি এই অ্যাপ্লিকেশনটি বন্ধ করবে, যার অর্থ এটি পটভূমিতে চলবে না।
7 এর মধ্যে 5 টি পদ্ধতি: কীভাবে একটি iOS ডিভাইসে ক্রোম অ্যাপটি জোর করে ছাড়তে হয়
 1 হোম বোতামে ডাবল ক্লিক করুন এবং আপনার সম্প্রতি ব্যবহৃত অ্যাপগুলির তালিকা থেকে ক্রোম নির্বাচন করুন। অ্যাপ্লিকেশনটি আটকে থাকলে বা ভালভাবে কাজ না করলে এই পদ্ধতিটি ব্যবহার করুন।
1 হোম বোতামে ডাবল ক্লিক করুন এবং আপনার সম্প্রতি ব্যবহৃত অ্যাপগুলির তালিকা থেকে ক্রোম নির্বাচন করুন। অ্যাপ্লিকেশনটি আটকে থাকলে বা ভালভাবে কাজ না করলে এই পদ্ধতিটি ব্যবহার করুন।  2 পাওয়ার বোতাম টিপুন এবং ধরে রাখুন। কয়েক সেকেন্ড পরে, অক্ষম স্লাইডার উপস্থিত হয়।
2 পাওয়ার বোতাম টিপুন এবং ধরে রাখুন। কয়েক সেকেন্ড পরে, অক্ষম স্লাইডার উপস্থিত হয়।  3 হোম বোতাম টিপুন এবং ধরে রাখুন। সমস্ত সক্রিয় অ্যাপ্লিকেশন জোর করে বন্ধ করা হবে, এবং আপনাকে হোম স্ক্রিনে নিয়ে যাওয়া হবে।
3 হোম বোতাম টিপুন এবং ধরে রাখুন। সমস্ত সক্রিয় অ্যাপ্লিকেশন জোর করে বন্ধ করা হবে, এবং আপনাকে হোম স্ক্রিনে নিয়ে যাওয়া হবে।
7 এর 6 নম্বর পদ্ধতি: কম্পিউটারে ট্যাব, উইন্ডো, ক্রোম প্রসেস কিভাবে বন্ধ করতে হয়
 1 ট্যাবে "x" আইকনে ক্লিক করুন। এই আইকনটি প্রতিটি ট্যাবের ডান পাশে অবস্থিত এবং শুধুমাত্র নির্বাচিত ট্যাবটি বন্ধ করে দেয়।
1 ট্যাবে "x" আইকনে ক্লিক করুন। এই আইকনটি প্রতিটি ট্যাবের ডান পাশে অবস্থিত এবং শুধুমাত্র নির্বাচিত ট্যাবটি বন্ধ করে দেয়। - কীবোর্ড শর্টকাট ব্যবহার করে সক্রিয় ট্যাব বন্ধ করতে, টিপুন Ctrl+ডব্লিউ (উইন্ডোজ এবং লিনাক্স) অথবা M সিএমডি+ডব্লিউ (ম্যাক ওএস এক্স)।
- সক্রিয় উইন্ডোতে সমস্ত ট্যাব একবারে বন্ধ করতে, ক্লিক করুন Ctrl+Ift শিফট+ডব্লিউ/M সিএমডি+Ift শিফট+ডব্লিউ
 2 উইন্ডোর কোণে "X" এ ক্লিক করুন। উইন্ডোজে, এই আইকনটি উইন্ডোর উপরের ডানদিকে থাকে এবং ক্রোম বন্ধ করে দেয় (যদি না দ্বিতীয় ব্রাউজার উইন্ডো খোলা থাকে)। ম্যাক ওএস এক্স -এ, এক্স উপরের বাম কোণে থাকে এবং উইন্ডো বন্ধ করে দেয়, কিন্তু ক্রোমের সাথে যুক্ত প্রক্রিয়াটি নয়।
2 উইন্ডোর কোণে "X" এ ক্লিক করুন। উইন্ডোজে, এই আইকনটি উইন্ডোর উপরের ডানদিকে থাকে এবং ক্রোম বন্ধ করে দেয় (যদি না দ্বিতীয় ব্রাউজার উইন্ডো খোলা থাকে)। ম্যাক ওএস এক্স -এ, এক্স উপরের বাম কোণে থাকে এবং উইন্ডো বন্ধ করে দেয়, কিন্তু ক্রোমের সাথে যুক্ত প্রক্রিয়াটি নয়। - একবারে একাধিক উইন্ডো খুলতে, ক্লিক করুন Ctrl+এন / M সিএমডি+এন অথবা ট্যাব বারের বাইরে ট্যাবগুলি টেনে আনুন। প্রতিটি উইন্ডো একাধিক ট্যাব সমর্থন করে।
 3 "≡" আইকনে ক্লিক করুন এবং মেনু থেকে "প্রস্থান করুন" নির্বাচন করুন। এই আইকনটি উইন্ডোর উপরের ডানদিকে অবস্থিত। এটি সমস্ত উইন্ডো এবং ট্যাব বন্ধ করবে এবং প্রক্রিয়াটি সম্পূর্ণ করবে।
3 "≡" আইকনে ক্লিক করুন এবং মেনু থেকে "প্রস্থান করুন" নির্বাচন করুন। এই আইকনটি উইন্ডোর উপরের ডানদিকে অবস্থিত। এটি সমস্ত উইন্ডো এবং ট্যাব বন্ধ করবে এবং প্রক্রিয়াটি সম্পূর্ণ করবে। - উইন্ডোজে, আপনি কীবোর্ড শর্টকাট ব্যবহার করতে পারেন Ctrl+Ift শিফট+প্রশ্ন অথবা Alt+F4+প্রশ্ন.
- ম্যাক ওএস এক্স -এ, ক্লিক করুন M সিএমডি+প্রশ্ন.
7 এর 7 নম্বর পদ্ধতি: কিভাবে কম্পিউটারে ক্রোম ছাড়তে বাধ্য করা যায়
 1 টাস্ক ম্যানেজার খুলুন। ক্লিক করুন Ctrl+Alt+দেল (উইন্ডোজ) অথবা M সিএমডি+বিকল্প+প্রস্থান (ম্যাক ওএস এক্স)। যদি ব্রাউজারটি হিমায়িত হয়, সমস্ত চলমান প্রক্রিয়াগুলির একটি তালিকা খুলতে এই কীবোর্ড শর্টকাটটি ব্যবহার করুন।
1 টাস্ক ম্যানেজার খুলুন। ক্লিক করুন Ctrl+Alt+দেল (উইন্ডোজ) অথবা M সিএমডি+বিকল্প+প্রস্থান (ম্যাক ওএস এক্স)। যদি ব্রাউজারটি হিমায়িত হয়, সমস্ত চলমান প্রক্রিয়াগুলির একটি তালিকা খুলতে এই কীবোর্ড শর্টকাটটি ব্যবহার করুন।  2 সক্রিয় প্রক্রিয়ার তালিকায়, "গুগল ক্রোম" হাইলাইট করুন।
2 সক্রিয় প্রক্রিয়ার তালিকায়, "গুগল ক্রোম" হাইলাইট করুন। 3 প্রক্রিয়াটি সম্পূর্ণ করুন। শেষ প্রক্রিয়া (উইন্ডোজ) বা বন্ধ (ম্যাক ওএস এক্স) ক্লিক করুন। এই বোতামটি টাস্ক ম্যানেজার উইন্ডোর নিচের ডানদিকে অবস্থিত।
3 প্রক্রিয়াটি সম্পূর্ণ করুন। শেষ প্রক্রিয়া (উইন্ডোজ) বা বন্ধ (ম্যাক ওএস এক্স) ক্লিক করুন। এই বোতামটি টাস্ক ম্যানেজার উইন্ডোর নিচের ডানদিকে অবস্থিত। - প্রক্রিয়াটি বন্ধ করার ফলে পরিবর্তিত পরিবর্তনগুলি ক্ষতিগ্রস্ত হতে পারে (উদাহরণস্বরূপ, যদি আপনি ব্রাউজার উইন্ডোতে কিছু প্রবেশ করেন), তাই এই পদ্ধতিটি ব্যবহার করুন যদি অ্যাপ্লিকেশনটি হিমায়িত হয় বা ভালভাবে কাজ না করে।
পরামর্শ
- জোর করে ক্রোম বন্ধ করার আগে কিছুক্ষণ অপেক্ষা করুন - কখনও কখনও অ্যাপ্লিকেশনটি "হ্যাং" হওয়ার পরে স্বয়ংক্রিয়ভাবে কাজ শুরু করে। এছাড়াও সাড়া দিচ্ছে না এমন ওয়েবপেজ রিফ্রেশ করার চেষ্টা করুন।