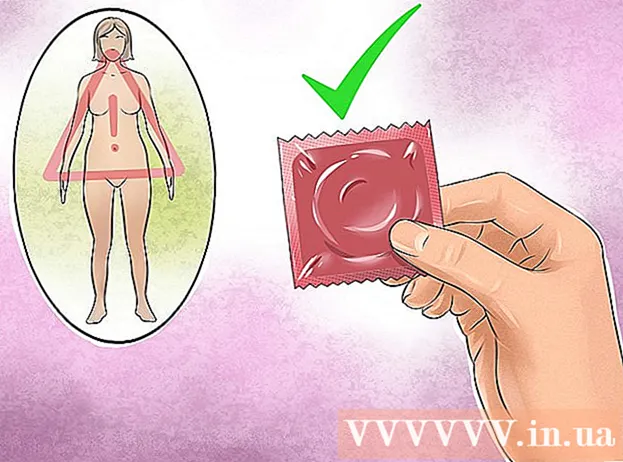লেখক:
Frank Hunt
সৃষ্টির তারিখ:
11 মার্চ 2021
আপডেটের তারিখ:
1 জুলাই 2024
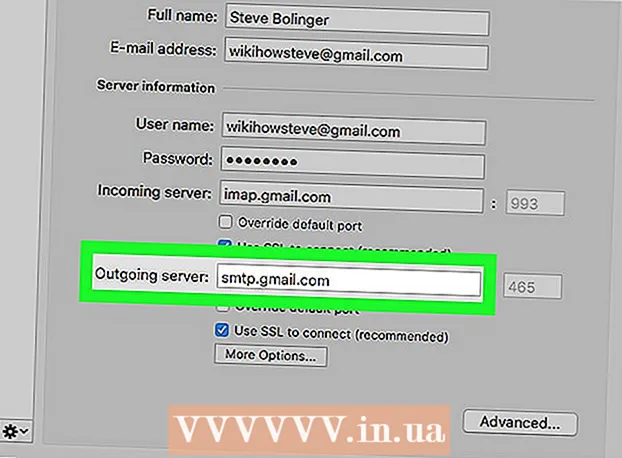
কন্টেন্ট
এই উইকিহাউ আপনাকে শেখায় যে কীভাবে আউটগোয়িং মেল সার্ভার (এসএমটিপি) মাইক্রোসফ্ট আউটলুকের কোনও অ্যাকাউন্টের জন্য কনফিগার করা আছে।
পদক্ষেপ
পদ্ধতি 1 এর 1: উইন্ডোজ
 আপনার কম্পিউটারে মাইক্রোসফ্ট আউটলুক খুলুন। এগুলি উইন্ডোজ স্টার্ট মেনুর "সমস্ত অ্যাপ্লিকেশন" বিভাগে পাওয়া যাবে।
আপনার কম্পিউটারে মাইক্রোসফ্ট আউটলুক খুলুন। এগুলি উইন্ডোজ স্টার্ট মেনুর "সমস্ত অ্যাপ্লিকেশন" বিভাগে পাওয়া যাবে। 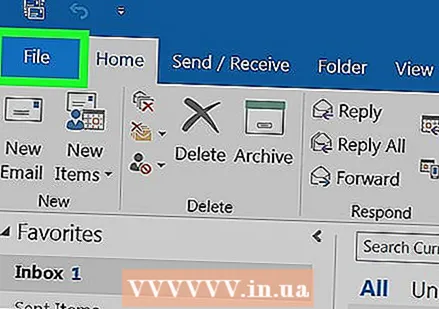 মেনু আইটেম ক্লিক করুন ফাইল. আপনি এটি আউটলুকের উপরের বামে খুঁজে পেতে পারেন।
মেনু আইটেম ক্লিক করুন ফাইল. আপনি এটি আউটলুকের উপরের বামে খুঁজে পেতে পারেন।  ক্লিক করুন তথ্য. এই বিকল্পটি বাম কলামের শীর্ষে রয়েছে।
ক্লিক করুন তথ্য. এই বিকল্পটি বাম কলামের শীর্ষে রয়েছে। 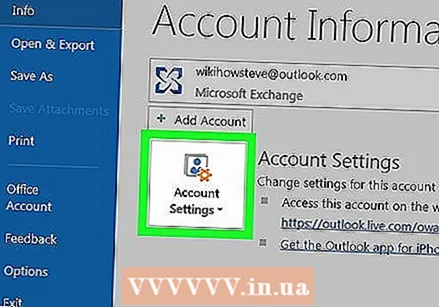 ক্লিক করুন অ্যাকাউন্ট সেটিংস. এটি মাঝের কলামে। একটি মেনু উপস্থিত হবে।
ক্লিক করুন অ্যাকাউন্ট সেটিংস. এটি মাঝের কলামে। একটি মেনু উপস্থিত হবে। 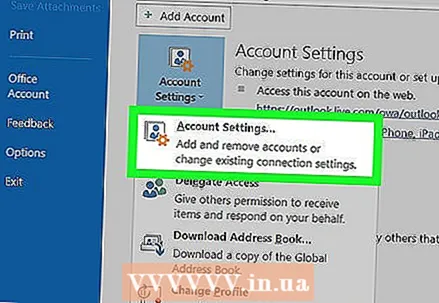 ক্লিক করুন অ্যাকাউন্ট সেটিংস. আপনি যদি আউটলুকের কোনও পুরানো সংস্করণ ব্যবহার করেন তবে মেনুতে এটিই একমাত্র বিকল্প হতে পারে। একটি পপ আপ উইন্ডো প্রদর্শিত হবে.
ক্লিক করুন অ্যাকাউন্ট সেটিংস. আপনি যদি আউটলুকের কোনও পুরানো সংস্করণ ব্যবহার করেন তবে মেনুতে এটিই একমাত্র বিকল্প হতে পারে। একটি পপ আপ উইন্ডো প্রদর্শিত হবে. 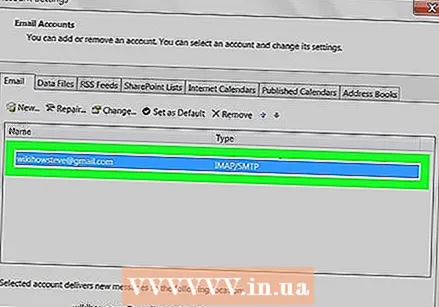 আপনি যে অ্যাকাউন্টটি পরীক্ষা করতে চান তা ক্লিক করুন। অ্যাকাউন্টের নামটি জোর দেওয়া হয়েছে।
আপনি যে অ্যাকাউন্টটি পরীক্ষা করতে চান তা ক্লিক করুন। অ্যাকাউন্টের নামটি জোর দেওয়া হয়েছে। 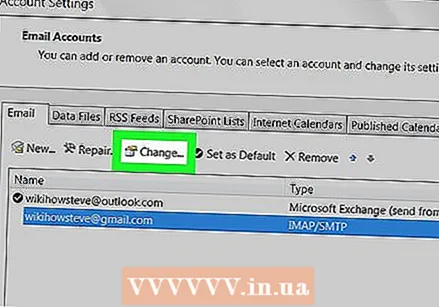 ক্লিক করুন পরিবর্তন করুন. এই অ্যাকাউন্টটি আপনার অ্যাকাউন্টের নাম সহ বাক্সের ঠিক উপরে বিকল্পগুলির সারিতে রয়েছে। অন্য একটি উইন্ডো প্রসারিত।
ক্লিক করুন পরিবর্তন করুন. এই অ্যাকাউন্টটি আপনার অ্যাকাউন্টের নাম সহ বাক্সের ঠিক উপরে বিকল্পগুলির সারিতে রয়েছে। অন্য একটি উইন্ডো প্রসারিত। 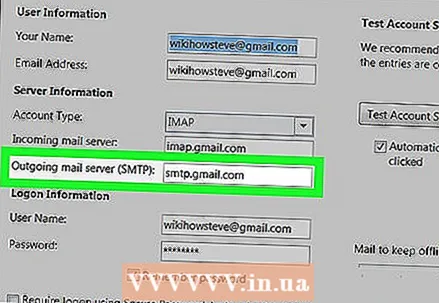 "আউটগোয়িং মেল সার্ভার (এসএমটিপি)" এর পরের এসএমটিপি সার্ভারটি সন্ধান করুন। এই সার্ভারটি বহির্গামী ইমেল বার্তাগুলি প্রেরণের জন্য এই অ্যাকাউন্টটি ব্যবহার করে।
"আউটগোয়িং মেল সার্ভার (এসএমটিপি)" এর পরের এসএমটিপি সার্ভারটি সন্ধান করুন। এই সার্ভারটি বহির্গামী ইমেল বার্তাগুলি প্রেরণের জন্য এই অ্যাকাউন্টটি ব্যবহার করে। 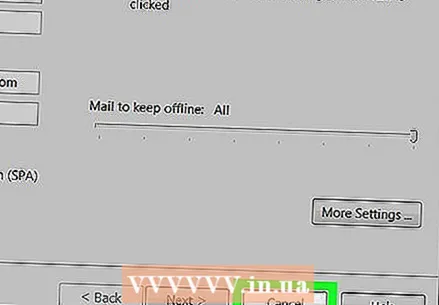 ক্লিক করুন বাতিল উইন্ডো বন্ধ করতে।
ক্লিক করুন বাতিল উইন্ডো বন্ধ করতে।
পদ্ধতি 2 এর 2: ম্যাকোস
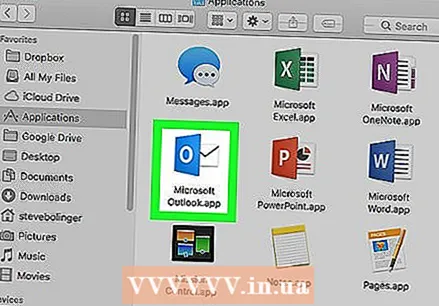 আপনার ম্যাকে মাইক্রোসফ্ট আউটলুক খুলুন। আপনি সাধারণত এই প্রোগ্রামটি লঞ্চপ্যাড এবং অ্যাপ্লিকেশন ফোল্ডারে খুঁজে পেতে পারেন।
আপনার ম্যাকে মাইক্রোসফ্ট আউটলুক খুলুন। আপনি সাধারণত এই প্রোগ্রামটি লঞ্চপ্যাড এবং অ্যাপ্লিকেশন ফোল্ডারে খুঁজে পেতে পারেন। 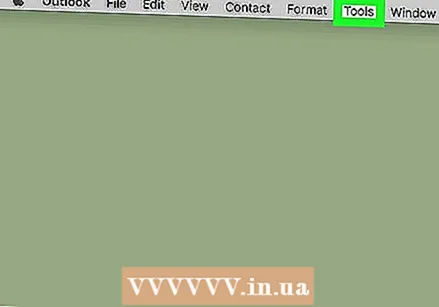 মেনুতে ক্লিক করুন অতিরিক্ত. এই বিকল্পটি স্ক্রিনের শীর্ষে মেনু বারে রয়েছে।
মেনুতে ক্লিক করুন অতিরিক্ত. এই বিকল্পটি স্ক্রিনের শীর্ষে মেনু বারে রয়েছে।  ক্লিক করুন হিসাব. অ্যাকাউন্টের তথ্য সহ একটি উইন্ডো উপস্থিত হবে।
ক্লিক করুন হিসাব. অ্যাকাউন্টের তথ্য সহ একটি উইন্ডো উপস্থিত হবে। 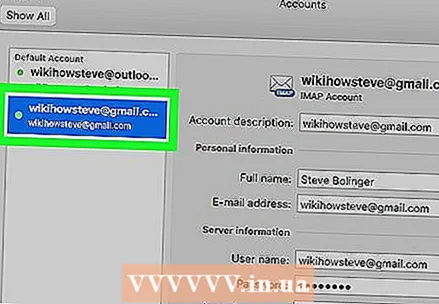 আপনি যে অ্যাকাউন্টটি পরীক্ষা করতে চান তা ক্লিক করুন। আপনার অ্যাকাউন্টগুলি বাম কলামে তালিকাভুক্ত রয়েছে। আপনার যদি একটি মাত্র অ্যাকাউন্ট সেট আপ থাকে তবে এটি ইতিমধ্যে নির্বাচিত।
আপনি যে অ্যাকাউন্টটি পরীক্ষা করতে চান তা ক্লিক করুন। আপনার অ্যাকাউন্টগুলি বাম কলামে তালিকাভুক্ত রয়েছে। আপনার যদি একটি মাত্র অ্যাকাউন্ট সেট আপ থাকে তবে এটি ইতিমধ্যে নির্বাচিত। 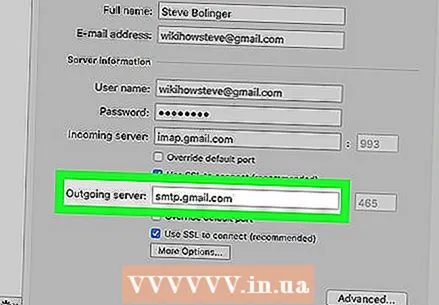 "আউটগোয়িং সার্ভার" এর পাশে এসএমটিপি সার্ভারটি সন্ধান করুন। এই সার্ভারের হোস্ট নাম যা এই অ্যাকাউন্টের জন্য বহির্গামী বার্তা প্রেরণের জন্য আউটলুক ব্যবহার করে।
"আউটগোয়িং সার্ভার" এর পাশে এসএমটিপি সার্ভারটি সন্ধান করুন। এই সার্ভারের হোস্ট নাম যা এই অ্যাকাউন্টের জন্য বহির্গামী বার্তা প্রেরণের জন্য আউটলুক ব্যবহার করে।